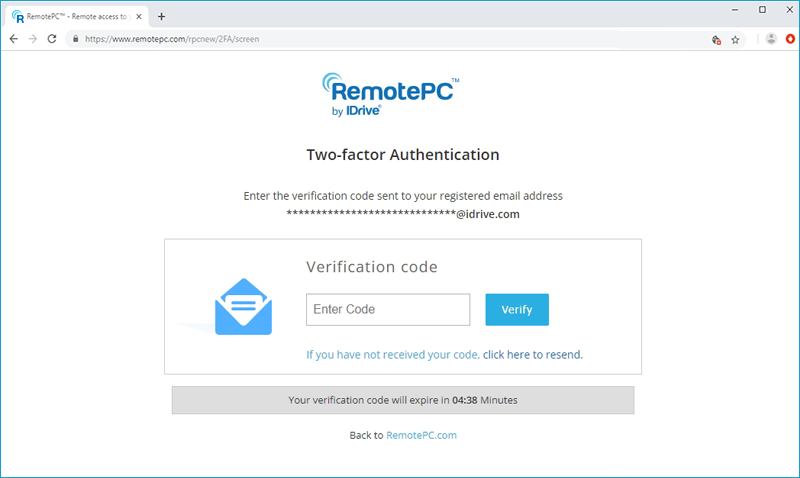Sí, RemotePC ofrece soluciones seguras y optimizadas para acceder a ordenadores remotos. RemotePC utiliza el cifrado TLS v 1.2/AES-256 para transferir los datos de autenticación del usuario entre el ordenador remoto y el local. La clave personal, una contraseña única establecida para cada ordenador, actúa como una capa adicional de protección.
Sí, RemotePC te permite compartir tu ordenador a través de cualquier tipo de conexión Internet/LAN e incluso de cualquier cortafuegos/servidor proxy.
Sólo se puede acceder a su ordenador si comparte su código de sesión con otra persona. Sin conocer el código de sesión, no es posible acceder a su ordenador. No comparta el código con una persona en la que no confíe.
La Clave Personal actúa como una contraseña secundaria para acceder a cada ordenador. Es una contraseña establecida por usted y actúa como código de acceso único de su ordenador. Se almacena sólo en su ordenador y no en los servidores de RemotePC. Siempre que intente acceder a cualquier ordenador remoto, se le pedirá que introduzca la clave personal.
RemotePC utiliza el cifrado TLS v 1.2/AES-256 para proteger las transferencias de datos entre ordenadores locales y remotos durante las sesiones remotas.
Sí. RemotePC utiliza el cifrado TLS v 1.2/AES-256 en la transmisión de datos durante el acceso remoto.
We will never call you asking for login information, requesting payment or any other such information. If you receive a call of this nature, it is probably a phishing attempt. During such a scenario, do not share any information, and immediately contact us for quick assistance.
Sí, es posible que su ISP esté bloqueando RemotePC y otros servicios de acceso remoto. TalkTalk, con sede en el Reino Unido es uno de estos ISP. Situaciones como estas se pueden resolver cambiando la configuración del router para utilizar servidores primarios y secundarios distintos de los de TalkTalk. Por ejemplo, puede utilizar las direcciones IP de DNS público de Google como 8.8.8.8.
RemotePC ayuda a los usuarios a cumplir los criterios de referencia establecidos en el marco de la validación de las Normas Federales de Procesamiento de la Información (FIPS) para los productos/software criptográficos utilizados en Estados Unidos. RemotePC utiliza algoritmos de cifrado aprobados por FIPS y se adhiere a la seguridad física.
El proceso de autenticación de dos factores mejora la seguridad de su cuenta e impide el acceso de personas no autorizadas. Una vez activada la autenticación de dos factores, además de su contraseña, deberá introducir un código de verificación enviado a su dirección de correo electrónico o número de teléfono registrados, mientras inicia sesión en RemotePC.
Para activar la autenticación de dos factores,
- Inicie sesión en RemotePC a través del navegador web y haga clic en su nombre de usuario en la parte superior derecha de la pantalla.
- Seleccione "Mi cuenta" y vaya a la pestaña "Seguridad".
- En la sección "Autenticación de dos factores", haz clic en "Activar".
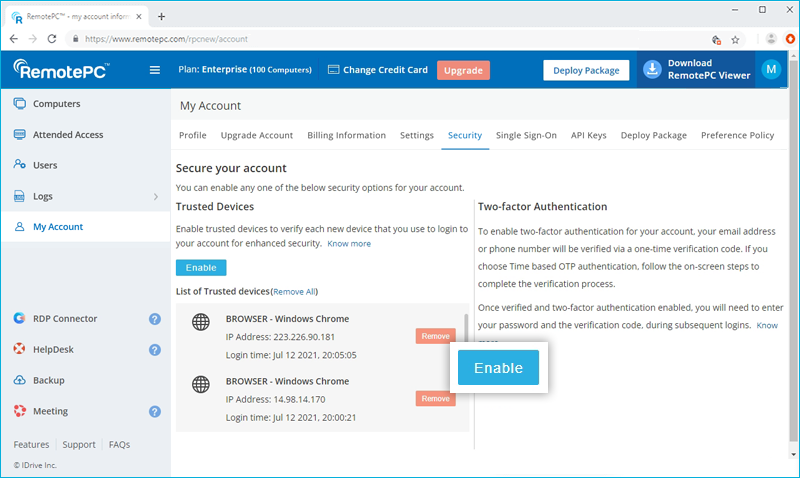
- Seleccione "Dirección de correo electrónico", "Número de teléfono" o "Autenticación OTP basada en tiempo" como método preferido para recibir el código de verificación de un solo uso y haga clic en "Confirmar". Si ha elegido "Número de teléfono", introduzca el mismo y haga clic en "Enviar código". Haga clic aquí para saber cómo configurarlo a través de la aplicación Time-based OTP Authenticator.
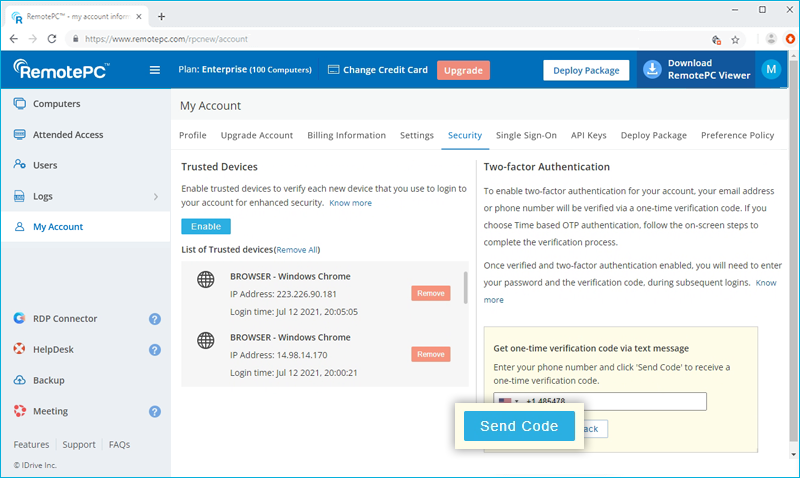
- Introduzca el código de verificación enviado a su dirección de correo electrónico o número de teléfono registrados y haga clic en "Verificar y activar".
Para iniciar sesión después de activar la autenticación de dos factores,
- En la pantalla de inicio de sesión, introduzca su nombre de usuario y contraseña y haga clic en "Iniciar sesión".
- Se le pedirá que introduzca un código de verificación enviado a su dirección de correo electrónico o a su número de teléfono.
- Introduzca el código y haga clic en "Verificar".
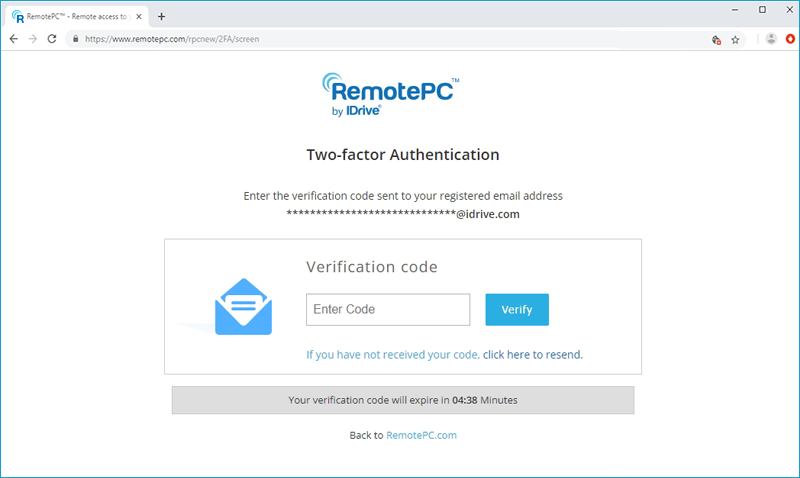
¿Cómo configuro la autenticación de dos factores para mi cuenta RemotePC con autenticación OTP basada en tiempo?
El proceso de autenticación de dos factores mejora la seguridad de su cuenta y evita el acceso de personas no autorizadas. Una vez activada la autenticación de dos factores, además de su contraseña, tendrá que introducir un código de verificación generado por la aplicación de autenticación OTP basada en tiempo, instalada en su dispositivo móvil, al iniciar sesión en RemotePC.
Para activar la autenticación de dos factores,
- Inicie sesión en RemotePC a través del navegador web y haga clic en su nombre de usuario en la parte superior derecha de la pantalla.
- Seleccione "Mi cuenta" y vaya a la pestaña "Seguridad".
- En la sección "Autenticación de dos factores", haz clic en "Activar".
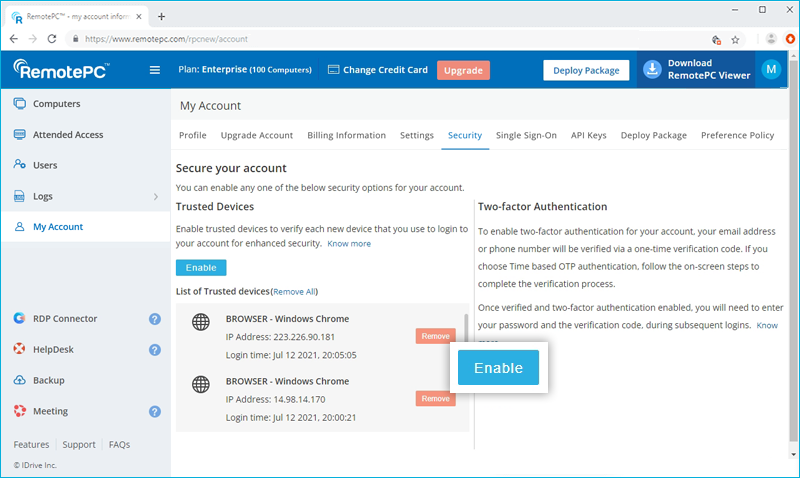
- Seleccione "Autenticación OTP basada en tiempo" como método preferido para recibir el código de verificación de un solo uso y haga clic en "Confirmar".
Ver las aplicaciones TOTP compatibles
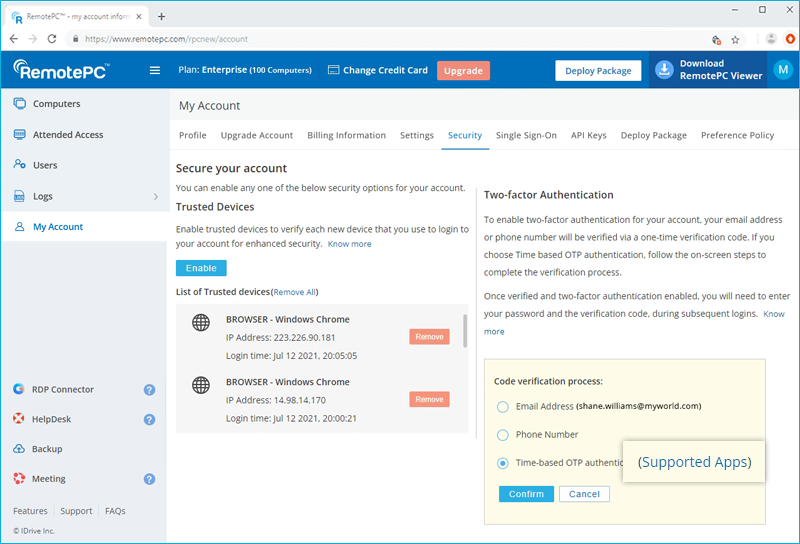
- Inicia la aplicación de autenticación OTP basada en tiempo en tu dispositivo móvil y escanea el código QR que aparece en la pantalla de tu ordenador. También puedes ver la clave haciendo clic en "Introducir clave manualmente", escribirla manualmente en tu dispositivo móvil y hacer clic en "Siguiente".
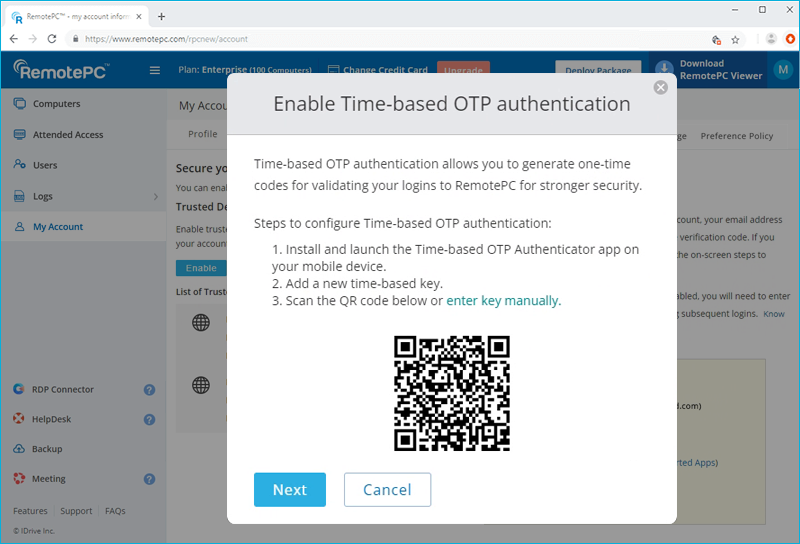
- Copie y guarde el código de recuperación que aparece en la pantalla de su ordenador de forma segura o haga clic en "Descargar" para descargarlo y guardarlo como archivo .txt. Haz clic en "Continuar".
Nota: Necesitará el código de recuperación para desactivar la autenticación de dos factores de su cuenta, en caso de que pierda el acceso a su dispositivo móvil en el que está instalada la aplicación Time-based OTP Authenticator.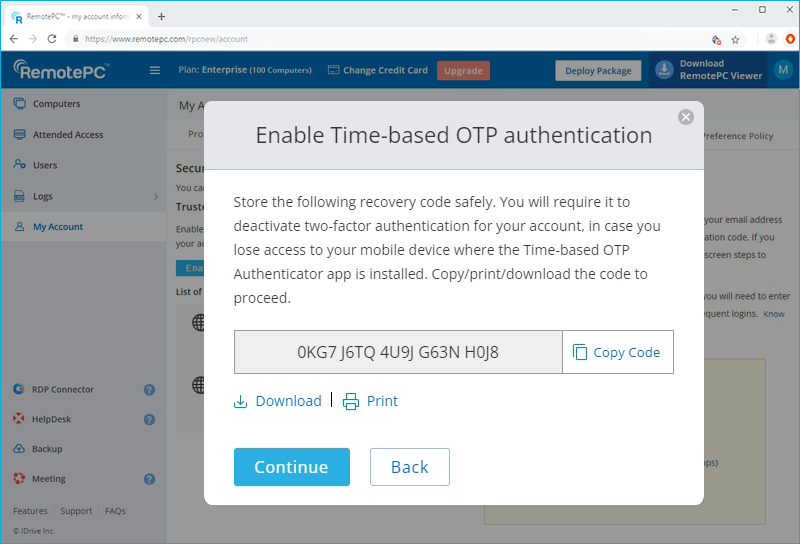
- Introduzca el código de un solo uso generado por la aplicación Time-based OTP Authenticator en su dispositivo móvil y haga clic en "Activar".
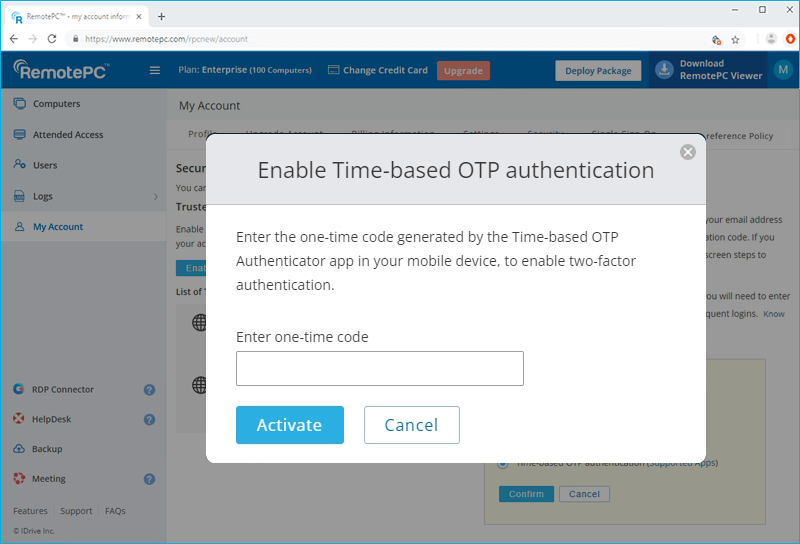
Para iniciar sesión después de activar la autenticación de dos factores con el Autenticador OTP basado en tiempo,
- En la pantalla de inicio de sesión, introduzca su nombre de usuario y contraseña y haga clic en "Iniciar sesión".
- Se le pedirá que introduzca el código de un solo uso generado por la aplicación Time-based OTP Authenticator en su dispositivo móvil.
- Introduzca el código y haga clic en "Enviar código".
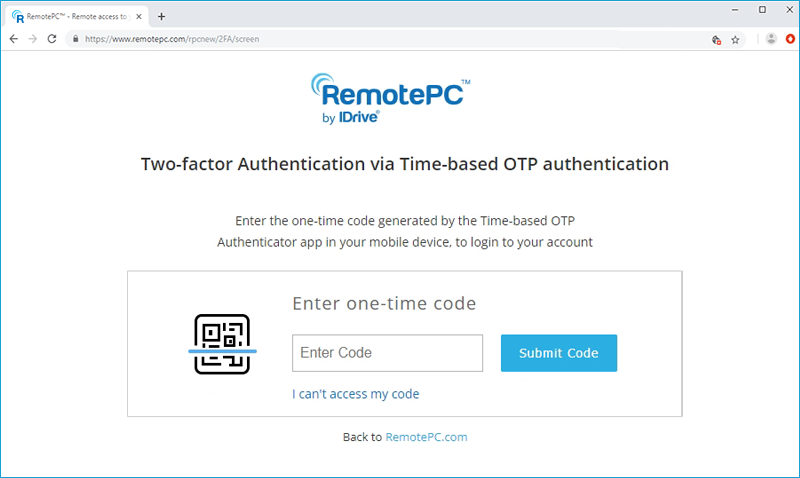
RemotePC soporta las siguientes aplicaciones autenticadoras OTP basadas en tiempo:
- Autenticador de Google (Android/iPhone/BlackBerry)
- Duo Mobile (Android/iPhone)
- Microsoft Authenticator (Android/iPhone/Windows Phone 7)
- Okta Verify (Android/iPhone)
- Cualquier otra aplicación de autenticación que admita el protocolo de un solo uso basado en el tiempo, o compatible con Google Authenticator.
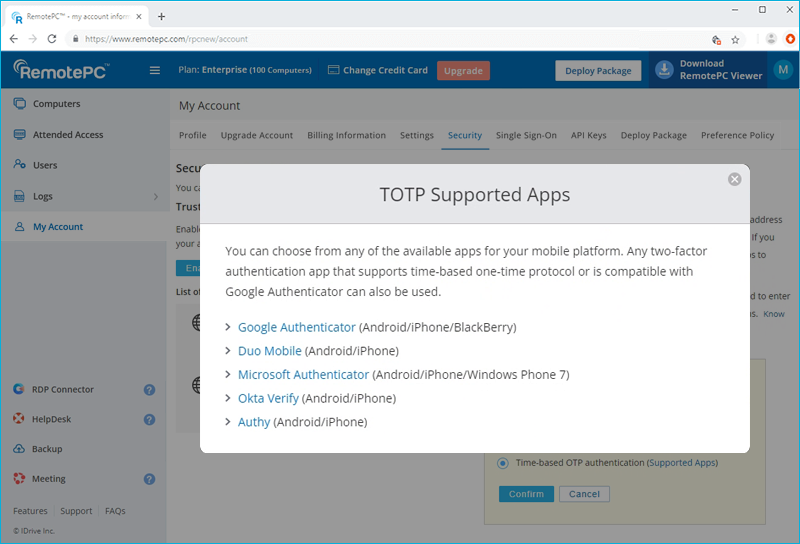
¿Puedo desactivar la autenticación de dos factores para mi cuenta RemotePC con autenticación OTP basada en la hora, en caso de que pierda el acceso a mi dispositivo móvil?
Sí, puede desactivar la autenticación de dos factores para su cuenta RemotePC con la autenticación OTP basada en la hora. Para desactivarla,
Para desactivar,
- Vaya a la pantalla de inicio de sesión de RemotePC, introduzca su nombre de usuario y contraseña y haga clic en "Iniciar sesión".
- En la pantalla del código de verificación que aparece, haz clic en el enlace "No puedo acceder a mi código".
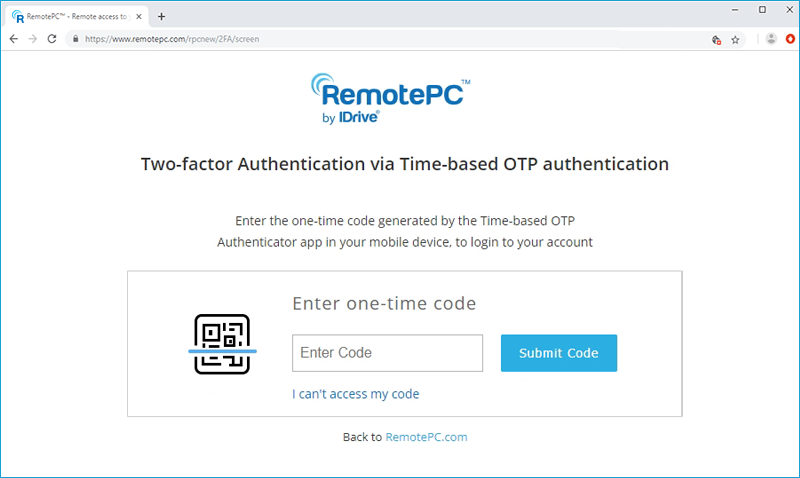
- En el campo "Código de recuperación", introduzca el código de recuperación recibido al configurar la autenticación de dos factores para su cuenta RemotePC.
- Haga clic en "Desactivar autenticador OTP basado en tiempo".
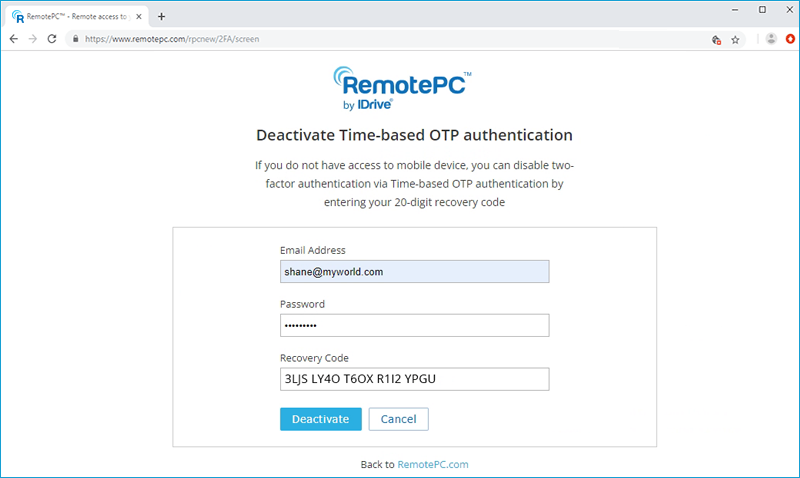
Los dispositivos de confianza proporcionan un nivel adicional de seguridad para su cuenta RemotePC. Cada vez que acceda a su cuenta desde un nuevo dispositivo, deberá autorizarlo como dispositivo de confianza. De este modo puede evitar cualquier acceso no deseado a su cuenta.
Cuando acceda por primera vez a su cuenta RemotePC a través de un nuevo dispositivo, aparecerá el siguiente mensaje:
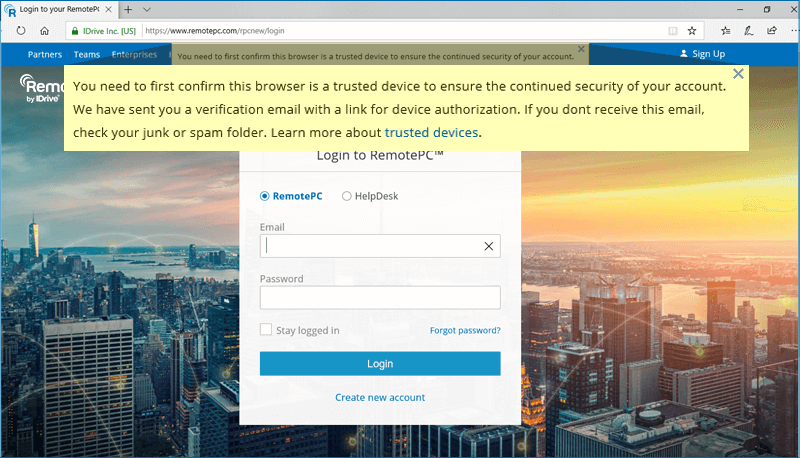
Se enviará un correo electrónico de autorización del dispositivo a su dirección de correo electrónico registrada. Haga clic en el botón "Añadir a dispositivos de confianza" de este correo electrónico para añadir el dispositivo a la lista de dispositivos de confianza. Aparecerá un mensaje de confirmación informando de lo mismo.
Puedes ver la lista de todos tus dispositivos vinculados en la pestaña "Seguridad" de la sección "Mi cuenta".
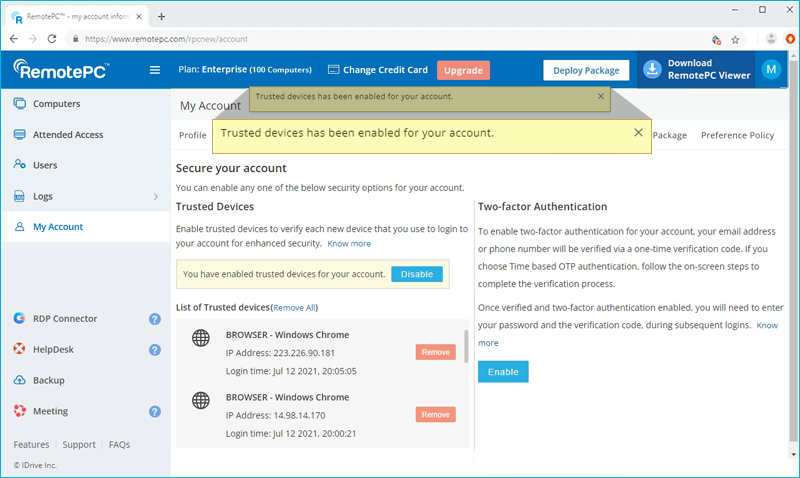
¿Puedo activar tanto los dispositivos de confianza como la autenticación de doble factor para mi cuenta?
En funcionamiento, las funciones de seguridad de verificación de dos factores y de dispositivos de confianza se excluyen mutuamente. Por lo tanto, en un momento dado, puede habilitar la autenticación de dos factores o los dispositivos de confianza y no ambos.
Si intentas activar la autenticación de dos factores mientras los dispositivos de confianza están activados, una ventana emergente te informará de que los dispositivos de confianza se desactivarán automáticamente y viceversa.
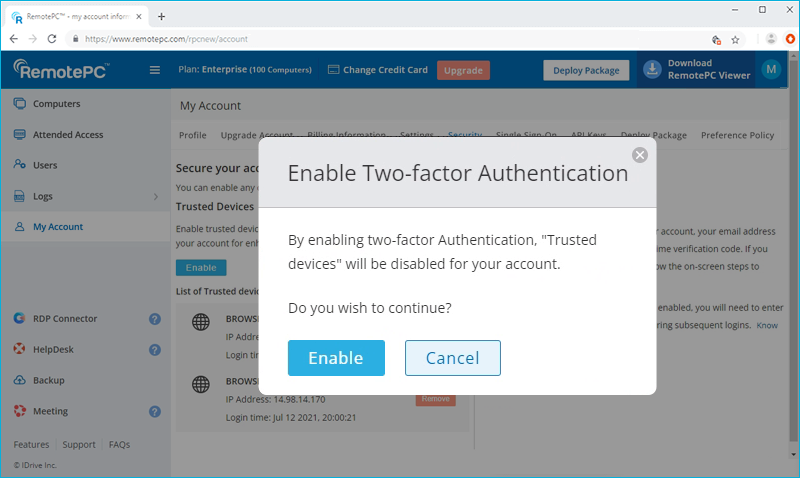
Sí, puede activar la autenticación de dos factores o los dispositivos de confianza para usuarios nuevos y existentes.
Al añadir un nuevo usuario, puede seleccionar la casilla "Activar dispositivos de confianza" o "Activar autenticación de dos factores" en la pantalla "Añadir usuario".
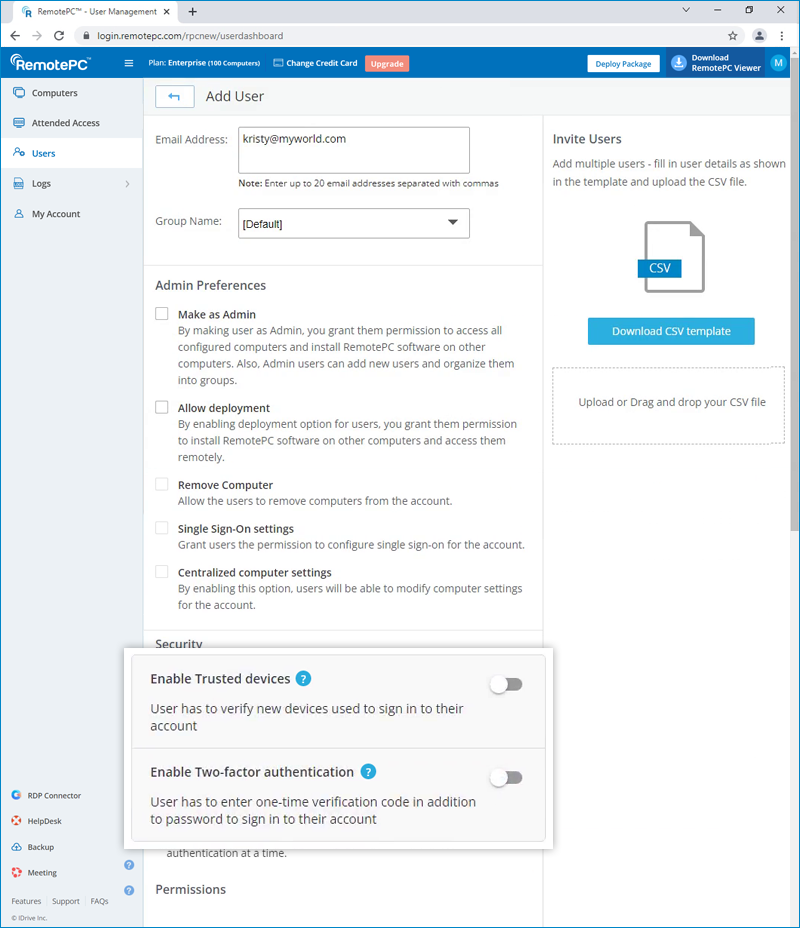
Para usuarios existentes:
Puede abrir la pantalla "Editar usuario" haciendo clic en  que aparece contra un usuario existente y, a continuación, seleccione la casilla de verificación "Activar dispositivos de confianza" o "Activar autenticación de doble factor".
que aparece contra un usuario existente y, a continuación, seleccione la casilla de verificación "Activar dispositivos de confianza" o "Activar autenticación de doble factor".
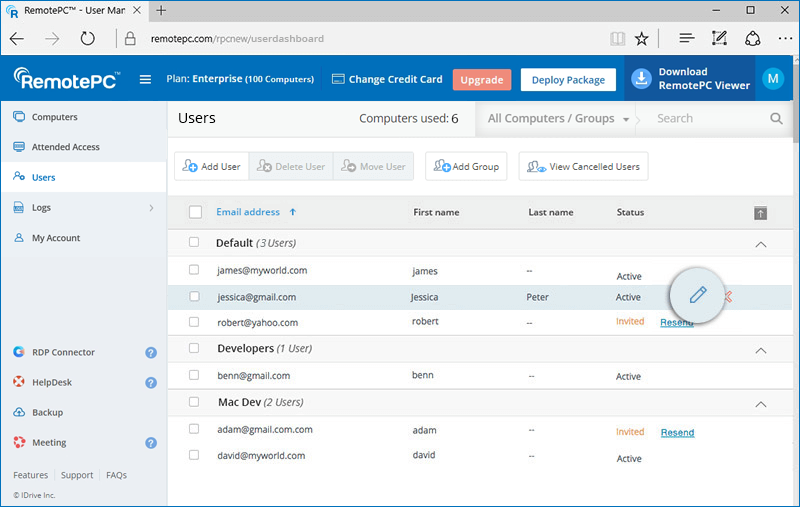
Si la autenticación de dos factores está activada:
Al iniciar sesión, se pedirá a los usuarios que elijan un método (correo electrónico, SMS o autenticación OTP basada en tiempo) para recibir el código de un solo uso. Una vez que verifiquen las credenciales mediante OTP, el proceso de configuración habrá finalizado.
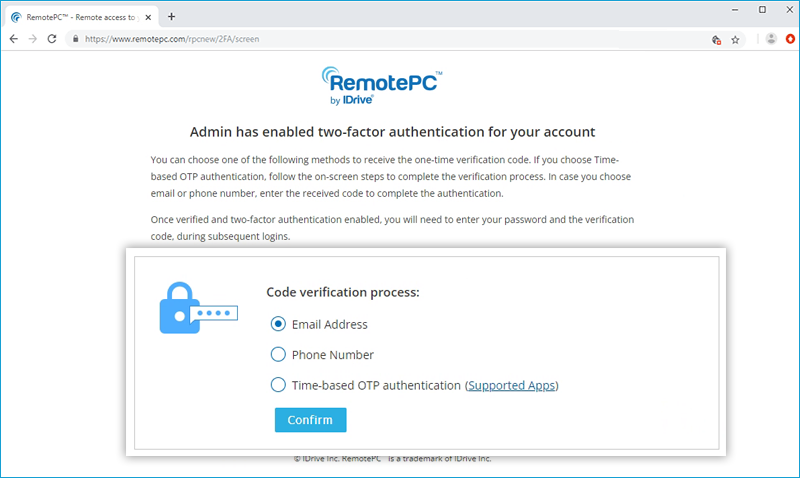
En todos los inicios de sesión posteriores, los usuarios tendrán que introducir el código enviado a la dirección de correo electrónico registrada, el número de teléfono o el código mostrado en la aplicación Google Authenticator. Para cambiar el método de recepción de OTP, los usuarios pueden ir a "Mi cuenta" > "Seguridad" > "Autenticación de dos factores" y actualizar las preferencias de dirección de correo electrónico, número de teléfono o autenticación OTP basada en tiempo.
Se pedirá a los usuarios que autoricen todos los dispositivos nuevos al iniciar sesión. Tendrán que hacer clic en el botón "Añadir a dispositivos de confianza" del correo de autorización de dispositivos que reciban.
Durante la autenticación de dos factores, si no puedes recibir el SMS que contiene el OTP, puedes optar por recibir el código de verificación a través de una dirección de correo electrónico. Haz clic en "Recibir código de verificación por correo electrónico" en la página de autenticación de dos factores. Se enviará un código a la dirección de correo electrónico registrada. Puedes introducir el código y completar el proceso de verificación.