El Conector RDP es una función que le permite conectarse remotamente a ordenadores y servidores Windows a través de RDP. Instale el agente de Escritorio remoto en sus ordenadores para configurar el acceso remoto; no es necesario configurar VPN ni la pasarela RD de Microsoft.
Para acceder remotamente a ordenadores mediante RDP,
- Vaya a la pestaña "Conector RDP" y haga clic en "Activar".
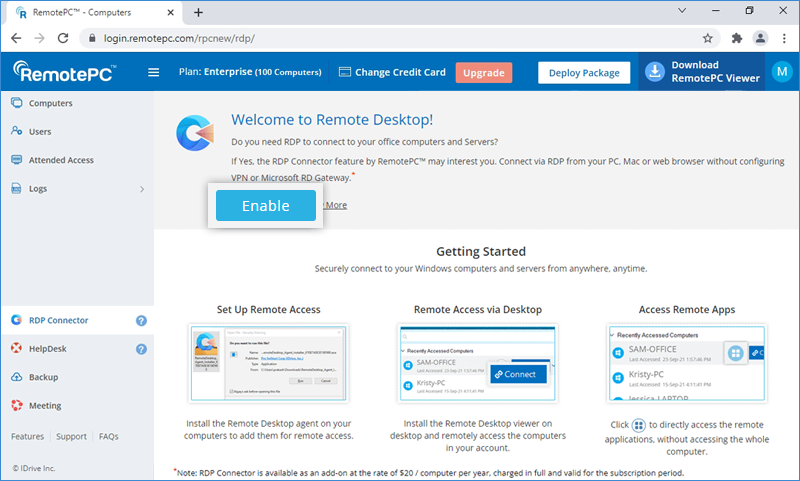
- Instale el agente de Escritorio remoto en sus ordenadores y servidores Windows locales e inicie sesión para añadirlos al acceso remoto. Al iniciar sesión, el acceso remoto estará habilitado por defecto.
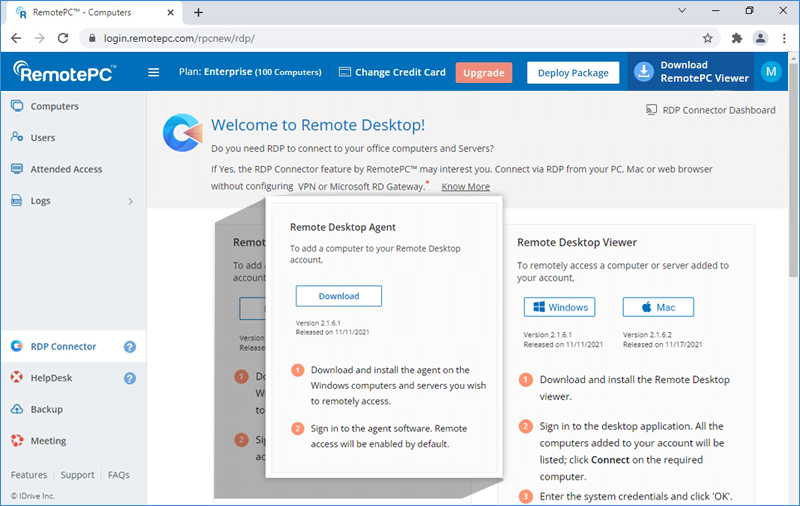
- Instale el visor de Escritorio remoto en su PC / Mac e inicie sesión. Se mostrarán todos los ordenadores en los que haya iniciado sesión con el agente de Escritorio remoto.
- Haga clic en "Conectar" correspondiente al ordenador requerido, introduzca sus credenciales del sistema y haga clic en "Aceptar" para conectarse.
En los siguientes inicios de sesión desde PC, para cambiar la cuenta de usuario predeterminada, haz clic en "Más opciones", selecciona "Usar una cuenta diferente", introduce las credenciales del sistema del dispositivo remoto y haz clic en "Aceptar".
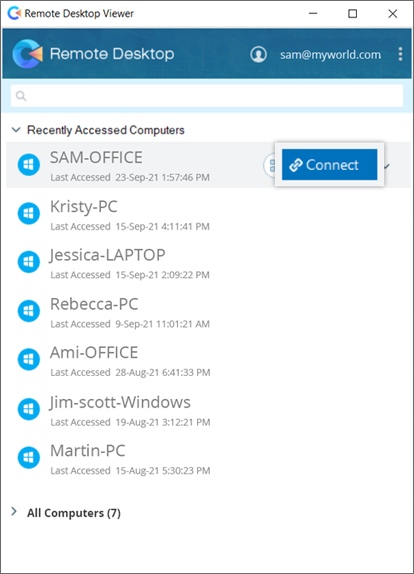
Nota: Puede utilizar varios ordenadores / visores de Escritorio remoto para conectarse simultáneamente a un ordenador.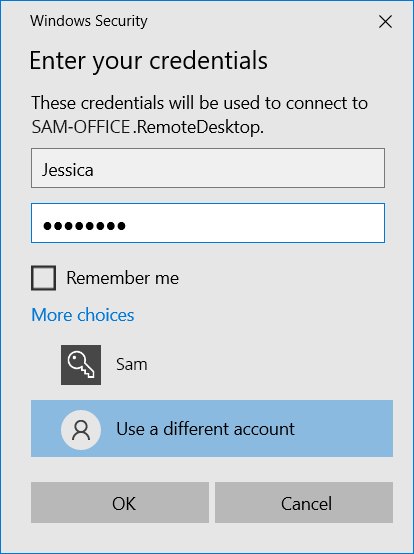
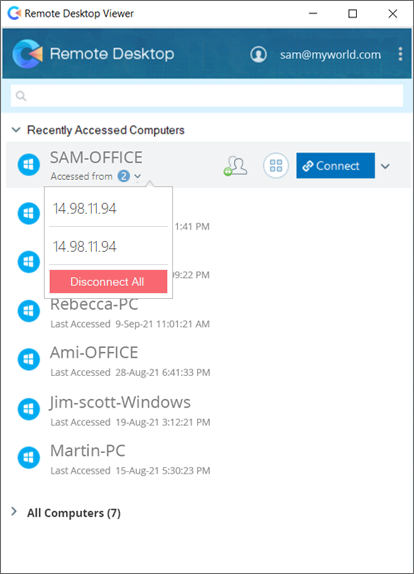
He activado el Conector RDP en mi cuenta RemotePC. ¿Se me cobrará? ¿Cómo funciona la facturación por el uso del conector RDP?
No, no se le cobrará sólo por habilitar el RDP Connector en su cuenta RemotePC. Sólo se le cobrará cuando el agente de Remote Desktop esté instalado y habilitado en un ordenador. RDP Connector está disponible como complemento a razón de $20 / ordenador por año, cobrado en su totalidad y válido para el periodo de suscripción. Puede eliminar ordenadores con RDP Connector desde Remote Desktop Viewer o RDP Connector Dashboard.
Nota: Los cargos adicionales del Conector RDP se facturan por separado y no están incluidos en su suscripción a RemotePC.
Para conectarse remotamente a una aplicación instalada en su ordenador,
- Inicie sesión en el visor de Escritorio remoto con sus credenciales de RemotePC.
- Haga clic en
 correspondiente al ordenador o servidor en línea requerido.
correspondiente al ordenador o servidor en línea requerido.
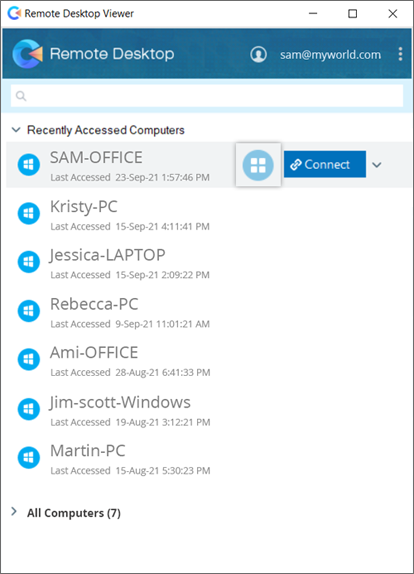
- Introduzca el nombre de la aplicación remota en la barra de búsqueda o desplácese hacia abajo para encontrarla. Haz clic en la aplicación para iniciarla.
También puede introducir el nombre o la ruta de la aplicación remota en el campo inferior y hacer clic en "Iniciar aplicación".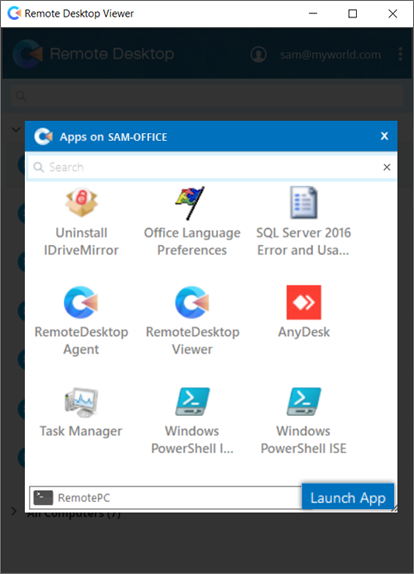
- Introduce tus credenciales del sistema y haz clic en "Aceptar" para conectarte. Se conectará a la aplicación remota.
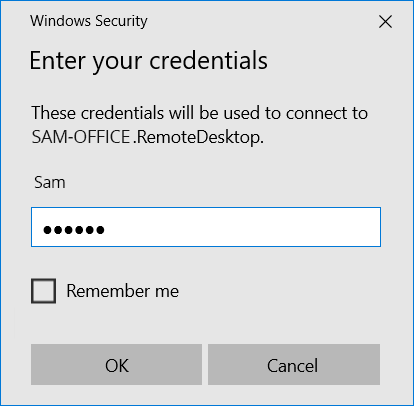
No puedo establecer una conexión remota debido a un fallo de autenticación. ¿Cómo puedo solucionarlo?
Puede haber una o varias razones para que falle la autenticación:
Credenciales incorrectas
- Asegúrese de introducir las credenciales del ordenador Windows remoto al que está intentando conectarse, y no sus credenciales de RemotePC.
- Verifique el nombre de usuario y su ortografía. Para cambiar la cuenta de usuario predeterminada, haga clic en "Más opciones" y seleccione "Usar una cuenta diferente".
Diferentes ámbitos
Para establecer una conexión remota, tanto el ordenador local como el remoto deben estar en el mismo dominio de red.
El equipo de destino es una VM de Microsoft Azure
Una conexión RDP externa no puede acceder a una VM en Microsoft Azure.
Para desactivar el acceso remoto a un ordenador,
- Haga clic en
 .
. - Localice y abra el agente de Escritorio Remoto.
- Haz clic en "Desactivar acceso remoto". Su ordenador quedará deshabilitado para el acceso remoto.
Puedes activar el acceso remoto a tu ordenador en cualquier momento haciendo clic en "Activar acceso remoto".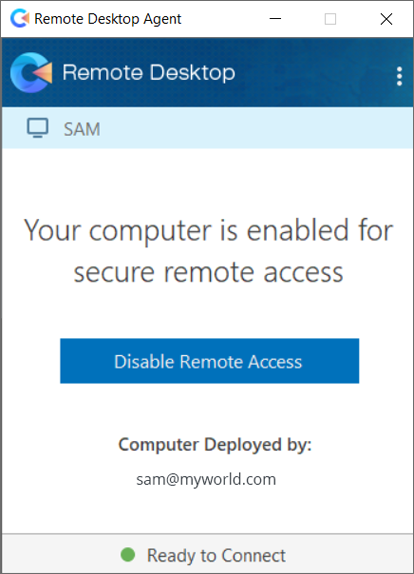
Para eliminar un ordenador del acceso remoto,
- Haga clic en
 . Localice e inicie el agente de Escritorio Remoto.
. Localice e inicie el agente de Escritorio Remoto. - Haga clic en
 en la esquina superior derecha y haz clic en "Cerrar sesión".
en la esquina superior derecha y haz clic en "Cerrar sesión". - Haga clic en "Sí" para confirmar. El ordenador se eliminará de su visor de Escritorio Remoto.
Para configurar el proxy,
- Inicie sesión en el agente de Escritorio remoto.
- Haga clic en la esquina superior derecha y haga clic en "Configuración de acceso" o haga clic con el botón derecho en el icono de la bandeja del agente de Escritorio remoto y seleccione "Configuración de acceso".
- Las opciones disponibles son las siguientes:
- No Proxy: Esta es una configuración predeterminada.
- Detección automática: Seleccione 'Auto Detectar' para obtener la configuración del proxy automáticamente.
- Manual: Seleccione 'Manual' para configurar el nombre del servidor proxy, el puerto y los detalles de autenticación.
Para renombrar un ordenador remoto,
- Inicie sesión en el visor de Escritorio remoto con sus credenciales de RemotePC.
- Haga clic en
 correspondiente al ordenador que desea renombrar y haga clic en "Renombrar".
correspondiente al ordenador que desea renombrar y haga clic en "Renombrar".
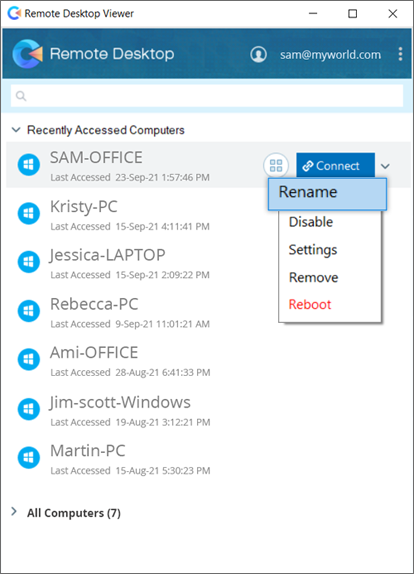
- Introduzca el nuevo nombre de su ordenador remoto.
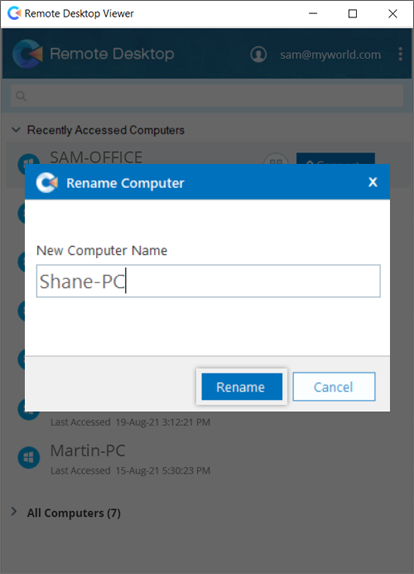
- Haz clic en "Cambiar nombre".
Para eliminar un equipo remoto, haga clic en ![]() correspondiente al ordenador que desea eliminar, haga clic en "Eliminar" y, a continuación, en "Sí" para confirmar.
correspondiente al ordenador que desea eliminar, haga clic en "Eliminar" y, a continuación, en "Sí" para confirmar.
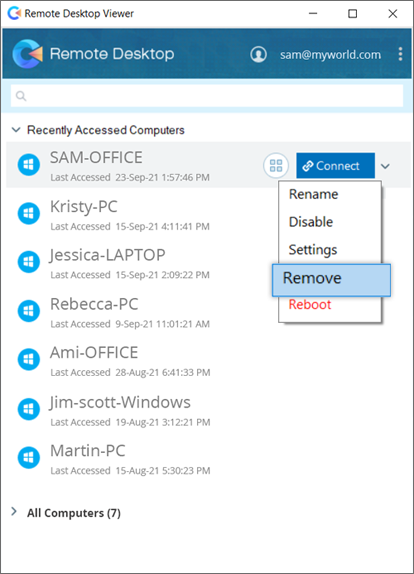
Alternativamente, para eliminar el ordenador a través de la web,
- Accede a través de la consola web de RemotePC.
- Ve a la pestaña "Conector RDP" y haz clic en "Panel de control del conector RDP".
Todos los ordenadores y servidores Windows añadidos a su cuenta se mostrarán en la pestaña "Ordenadores" de la aplicación web. - Haga clic en
 y seleccione "Quitar" para eliminar el ordenador.
y seleccione "Quitar" para eliminar el ordenador.
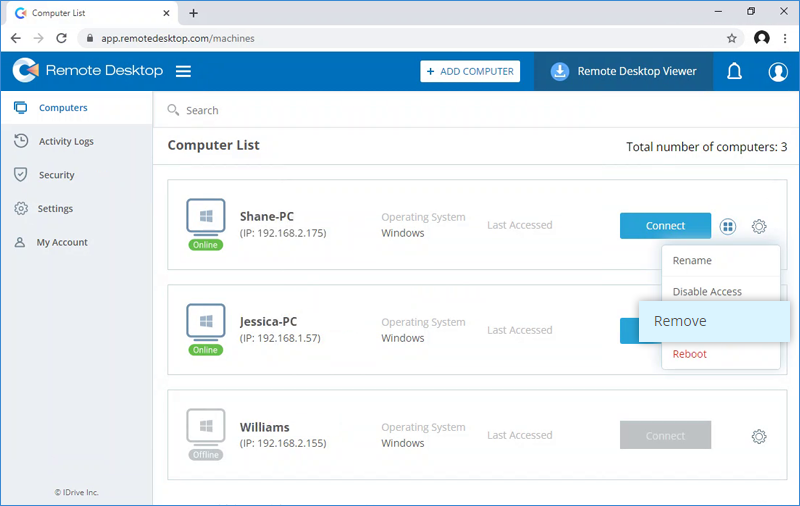
Para desactivar el acceso remoto a un ordenador, haga clic en ![]() correspondiente al ordenador que desea desactivar y haga clic en "Desactivar". Haga clic en "Sí" para continuar. Al desactivar un ordenador, ya no podrá acceder a él.
correspondiente al ordenador que desea desactivar y haga clic en "Desactivar". Haga clic en "Sí" para continuar. Al desactivar un ordenador, ya no podrá acceder a él.
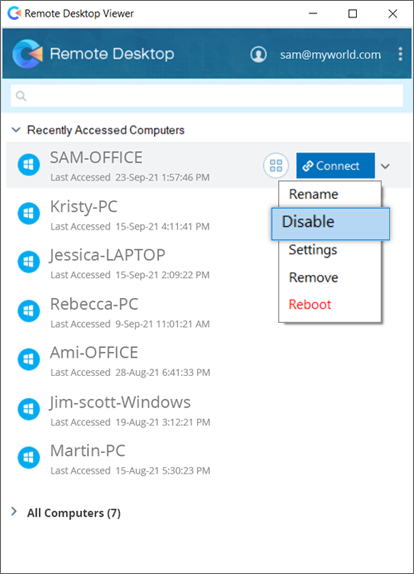
Remote Desktop viewer optimiza el acceso basado en RDP para permitir un acceso rápido. En la mayoría de las ubicaciones, las conexiones RDP a través de Remote Desktop viewer pueden permitir casi 60 fotogramas por segundo (FPS). Esto hace posible los juegos, los diseños en 3D y otros accesos remotos relacionados.
Sí, una vez conectado al ordenador remoto, puedes compartir fácilmente archivos y carpetas entre el ordenador local y el remoto. Las conexiones permiten copiar y pegar varios archivos o carpetas entre el ordenador local y el remoto durante una sesión en curso.
Sí, puede transferir archivos/carpetas entre los ordenadores Windows añadidos al visor de Escritorio Remoto y cualquier sistema Mac local. Sin embargo, no puede configurar ordenadores Mac y Linux para el acceso remoto.
Sí, puedes reproducir música y ver vídeos en el ordenador remoto desde tu ordenador local. Incluso puedes ejecutar programas y utilizar software instalado en el ordenador remoto.
Sí, si su ordenador remoto tiene varios monitores, el visor de Escritorio remoto le permite ver y cambiar entre las distintas pantallas.
Para trabajar en varios monitores remotos,
- Inicie sesión en el visor de Escritorio remoto con sus credenciales de RemotePC.
- Haga clic en
 correspondiente al ordenador deseado y seleccione "Configuración".
correspondiente al ordenador deseado y seleccione "Configuración".
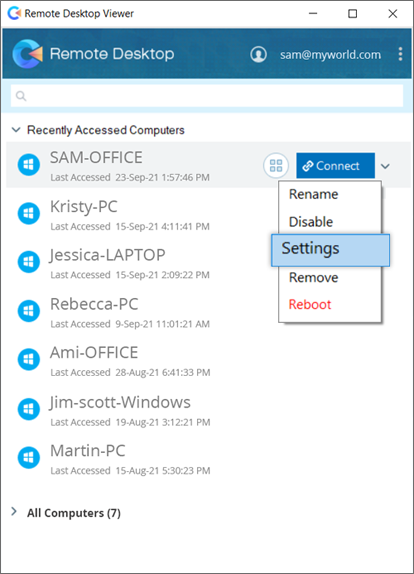
- Selecciona la casilla "Utilizar todos mis monitores para la sesión remota" y haz clic en "Guardar". Selecciona "Aplicar en todos los ordenadores" para activar las funciones multimonitor durante todas las sesiones remotas.
También puedes utilizar la opción "Seleccionar monitor para la sesión remota" para trabajar en un monitor específico.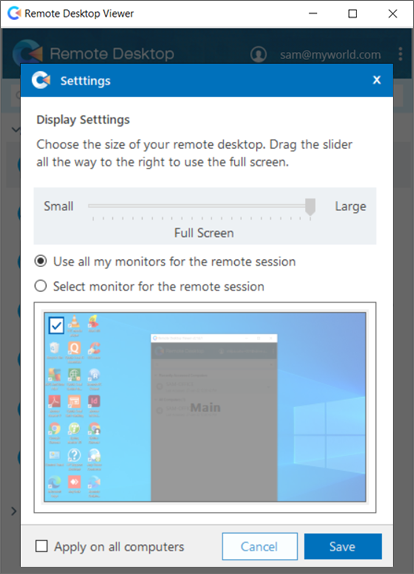
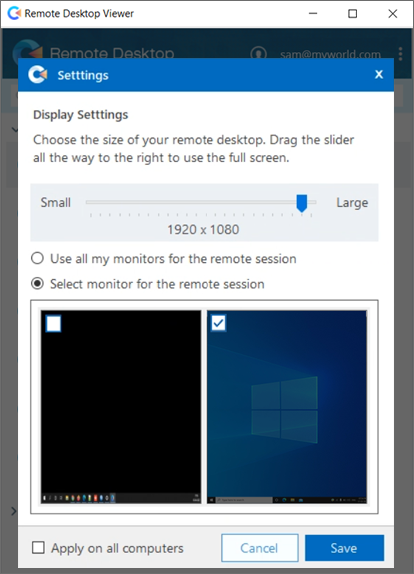
Para reiniciar un ordenador remoto,
- Inicie sesión en el visor de Escritorio remoto con sus credenciales de RemotePC.
- Haga clic en
 correspondiente al ordenador requerido.
correspondiente al ordenador requerido. - Seleccione "Reiniciar" y haga clic en "Sí" para confirmar.
Tu ordenador se desconectará brevemente, pero una vez que vuelva a estar conectado y listo para la conexión remota, su estado cambiará a "conectado". Actualice manualmente la lista de ordenadores para ver el cambio.
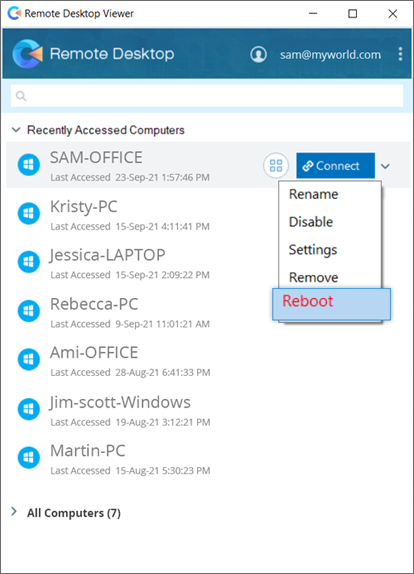
La función Wake-on-LAN del visor de Escritorio remoto le permite activar sus ordenadores remotos sin conexión para establecer una conexión desde cualquier lugar.
Infórmate sobre los requisitos de hardware y la configuración de los ajustes necesarios para utilizar correctamente la función WoL en ordenadores Windows.
Para activar un ordenador remoto desconectado,
- Inicie sesión en el visor de Escritorio remoto con sus credenciales de RemotePC.
- Haga clic en
 correspondiente al ordenador sin conexión requerido y seleccione "Despertar".
correspondiente al ordenador sin conexión requerido y seleccione "Despertar". - Haz clic en "Aceptar" para confirmar.
Nota: Para activar correctamente un ordenador desconectado, al menos uno de los otros ordenadores añadidos al visor de Escritorio remoto debe estar conectado y en la misma LAN.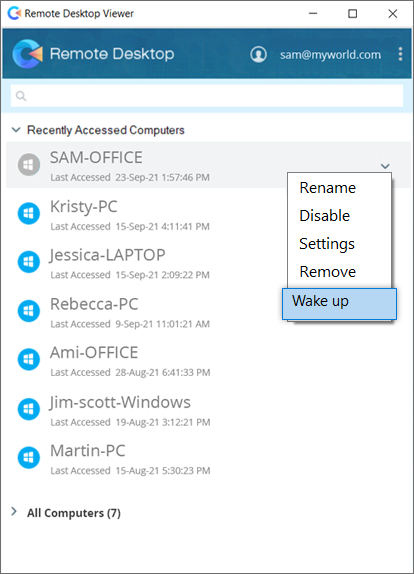
Para que un dispositivo o recurso local esté disponible en una sesión remota,
- Vaya a la pestaña "Conector RDP" y haga clic en "Panel de control del conector RDP".
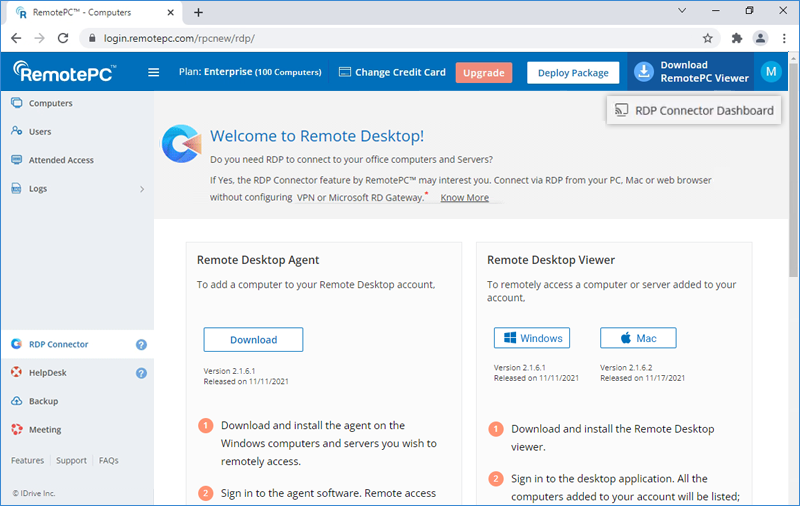
- Vaya a "Configuración" > "Dispositivos y recursos locales".
- Seleccione los dispositivos y recursos a los que desea acceder en las sesiones remotas.
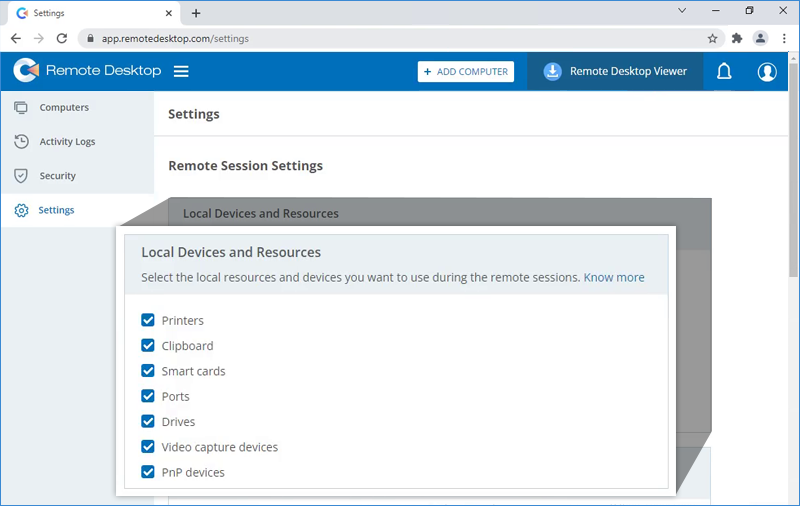
- Haga clic en "Guardar cambios".
Para gestionar la configuración de audio del conector RDP,
- Vaya a la pestaña "Conector RDP" y haga clic en "Panel de control del conector RDP".
- Vaya a "Configuración" > "Reproducción remota de audio". Selecciona tu fuente de salida para el sonido remoto: 'Reproducir en el ordenador remoto', 'Reproducir en el ordenador local' o 'No reproducir'.
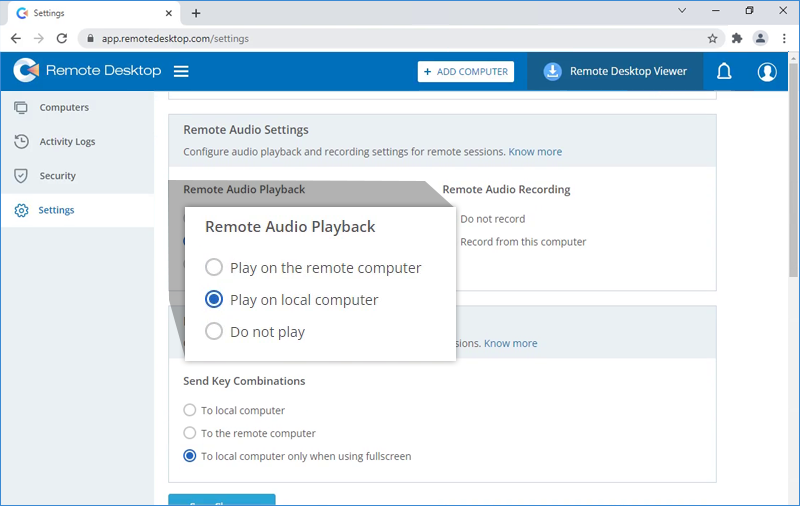
- Gestiona la grabación de sesiones remotas en la sección "Grabación remota de audio". Puedes optar por desactivar la grabación de sesiones remotas o seleccionar "Grabar desde este ordenador" y guardar las grabaciones de las sesiones en el ordenador local.
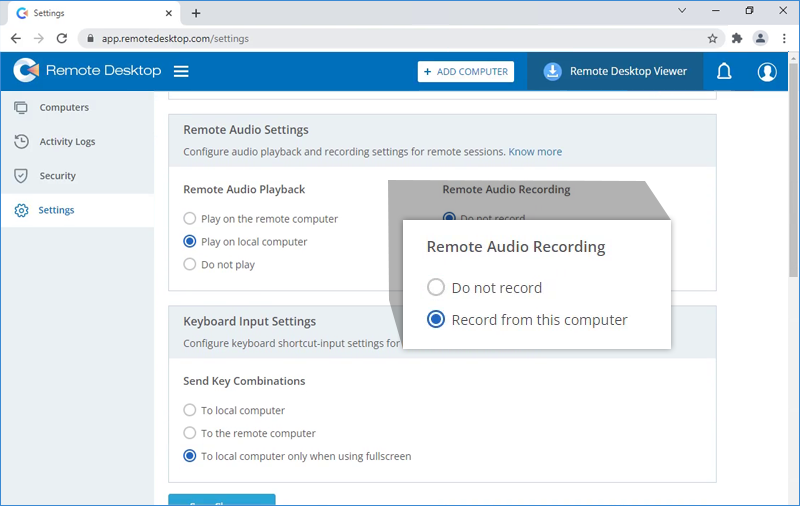
Sí, puedes configurar los ajustes de entrada del teclado y enviar atajos de teclado al ordenador remoto durante una sesión remota.
Para activar la entrada de teclado,
- Vaya a la pestaña "Conector RDP" y haga clic en "Panel de control del conector RDP".
- Vaya a "Configuración" > "Configuración de entrada de teclado". Seleccione la casilla "Al ordenador remoto".
Como alternativa, seleccione "Sólo al ordenador local si se utiliza pantalla completa" si esta opción le resulta más adecuada.
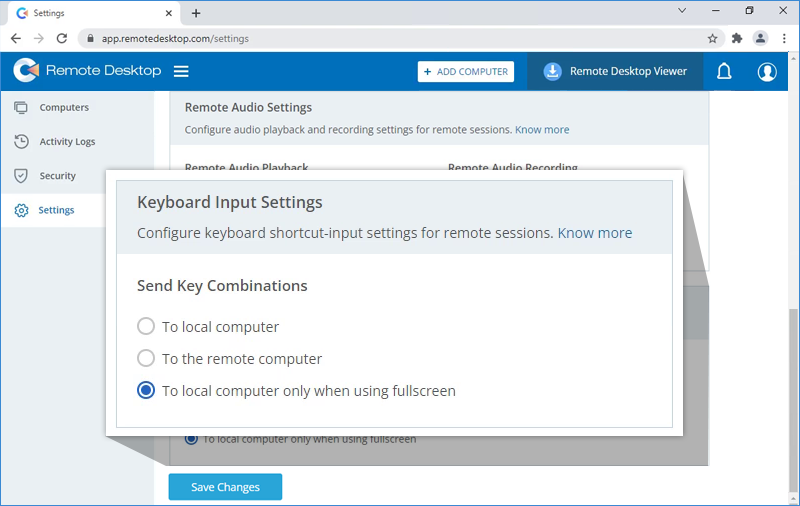
- Haga clic en "Guardar cambios".
Puedes ver y generar informes de las actividades de tu Conector RDP desde la pestaña 'Registros de actividad' de la aplicación web del Conector RDP.
Para ver los registros de actividad web,
- Vaya a la pestaña "Conector RDP" y haga clic en "Panel de control del conector RDP".
- Vaya a "Registros de actividad" > "Registros de actividad web".
- Elija el nombre del ordenador en el menú desplegable, seleccione "Fecha de inicio" y "Fecha final" y haga clic en "Generar". Se mostrarán los registros de actividad web del ordenador.
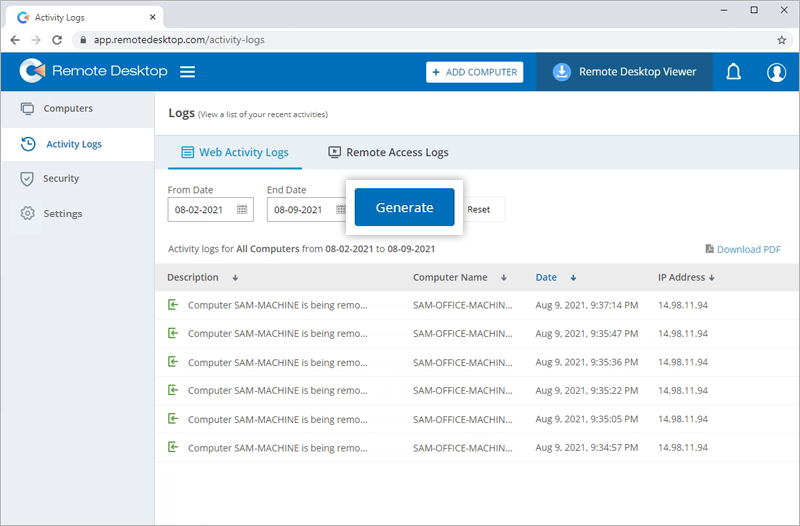
Para ver los registros de acceso remoto,
- Vaya a la pestaña "Conector RDP" y haga clic en "Panel de control del conector RDP".
- Vaya a "Registros de actividad" > "Registros de acceso remoto".
- Elige el nombre del ordenador en el menú desplegable, selecciona "Fecha de inicio" y "Fecha final" y haz clic en "Generar". Se mostrarán los registros de acceso remoto del ordenador.
Sí, las sesiones remotas funcionan a través de canales RDP cifrados de extremo a extremo con TLS y conexiones cifradas AES de 256 bits. El cifrado impide que cualquiera pueda ver tu sesión escuchando en la red.
Cada sesión se basa en el intercambio de claves privadas / públicas desde el ordenador remoto al local. Esta tecnología se basa en los mismos estándares que TLS / SSL y cumple las normas de seguridad actuales. El intercambio de claves garantiza, además, la protección de los datos de espectador a host. Esto significa que incluso los servidores de enrutamiento RemotePC no pueden leer el flujo de datos.
Todos los archivos de programa están protegidos mediante la tecnología de firma de código DigiCert, que permite verificar el origen del ejecutable.
No, las conexiones no expondrán ni cambiarán ninguna configuración del cortafuegos local, por lo que su entorno local estará seguro durante las sesiones de acceso remoto.
Cuando haces clic en 'RDP Connector Dashboard' e inicias RDP Connector web, tu cuenta se añade automáticamente a la lista de 'Dispositivos de confianza'.
Para ver y gestionar su lista de dispositivos de confianza, vaya a "Mi cuenta" > "Seguridad" > "Lista de dispositivos de confianza".
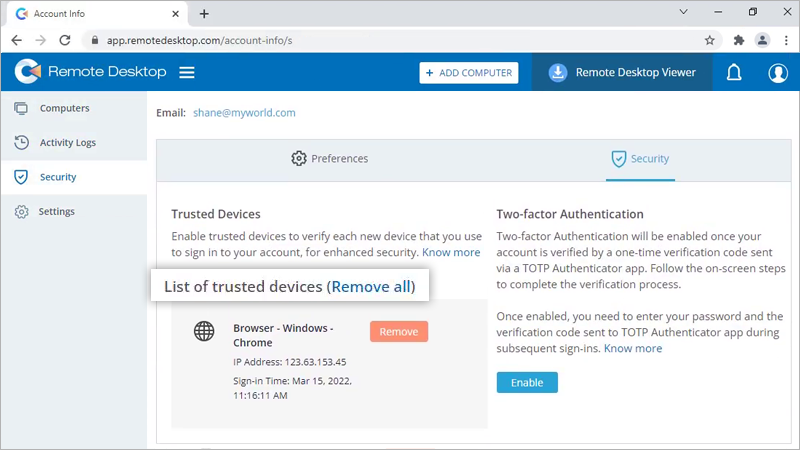
Para configurar la autenticación de dos factores,
- Vaya a la pestaña "Conector RDP" y haga clic en "Panel de control del conector RDP".
- Vaya a "Seguridad" > "Autenticación de dos factores".
- Haz clic en "Activar". Aparecerá la ventana "Activar autenticación OTP basada en tiempo" con un código QR y una opción para "introducir la clave manualmente".
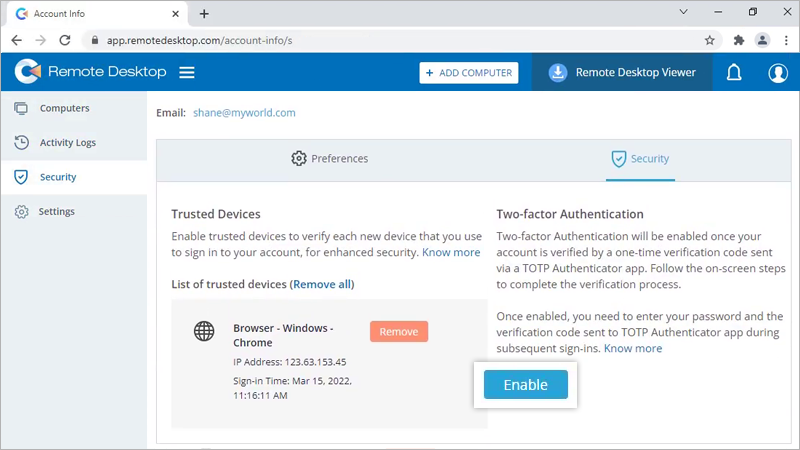
- Inicie cualquier aplicación de autenticación OTP basada en tiempo en su dispositivo móvil y escanee el código QR que aparece en la pantalla de su ordenador.
También puede ver la clave haciendo clic en "introducir clave manualmente" y escribirla manualmente en su dispositivo móvil.
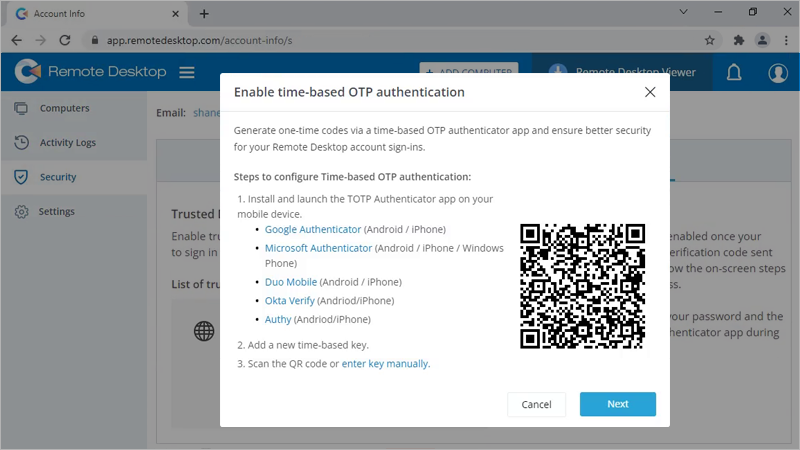
- Haga clic en "Siguiente".
- Copie el código de recuperación que aparece en la pantalla de su ordenador. Haga clic en "Descargar" para descargar el código como archivo .txt, o en "Imprimir" para imprimirlo.
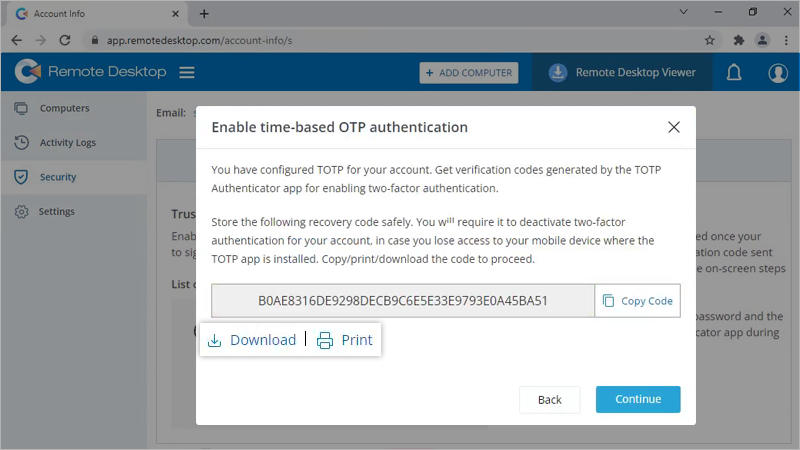
Nota: Necesitará el código de recuperación para desactivar la autenticación de dos factores para su cuenta, en caso de que pierda el acceso a su dispositivo móvil donde está instalada la aplicación del autenticador OTP basado en tiempo.
- Haga clic en "Continuar".
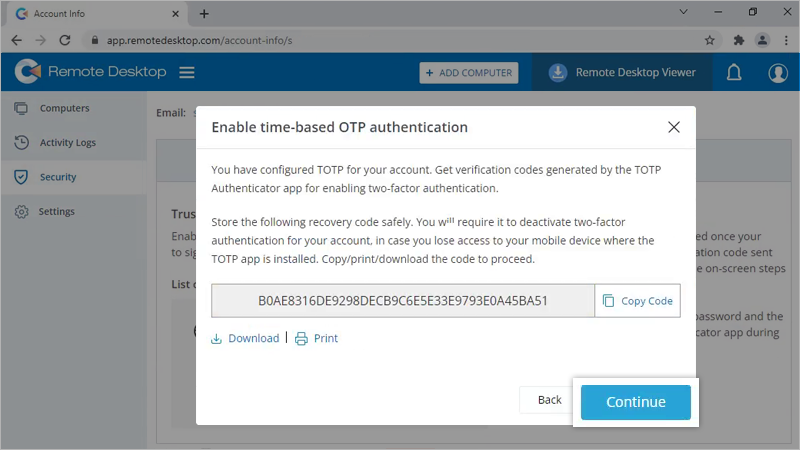
- Introduce el código de un solo uso generado por la aplicación TOTP en tu dispositivo móvil y haz clic en "Activar". Se habilitará la autenticación de dos factores mediante la autenticación OTP basada en tiempo para tu cuenta web del Conector RDP.
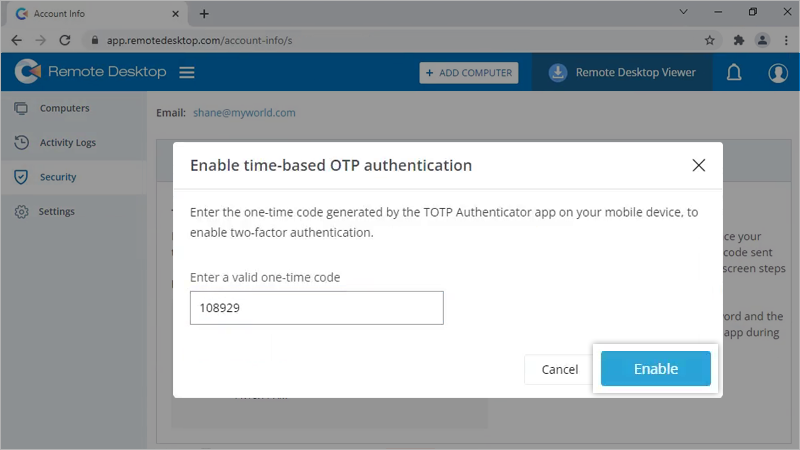
El inicio de sesión único (SSO) es una solución de credencial única para iniciar sesión en varias aplicaciones. Puede configurar SSO con el proveedor de identidad (IdP) de su elección y permitir a los usuarios acceder a RDP Connector Dashboard utilizando las credenciales del IdP, sin otra contraseña que gestionar. Fomenta contraseñas más seguras y permite una mejor gestión de credenciales.
Nota: El administrador no podrá iniciar sesión mediante SSO.
Para configurar SSO, necesita configurar su proveedor de identidad y después configurar su panel de control del conector RDP. El administrador puede configurar el SSO para los usuarios y habilitar su acceso a RDP Connector Dashboard iniciando sesión en un proveedor de identidad central.
Para configurar SSO para su RDP Connector Dashboard,
- Vaya a la pestaña "Conector RDP" y haga clic en "Panel de control del conector RDP".
- Vaya a "Mi cuenta" > "Inicio de sesión único".
- Introduzca un nombre para su perfil SSO.
- Introduzca las URL y añada el certificado X.509 recibido de su IdP.
Nota: El certificado X.509 sólo debe estar en formato .pem o .cer. - Haga clic en "Configurar inicio de sesión único".
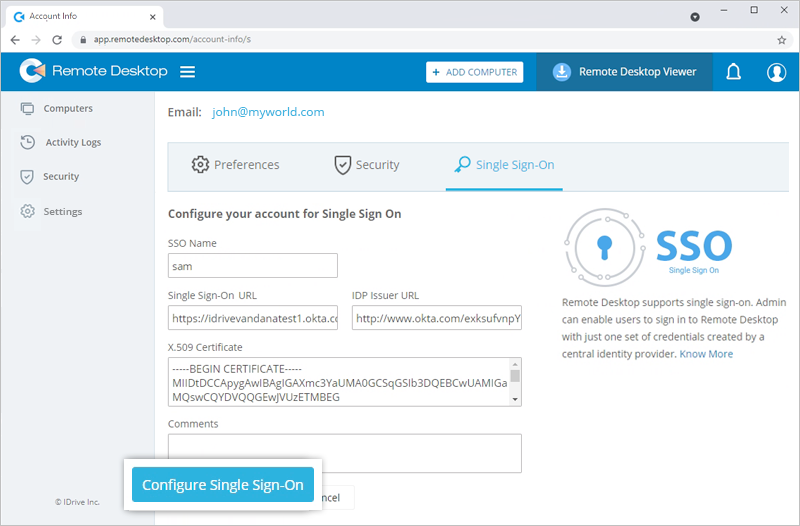
Nota: La configuración del SSO será implementada solamente para su Dashboard del Conector RDP. Puede gestionar el SSO para su cuenta RemotePC en la sección Mis cuentas de la aplicación web RemotePC.
Para generar un token para sincronizar contactos,
- Vaya a la pestaña "Conector RDP" y haga clic en "Panel de control del conector RDP".
- Haga clic en el perfil que aparece en la esquina superior derecha y pulse "Mi cuenta".
- Vaya a "Inicio de sesión único" > "Sincronizar usuarios de su proveedor de identidad" y haga clic en "Generar token". Se generará un token.
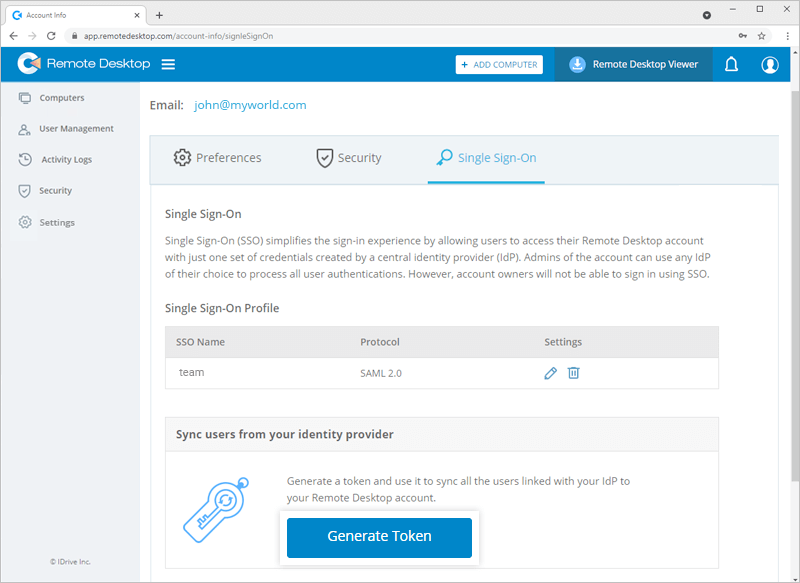
- Haga clic en "Copiar token" para copiarlo y guardarlo para futuras consultas.
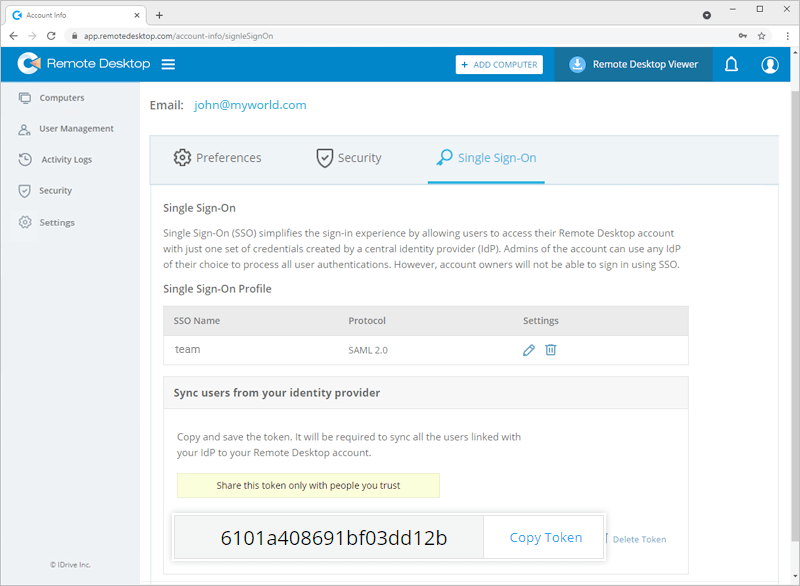
- Utilice el token para sincronizar contactos de Okta, OneLogin y Azure AD.
Para editar un perfil SSO,
- Vaya a la pestaña "Conector RDP" y haga clic en "Panel de control del conector RDP".
- Vaya a "Mi cuenta" > "Inicio de sesión único".
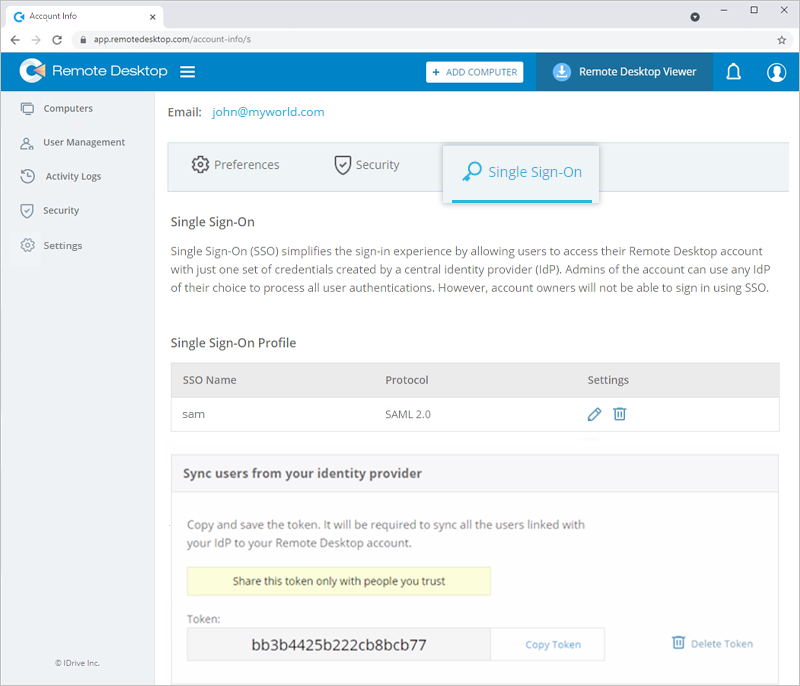
- Haga clic en
 correspondiente al perfil SSO que desea editar.
correspondiente al perfil SSO que desea editar.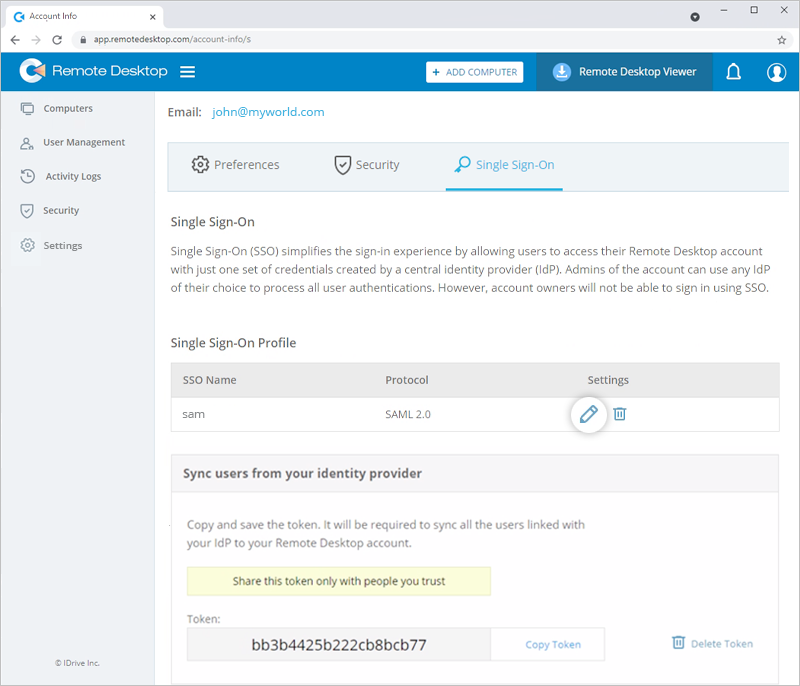
- Edítelo según sus necesidades y haga clic en "Actualizar inicio de sesión único".
Nota: Puede editar el nombre del SSO, la URL del inicio de sesión único, la URL del emisor del IDP y el certificado X.509, así como añadir comentarios.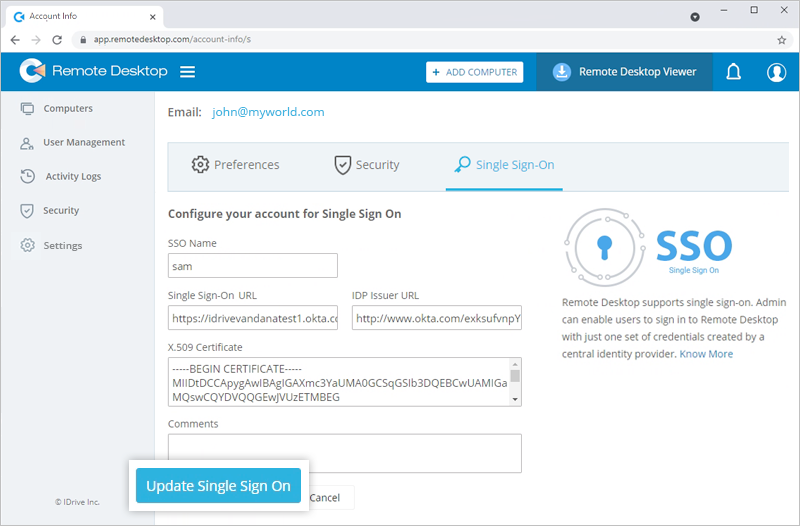
Se actualizará el perfil SSO.
Sí, puede eliminar un perfil SSO de su cuenta.
Para eliminar un perfil SSO,
- Vaya a la pestaña "Conector RDP" y haga clic en "Panel de control del conector RDP".
- Vaya a "Mi cuenta" > "Inicio de sesión único".
- Haga clic en
 correspondiente al perfil SSO que desea eliminar.
correspondiente al perfil SSO que desea eliminar.
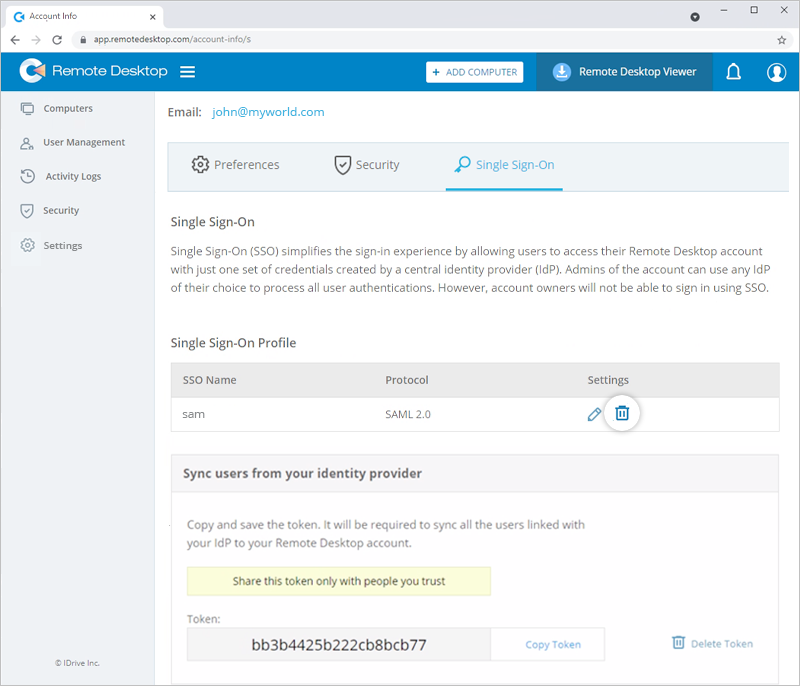
- Haga clic en "Eliminar" en la ventana emergente de confirmación para eliminar el perfil SSO.
Al eliminar el perfil SSO se eliminará el inicio de sesión único para todos los usuarios vinculados a este perfil y tendrán que utilizar su correo electrónico y contraseña registrados para iniciar sesión.
RDP Connector Dashboard admite el inicio de sesión mediante credenciales creadas utilizando Standard Assertion Markup Language (SAML) 2.0. Se necesitan URL SAML y un certificado para implementar la autenticación SAML, que puede obtenerse de cualquier IdP compatible.
Una vez que se registre en un IdP de su elección, recibirá lo siguiente:
- URL del emisor de IdP: Esta URL identifica de forma exclusiva la aplicación para la que se está configurando el inicio de sesión único.
- URL de inicio de sesión único: Esta URL procesa una solicitud de autenticación del navegador del usuario y devuelve una respuesta de autenticación para verificar al usuario.
- Certificado X.509 (Base64): Un certificado X.509 es un certificado de seguridad que recibes de tu proveedor de identidad para verificar tu identidad. Viene en diferentes formatos, pero RDP Connector Dashboard solo acepta los formatos .pem o .cer.
Para iniciar sesión en el panel de control del conector RDP a través de SSO, un usuario necesita,
- Haga clic en "Inicio de sesión único (SSO)" en la pantalla de inicio de sesión.
- Introduzca "Dirección de correo electrónico" y haga clic en "Iniciar sesión". El usuario será redirigido a la página web de inicio de sesión del IdP.
- Introduzca el nombre de usuario y la contraseña registrados con el IdP, cuando se le pida que introduzca las credenciales. Una vez validada correctamente la identidad del usuario, éste será redirigido al panel de control del conector RDP.