RemotePC le permite acceder y gestionar sus ordenadores remotos en cualquier momento y desde cualquier dispositivo, siempre que el ordenador tenga una conexión a Internet activa y la aplicación RemotePC instalada. Puedes conectarte al ordenador de tu oficina o de tu casa desde cualquier lugar, gestionar tus archivos y trabajar en tu ordenador, como si estuvieras sentado delante de él. También puede invitar a un colaborador a acceder a su ordenador para trabajar en una presentación o ayudarle a solucionar un problema.
Nombre del ordenador: Nombre del ordenador es el nombre por defecto de su ordenador, utilizado para identificarlo para el acceso remoto. Puede editar el nombre del ordenador en cualquier momento.
Clave personal: La Clave Personal es una contraseña establecida por usted y actúa como código de acceso único de su ordenador. Se almacena únicamente en su ordenador y no en los servidores de RemotePC.
Hay que tener en cuenta algunas cosas antes de conectarse a un ordenador remoto :
- Tanto el ordenador local como el remoto deben estar conectados a Internet para el acceso remoto.
- La aplicación RemotePC debe ejecutarse tanto en el ordenador local como en el remoto.
- Si es necesario, configure el cortafuegos para permitir RemotePC.
La aplicación RemotePC es compatible con macOS El Capitan(10.11) o posterior [macOS 14.0 Sonoma].
Es compatible con procesadores Intel y Apple M1.
¿Qué distribuciones/versiones del sistema operativo Linux son compatibles con la aplicación RemotePC?
Las distintas distribuciones / versiones del sistema operativo Linux compatibles:
Distribución basada en Debian:
- Debian 9 y posteriores
- Ubuntu 16 y posteriores
- Linux Mint Cinnamon 18.1 y posteriores
- Distribuciones Debian basadas en KDE como KDE Neon, KUbuntu y otras
- Distribuciones Debian basadas en XFCE como Xubuntu, Mint XFCE y otras
Distribución basada en RPM:
- RHEL 7
- CentOS 7
- Fedora 32 y posteriores
- openSUSE 42/15
Nota:
- Sólo se admiten sistemas operativos de 64 bits, junto con los dos últimos LTS.
- Admite servidores Headless Linux para clientes Enterprise.
- Admite máquinas Pi sin monitor (32 bits).
Ampliación de paquetes
- Paquete Debian: filename.deb
- Paquete RPM: filename.rpm
- Paquete openSUSE: filename-suse.rpm
RemotePC necesita una pantalla gráfica como un monitor o un conector HDMI/emulador HDMI ficticio para conectarse al dispositivo remoto, ya que muestra la copia exacta de la salida de la tarjeta gráfica enviada por el servidor Xorg. Un monitor o un emulador HDMI transfiere la información (como una resolución compatible) a la pantalla gráfica del dispositivo. Si no hay una pantalla gráfica conectada, puede haber errores con la conexión.
Sin embargo, puede acceder remotamente a máquinas PI-32 bit que no tengan monitor. Asegúrese de reiniciar la máquina o reiniciar el servicio RemotePC después de desenchufar o quitar el monitor.
¿Cómo puedo acceder a sistemas Linux sin interfaz gráfica de usuario (instalación mínima del sistema operativo)?
RemotePC Host-Only application can be used on headless systems without GUI. Click here to download.
- Transfer the downloaded file to the remote host machine using below command or any FTP tools like Putty, FileZilla:
$ sftp username@server_ip
Enter the password.
$ put /path/to/file/remotepc-host.deb
$ exit - Install the transferred build in the target machine via below command:
$ ssh username@server_ip
Enter password
Pasos para la instalación:
- Instale la compilación descargada mediante el siguiente comando:
- For Debian:
$ sudo apt-get install ./remotepc-host.deb -y - For RPM:
$ sudo yum install ./remotepc-host.rpm -y - For SUSE:
$ sudo zypper install ./remotepc-host-suse.rpm
- For Debian:
Configure CLI build in headless machine for remote access
Run below command to setup CLI access on the host:
$ sudo remotepc-host setup
After that, proceed as per following account types.
Deployment for Enterprise accounts
$ remotepc-host deploy <deployment_code>
Note: Deployment code is a unique code for each account available only for Enterprise users.
Setup for SOHO, Team, and Consumer accounts
- Ejecute el siguiente comando una vez finalizada la instalación:
$ remotepc-host login
Introduzca el ID de correo electrónico, la contraseña y la clave personal uno tras otro.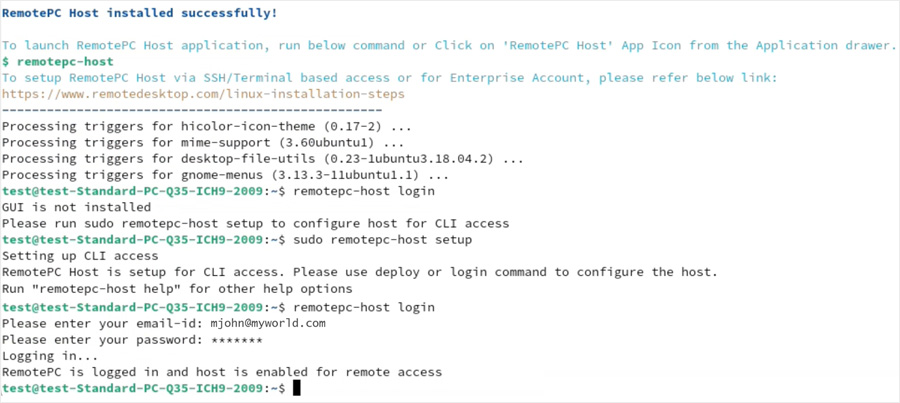
- Una vez añadida la información necesaria, el host se configura automáticamente y aparece en línea.
Note: To run more operations, click here.
To remote configure using SSH,
- Transfer the file to the remote host machine using below command or any FTP tools like Putty, FileZilla:
$ sftp username@server_ip
Enter the password.
$ put /path/to/file/remotepc-host.deb
$ exit - Install the transferred build in the target machine via below command:
$ ssh username@server_ip
Enter password- For Debian:
$ sudo apt-get install ./remotepc-host.deb -y - For RPM:
$ sudo yum install ./remotepc-host.rpm -y - For SUSE:
$ sudo zypper install ./remotepc-host-suse.rpm -y
- For Debian:
Then run remotepc-host deploy <deployment UD>, or remotepc-host login command to configure host.
Aquí tienes la lista de operaciones que puedes realizar con RemotePC:
Ejecute el siguiente comando para realizar estas operaciones:
$ remotepc-host help
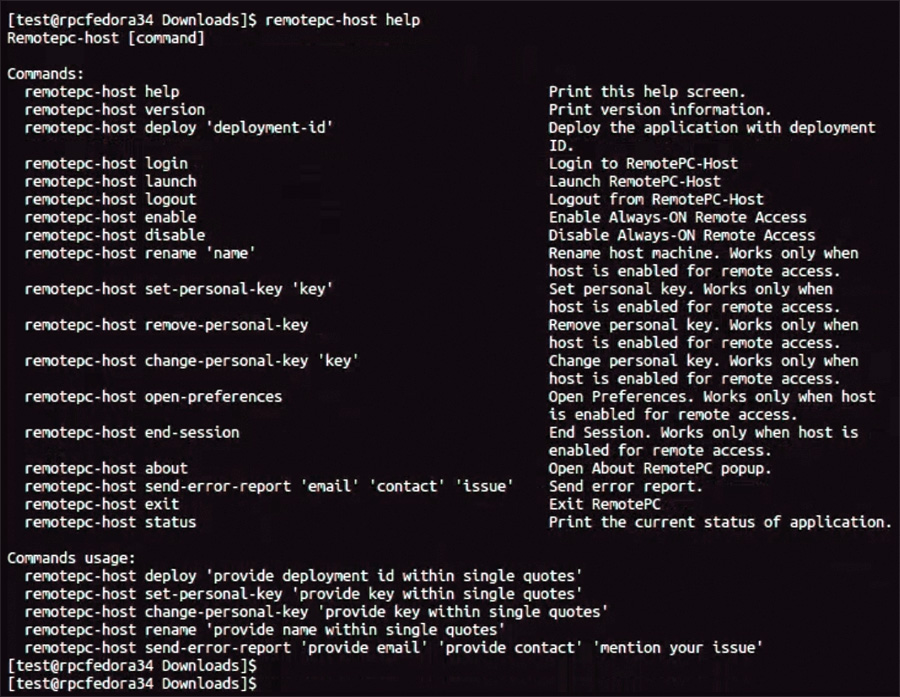
No, you cannot remotely access a Linux machine running on Wayland desktop session. On Wayland, currently only outgoing remote control is supported. If you need an incoming remote control, you have to sign in with classic Xorg.
Para evitar que la máquina Linux remota se desconecte después de un reinicio, debe asegurarse de que la línea"WaylandEnable=false" está descomentada (se elimina el '#' inicial) de cualquiera de los siguientes archivos disponibles en sus máquinas Linux remotas:
- General: /etc/gdm/custom.conf O /etc/gdm3/custom.conf
- Específico para el sistema operativo Debian: /etc/gdm/daemon.conf O /etc/gdm3/daemon.conf
Una vez hecho esto, reinicie su máquina Linux para hacer efectivos los cambios.
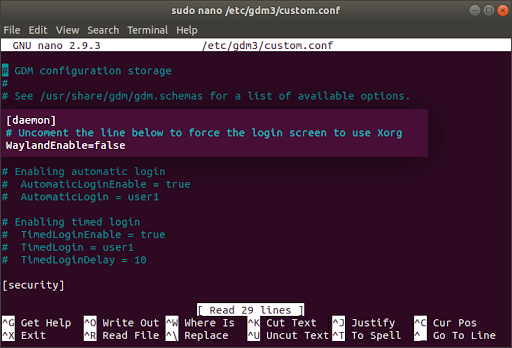
Nota: La funcionalidad de reinicio sólo es compatible con RemotePC versión 3.0.0 y superiores.
Sí, puedes acceder remotamente a tus dispositivos Raspberry Pi con la aplicación RemotePC.
Visite la página de descarga de Remote PC para instalar y configurar el paquete RemotePC en sus dispositivos Raspberry Pi.
Sí, Mac OS Mojave requiere el consentimiento del usuario para que las aplicaciones accedan a datos confidenciales. Por lo tanto, debe conceder permisos de accesibilidad a RemotePC para poder acceder de forma remota a sus ordenadores.
Para preautorizar RemotePC,
- Elija "Abrir Preferencias del Sistema" en la ventana emergente que aparece cuando intenta acceder remotamente a un Mac o desde el menú Apple. Se le redirigirá a las preferencias de "Seguridad y privacidad".
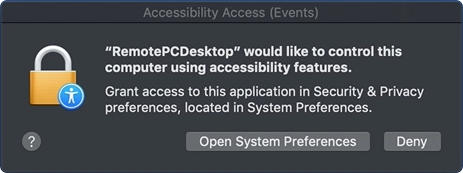
- Seleccione "Accesibilidad" en el panel "Privacidad".
- Haga clic en
 y proporcionar autenticación del sistema para permitir cambios.
y proporcionar autenticación del sistema para permitir cambios. - Seleccione las casillas de verificación junto a las aplicaciones relacionadas con RemotePC, por ejemplo, RemotePCDesktop, RemotePCView.
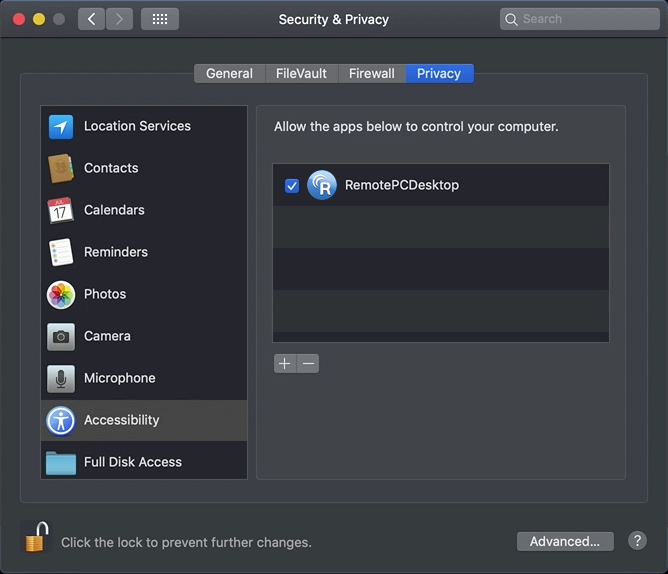
El Mac OS Catalina exige el consentimiento del usuario para que las aplicaciones puedan grabar el contenido de su pantalla, incluso durante el uso de otras apps. Por lo tanto, es necesario conceder permisos de grabación de pantalla a RemotePC.
Para preautorizar RemotePC,
- Abra Preferencias del Sistema y vaya al panel "Seguridad y Privacidad".
- Seleccione "Grabación de pantalla".
- Haga clic en
 y proporcionar autenticación del sistema para permitir cambios.
y proporcionar autenticación del sistema para permitir cambios.
- Seleccione la casilla situada junto a "RemotePCDesktop".
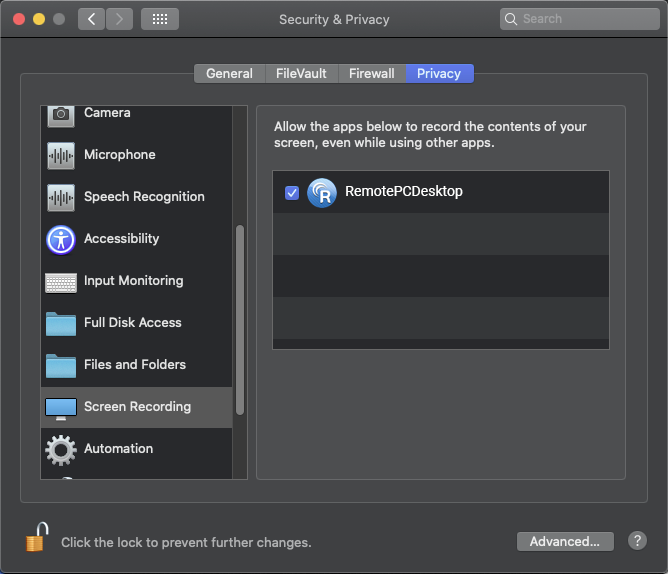
Al intentar instalar la aplicación RemotePC Windows recibo el mensaje "The App You're Trying To Install Isn't A Microsoft-Verified App". ¿Qué debo hacer?
Si intenta instalar la aplicación RemotePC Windows y recibe la notificación "La aplicación que está intentando instalar no es una aplicación verificada por Microsoft", debe cambiar la configuración de recomendación de aplicaciones para desactivar la notificación.
Para cambiar la política de instalación de aplicaciones:
- Haga clic en
 >
>  .
. - Haz clic en "Aplicaciones" en la ventana "Configuración".
- En "Aplicaciones y funciones", selecciona "En cualquier lugar" en el menú desplegable "Elegir dónde obtener las aplicaciones".
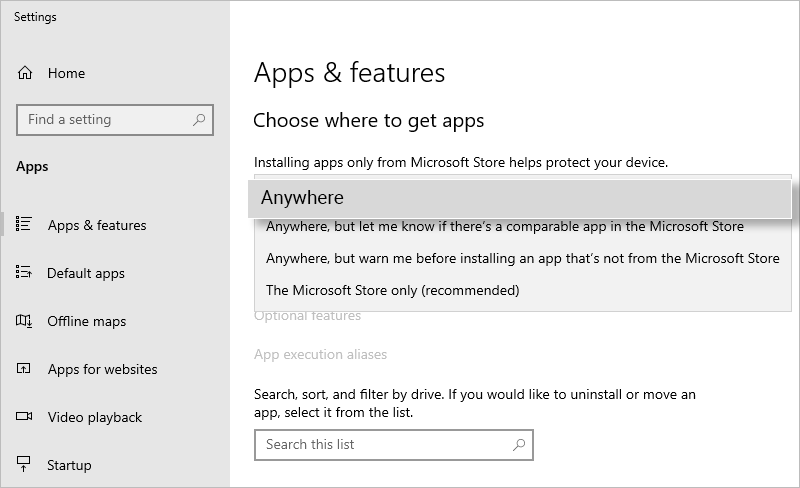
- Cierre la ventana "Configuración" para guardar los cambios.
- Si durante la instalación aparece el mensaje, haga clic en "Instalar de todos modos" para continuar.
Nota: Esta configuración sólo puede ser modificada por un administrador.
El Mac OS Catalina exige el consentimiento del usuario para que las aplicaciones puedan acceder al contenido de su sistema, incluso mientras utiliza otras aplicaciones. Por lo tanto, es necesario conceder permisos de grabación de pantalla a RemotePC.
Para preautorizar RemotePC,
- Abra Preferencias del Sistema y vaya al panel "Seguridad y Privacidad".
- Seleccione "Archivos y carpetas".
- Haga clic en
 y proporcionar autenticación del sistema para permitir cambios.
y proporcionar autenticación del sistema para permitir cambios.
- Seleccione la casilla de verificación "Transferencia de archivos host".
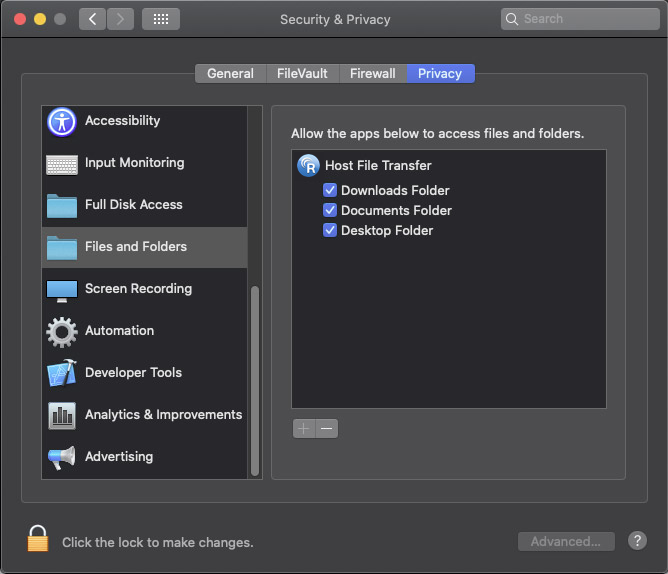
Para Mac OS Ventura 13.0, la aplicación de elementos en segundo plano RemotePC tiene que ser habilitada manualmente.
NOTA: Habilite estos elementos de fondo para que RemotePC funcione. Si están desactivados, RemotePC no funcionará correctamente.
Estos son los pasos para activar RemotePC,
- Haga clic en las notificaciones relacionadas con RemotePC con el título 'Elementos de fondo añadidos'. Se le redirigirá a la ventana 'Elementos de inicio de sesión'.
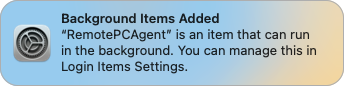
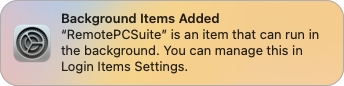
- En la pantalla "Elementos de inicio de sesión" en "Configuración", active "IDrive Incorporated" en "Permitir en segundo plano".
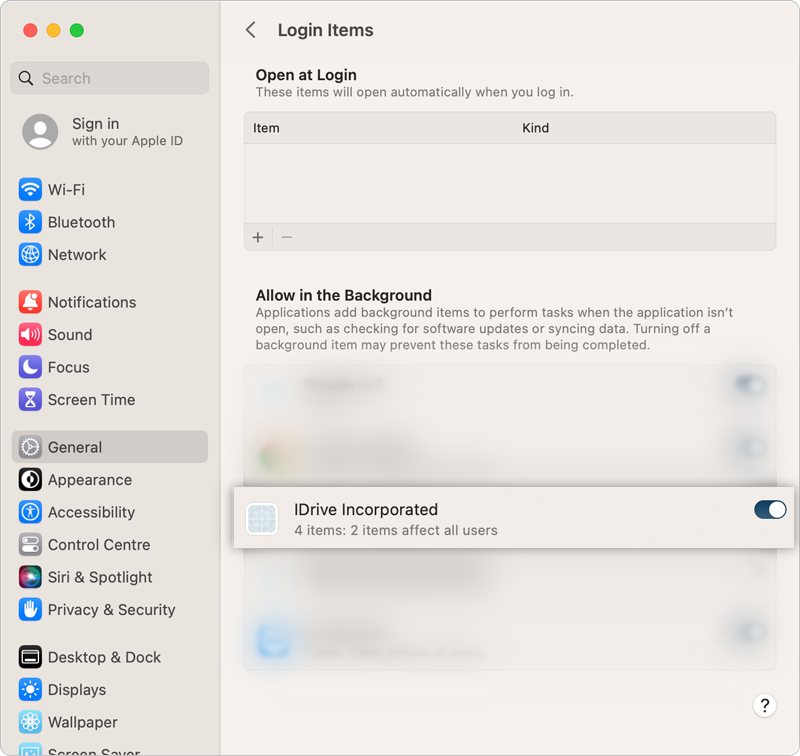
- Esto permite que se inicien los elementos/aplicaciones relacionados con RemotePC.
Al instalarse, RemotePC crea un icono en la bandeja de su ordenador. Haz clic con el botón derecho en el icono y aparecerá un menú.
Para Windows:
Al iniciar sesión:
- Acceso Web RemotePC: Inicie sesión en su cuenta web RemotePC
- Activar RemotePC: Puede activar la aplicación RemotePC
- Preferencias: Gestiona fondos de pantalla, temas, fuentes, etc. y cambia la configuración del proxy.
- Configuración del proxy: Configure los ajustes del proxy para utilizar la aplicación RemotePC.
- Chat: Comunícate con los usuarios a través de mensajes de texto.
- Finalizar sesión: Finaliza la sesión de forma segura.
- Pizarra blanca: Colabora eficazmente con el panel de la pizarra.
- Ayuda de RemotePC: Una guía de ayuda en línea para RemotePC
- Enviar informe de error: Contacta con el equipo de soporte de RemotePC para consultas, sugerencias o comentarios.
- Acerca de RemotePC: Consulta la versión de RemotePC, la fecha de lanzamiento, etc.
- Salir: Salir de la aplicación
Cuando se cierra la sesión:
- Acceso Web RemotePC: Inicie sesión en su cuenta web RemotePC
- Configuración del proxy: Configure los ajustes del proxy para utilizar la aplicación RemotePC.
- Ayuda de RemotePC: Una guía de ayuda en línea para RemotePC
- Enviar informe de error: Contacta con el equipo de soporte de RemotePC para consultas, sugerencias o comentarios.
- Acerca de RemotePC: Vea su versión de RemotePC.
- Salir: Salir de la aplicación
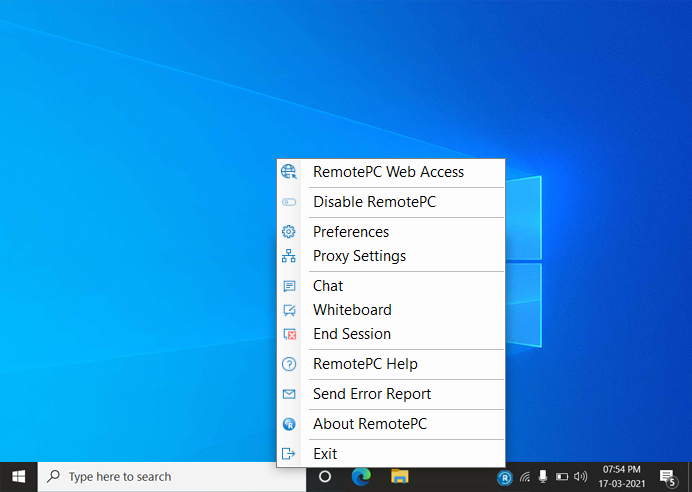
Para Mac:
Al iniciar sesión:
- Acceso Web RemotePC: Inicie sesión en su cuenta web RemotePC
- Iniciar RemotePC: Abre la aplicación RemotePC
- Preferencias: Gestiona fondos de pantalla, temas, fuentes, etc. y cambia la configuración del proxy.
- Configuración del proxy: Configure los ajustes del proxy para utilizar la aplicación RemotePC.
- Ayuda de RemotePC: Una guía de ayuda en línea para RemotePC
- Enviar informe de error: Contacta con el equipo de soporte de RemotePC para consultas, sugerencias o comentarios.
- Chat: Comunícate con los usuarios a través de mensajes de texto.
- Finalizar sesión: Finaliza la sesión de forma segura.
- Pizarra blanca: Colabora eficazmente con el panel de la pizarra.
- Reinicia el sistema con FileVault Password: Reinicia el sistema mac con FileVault de forma segura.
- Buscar actualizaciones: Permite comprobar las actualizaciones disponibles de la aplicación
- Salir: Sale de la aplicación
Cuando se cierra la sesión:
- Acceso Web RemotePC: Inicie sesión en su cuenta web RemotePC
- Iniciar RemotePC: Abre la aplicación RemotePC
- Preferencias: Gestiona fondos de pantalla, temas, fuentes, etc. y cambia la configuración del proxy.
- Configuración del proxy: Configure los ajustes del proxy para utilizar la aplicación RemotePC.
- Ayuda de RemotePC: Una guía de ayuda en línea para RemotePC
- Enviar informe de error: Contacta con el equipo de soporte de RemotePC para consultas, sugerencias o comentarios.
- Salir: Sale de la aplicación
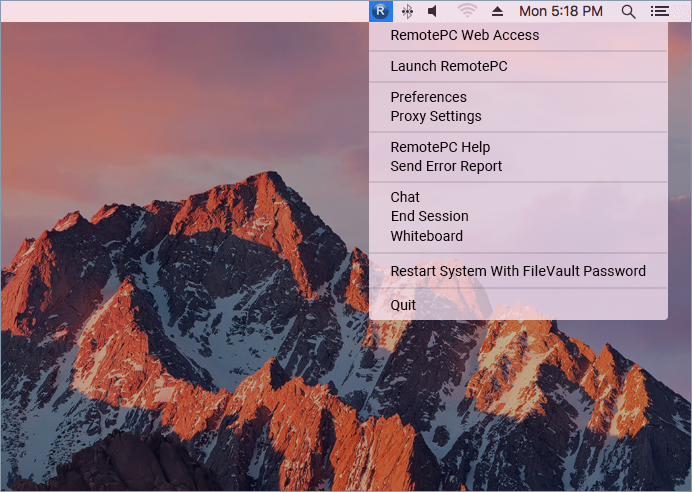
Para Linux:
Al iniciar la aplicación:
- Acceso Web RemotePC: Inicie sesión en su cuenta web RemotePC
- Activar/Desactivar RemotePC: Puede activar o desactivar la aplicación RemotePC.
- Preferencias: Activar "Enviar combinación de teclas", bloquear la pantalla remota al finalizar la sesión y gestionar la calidad de visualización.
- Ayuda de RemotePC: Una guía de ayuda en línea para RemotePC
- Abrir archivos de registro: Ver todos los registros de las sesiones remotas
- Enviar informe de error: Contacta con el equipo de soporte de RemotePC para consultas, sugerencias o comentarios.
- Salir: Salir de la aplicación
Cuando se cierra la aplicación:
- Iniciar RemotePC: Abre la aplicación RemotePC
- Acceso Web RemotePC: Inicie sesión en su cuenta web RemotePC
- Preferencias: Activar "Enviar combinación de teclas", bloquear la pantalla remota al finalizar la sesión y gestionar la calidad de visualización.
- Ayuda de RemotePC: Una guía de ayuda en línea para RemotePC
- Abrir archivos de registro: Ver todos los registros de las sesiones remotas
- Enviar informe de error: Contacta con el equipo de soporte de RemotePC para consultas, sugerencias o comentarios.
- Salir: Salir de la aplicación
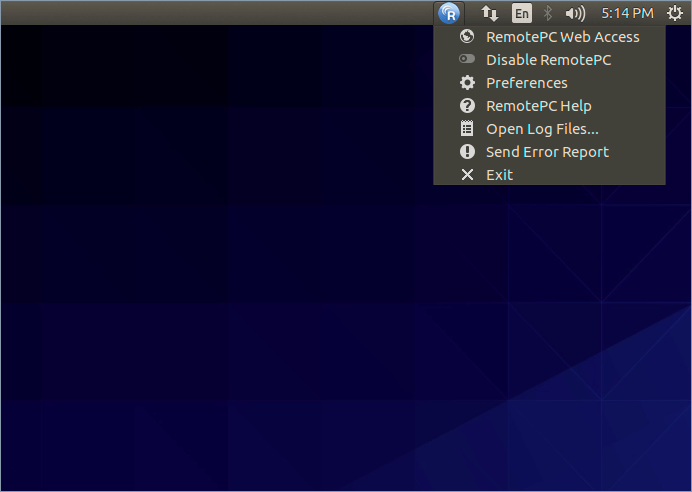
Nota: Para hosts Linux Enterprise, puede introducir 'Remotepc-host help' en la interfaz de línea de comandos para ver la lista de comandos de operación.
Existen diferentes estados de RemotePC, que puedes identificar por el color que adquiere el icono de la bandeja de RemotePC.
| Estados | Windows | Mac |
| No ha iniciado sesión en RemotePC | ||
| Inicio de sesión en RemotePC, Acceso remoto no configurado |  Indica que el ordenador está desconectado. Indica que el ordenador está desconectado. |
 Indica que el ordenador está desconectado. Indica que el ordenador está desconectado. |
| Inicio de sesión en RemotePC, acceso remoto configurado |  Indica que su ordenador está listo para la sesión remota. Indica que su ordenador está listo para la sesión remota. |
|
| Sesión remota en curso |  Indica que su ordenador, configurado para el acceso remoto, está conectado. Indica que su ordenador, configurado para el acceso remoto, está conectado. |
 Indica que su ordenador, configurado para el acceso remoto, está conectado. Indica que su ordenador, configurado para el acceso remoto, está conectado. |
Para reiniciar un ordenador remoto,
- Inicie la aplicación RemotePC y conéctese.
- Haga clic con el botón derecho del ratón en el nombre del ordenador y haga clic en "Reiniciar".
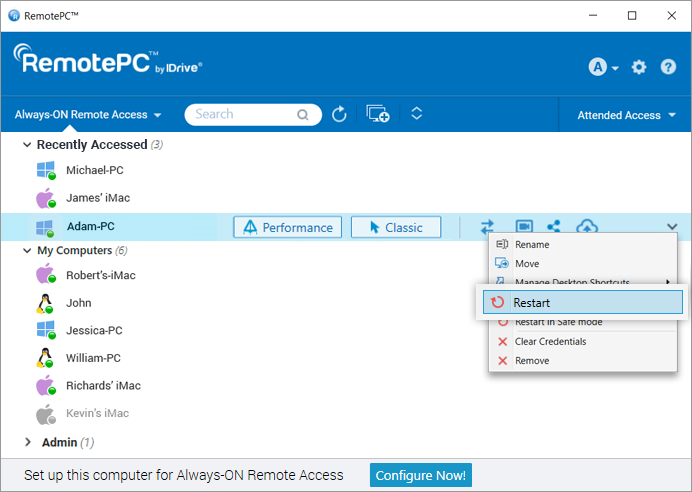
Su ordenador se desconectará brevemente, pero una vez que el ordenador esté listo para la conexión remota, su estado cambiará a en línea. Actualice manualmente la lista de ordenadores para ver el cambio.
Nota: En los equipos Windows, también aparecerá una opción adicional para "Reiniciar en modo seguro".
FileVault está activado en los sistemas Mac para cifrar los datos y evitar que usuarios no autorizados accedan al sistema.
Para reiniciar un sistema Mac con FileVault activado,
- Inicie la aplicación RemotePC y establezca conexión con el sistema Mac.
- Haz clic en el icono de la bandeja de RemotePC y selecciona "Reiniciar el sistema con la contraseña de FileVault".
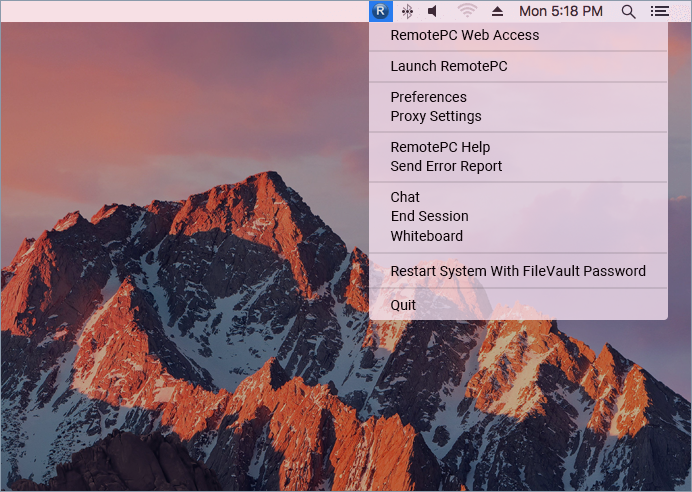
- Introduzca el "Nombre de usuario" y la "Contraseña" del administrador y haga clic en "Aceptar".
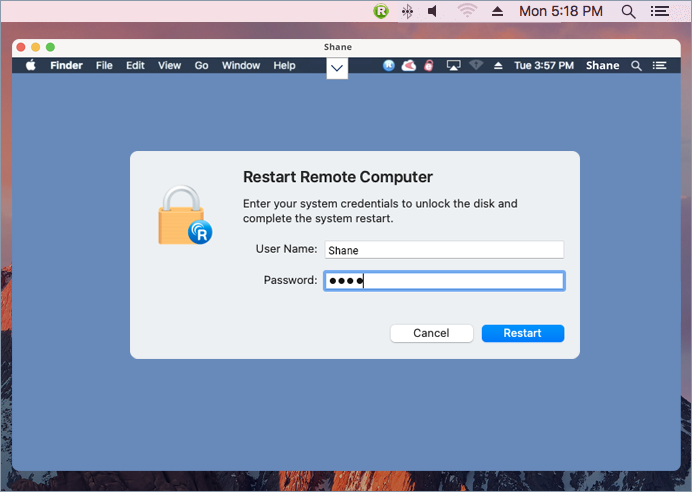
- El sistema se reiniciará de forma segura.
NOTA: Cuando FileVault está activado, el reinicio remoto a través de RemotePC sólo puede realizarse utilizando la opción "Reiniciar sistema con contraseña FileVault".
RemotePC soporta VMs o máquinas clonadas y las trata como máquinas/hosts diferentes. Las máquinas clonadas tienen exactamente la misma configuración que las máquinas padre. Para diferenciar entre el padre y las máquinas clonadas, los clones tienen el mismo nombre que el padre con un sufijo de 5 dígitos aleatorios.
Por ejemplo: Si se clona la máquina padre "TEST-PC", verá 2 máquinas en la lista de Ordenadores - "TEST-PC" y "TEST-PC_57648".
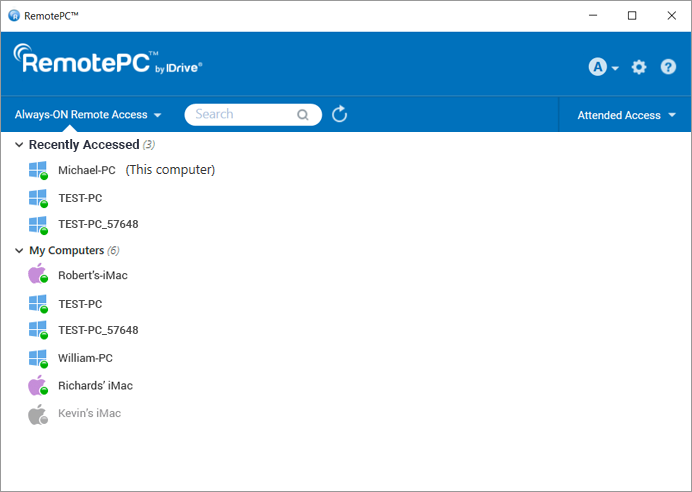
Para Windows y Mac:
Para empezar, descarga la aplicación RemotePC e instálala en tu ordenador.
Una vez que hayas configurado y ejecutado la aplicación, serás redirigido a la página de inicio de sesión. Inicia sesión en tu aplicación de escritorio RemotePC y configura tu ordenador para el acceso remoto.
Para Linux:
Para empezar,
- Descargue el paquete necesario de RemotePC para Linux en función de la distribución del sistema operativo Linux de su ordenador.
- Abra el instalador haciendo doble clic o clic con el botón derecho del ratón sobre el paquete.
- Seleccione el gestor de paquetes, por ejemplo, Abrir con el Centro de Software de Ubuntu, para instalarlo en su ordenador.
- También puede ejecutar los siguientes comandos para instalar los paquetes:
- Debian:
$ sudo apt update
$ sudo apt upgrade
$ sudo apt install ./remotepc.deb # Para la aplicación RemotePC
$ sudo apt install ./remotepc-host.deb # Para la aplicación RemotePC Host
$ sudo apt install ./remotepcviewer.deb # Para la aplicación RemotePC Viewer
- Para RPM:
$ sudo yum update
$ sudo yum upgrade
$ sudo yum install ./remotepc.rpm # Para RemotePC App
$ sudo yum install ./remotepc-host.rpm # Para la aplicación RemotePC Host
$ sudo yum install ./remotepcviewer.rpm # Aplicación RemotePC Viewer
- Para SUSE:
$ sudo zypper update
$ sudo zypper upgrade
$ sudo zypper install ./remotepc-suse.rpm # Para RemotePC App
$ sudo zypper install ./remotepc-host-suse.rpm # RemotePC Host App
$ sudo zypper install ./remotepcviewer -suse.rpm # Aplicación RemotePC Viewer
Nota: Utilice 'dnf' si 'yum' no está disponible. - Una vez instalada correctamente, ejecute la aplicación de escritorio en su ordenador de cualquiera de las siguientes formas:
- Escriba 'remotepc' en la línea de comandos.
- Haga clic en el icono RemotePC (Actividades -> RemotePC)
Ahora puede iniciar sesión y configurar su máquina Linux para Always-ON Remote Access.
Para configurar su ordenador para el Acceso Remoto Always-ON,
- Inicie la aplicación RemotePC y conéctese.
- En la pantalla de inicio de RemotePC, haz clic en "Configurar ahora".
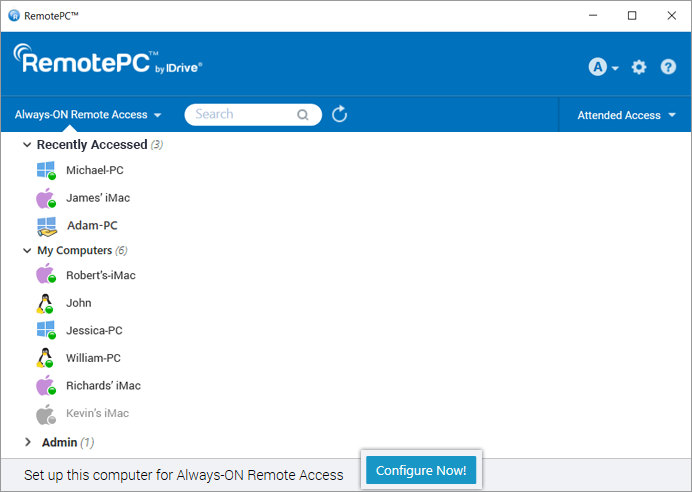
- Establezca el "Nombre del ordenador" y la "Clave personal" de su ordenador.
Nota: Como la Clave Personal es opcional para los usuarios de Enterprise, no se les pedirá que asignen una clave al configurar un ordenador por primera vez. No obstante, si desea configurar una clave personal, consulte las FAQ.
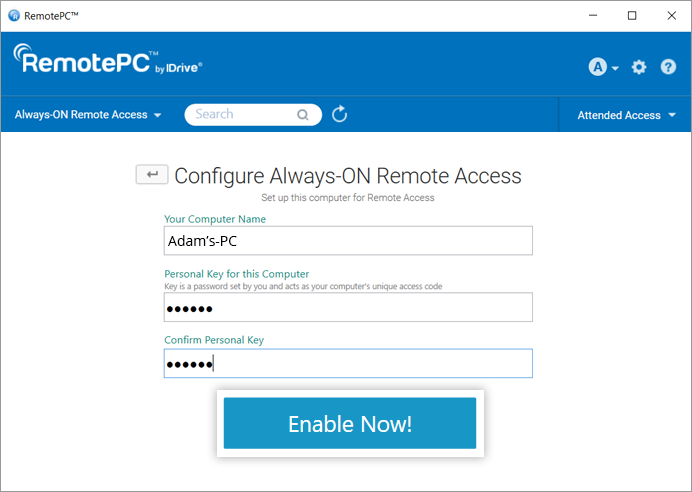
- Haga clic en "Activar ahora".
Tu ordenador ya está configurado y aparecerá en la pantalla de inicio de la aplicación. Podrás acceder a él desde cualquier ordenador distante.
Es necesario configurar los ordenadores para el acceso remoto a fin de conectarse a ellos desde cualquier lugar.
Para acceder a un ordenador configurado,
- Inicie la aplicación RemotePC y conéctese.
- Los ordenadores configurados aparecen en "Acceso remoto siempre activo".
Nota: Puede filtrar la lista de ordenadores en función de su estado haciendo clic en .
. - Haga clic en "Rendimiento" frente a un ordenador en línea para conectarse a través del Visor de rendimiento.
También puede hacer clic en "Clásico" para conectarse a través del visor clásico.
Si sólo desea transferir archivos, haga clic en .
. - Introduzca la clave personal y haga clic en "Aceptar".
Se establece un acceso remoto al ordenador.
Sí, se pueden establecer simultáneamente varias conexiones con el mismo ordenador.
Si se establecen varias conexiones, se mostrará el estado 'Remotely accessed by' (Acceso remoto por) en 'Always-ON Remote Access' (Acceso remoto siempre activo) en la aplicación RemotePC de ese ordenador.
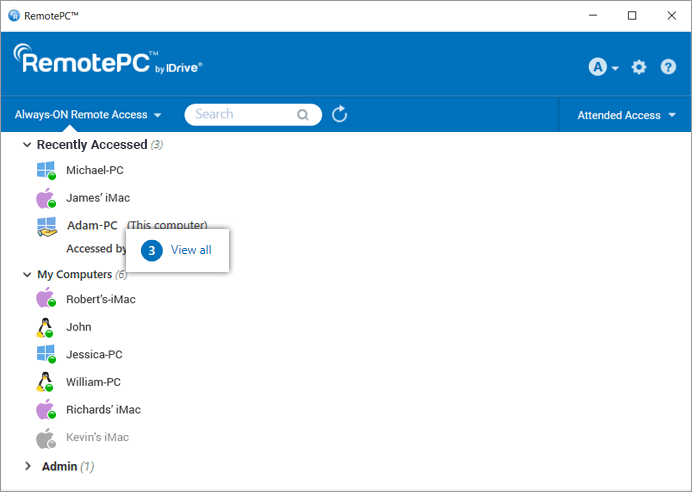
Haga clic en Ver todo para ver la lista de máquinas que acceden actualmente al ordenador. Haga clic en ![]() para desconectar una conexión o haga clic en "Desconectar todo" para desconectar todas las conexiones al ordenador.
para desconectar una conexión o haga clic en "Desconectar todo" para desconectar todas las conexiones al ordenador.
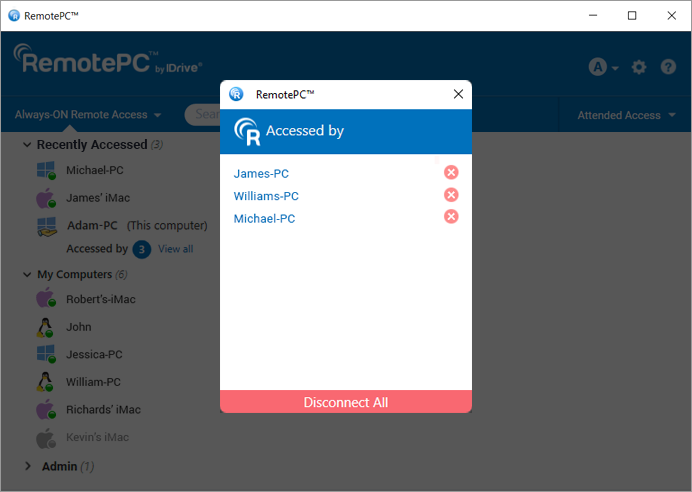
Conéctese a través de Performance o Classic Viewer e introduzca la Clave Personal (si está configurada) para establecer simultáneamente la conexión remota.
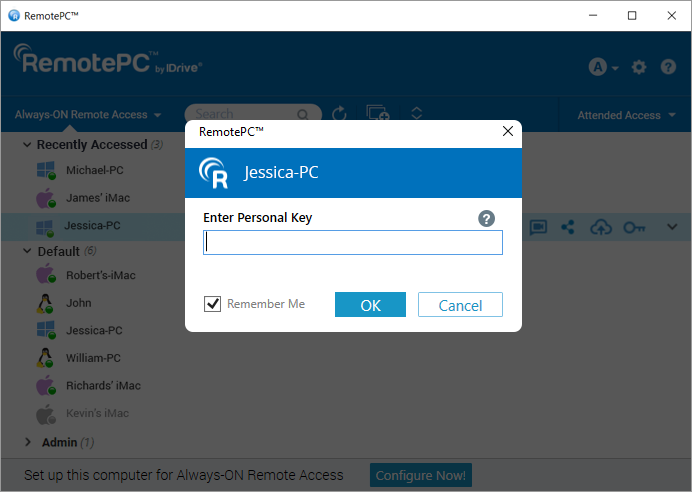
Sí, puedes acceder a tu Mac desde un ordenador Windows o Linux y viceversa. También puedes acceder a un ordenador remoto desde tu iPhone/iPad o dispositivo Android.
Para conectarse a una sesión RDP activa en curso específica en su equipo servidor Windows remoto utilizando RemotePC,
Requisitos del sistema
- Servidor Windows
- Aplicación RemotePC para Windows ( y superiores)
Pasos a seguir
- Inicie la aplicación RemotePC y conéctese.
- Conéctese a los servidores remotos en línea necesarios y establezca la conexión.
- Haga clic en "Conexión" en la barra de herramientas de la sesión y haga clic en "Lista de sesiones RDP".
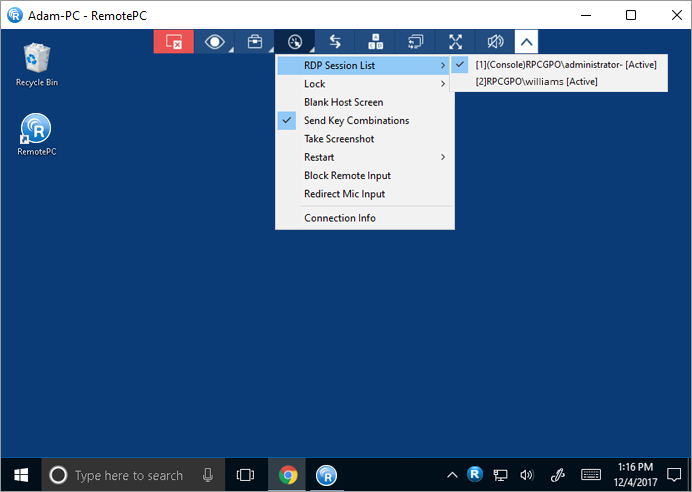
Aparecerá en pantalla una lista de todas las sesiones RDP activas.
- Haga clic en la sesión RDP deseada para cambiar a ella.
Nota: Esta función sólo está disponible para Windows.
La pestaña "Acceso remoto siempre activo" muestra la lista de ordenadores configurados para el acceso remoto y su estado actual. Puede filtrar los ordenadores de la lista en función de su estado.
Todos los ordenadores/grupos - Muestra la lista de todos los ordenadores configurados en su cuenta.
En línea - Muestra la lista de ordenadores que están listos para una sesión remota.
En sesión - Muestra la lista de ordenadores que están en una sesión remota activa.
Fuera de línea - Muestra la lista de ordenadores que no tienen ninguna conexión activa a Internet o en los que se ha desactivado la configuración de acceso remoto.
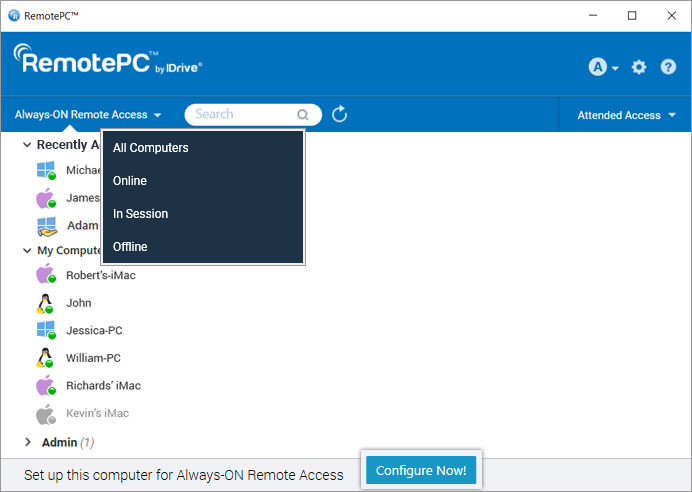
Yes, you can execute commands on a remote system using the Command Line Utility feature by RemotePC.
To execute commands on a remote system:
- Inicie la aplicación RemotePC y conéctese.
- Go to 'Always-ON Remote Access' and choose the computer you want to connect to.
- Right-click on the selected computer and click 'Command Line Utility'.
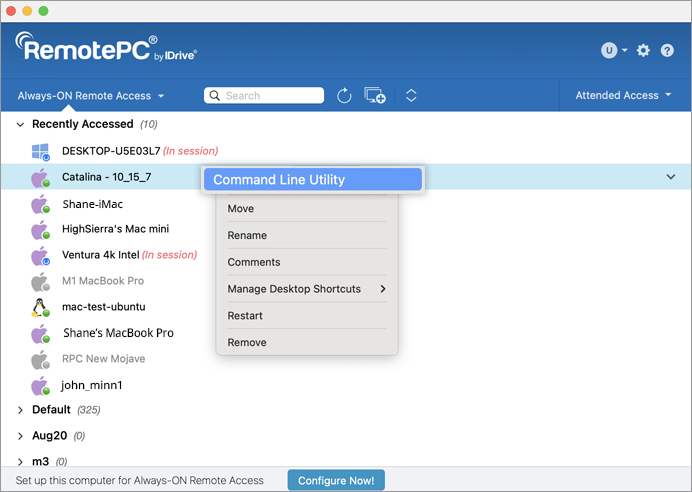
- You will be prompted to enter administrator credentials for the remote computer.
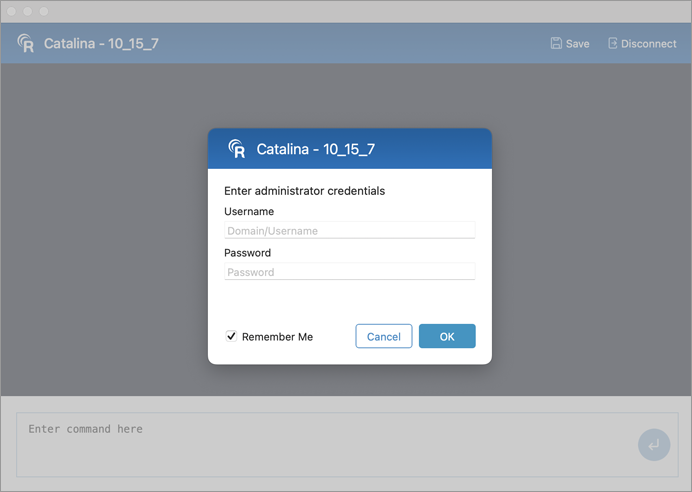
- Once system credentials are authorized, a command prompt window will open on your computer.
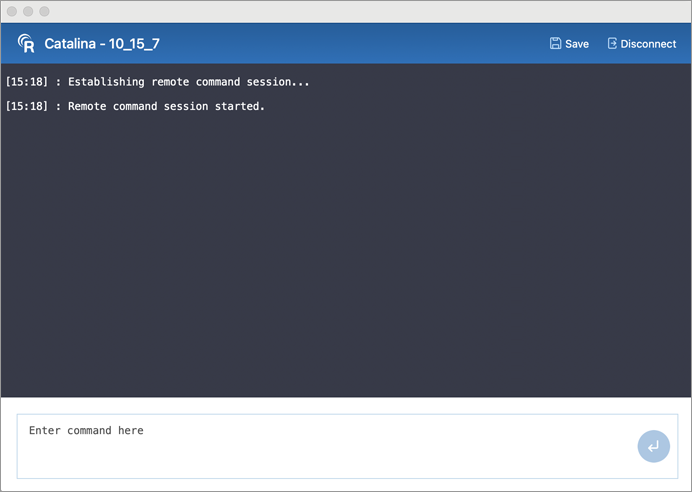
- You can save the commands executed during the session by clicking 'Save'.
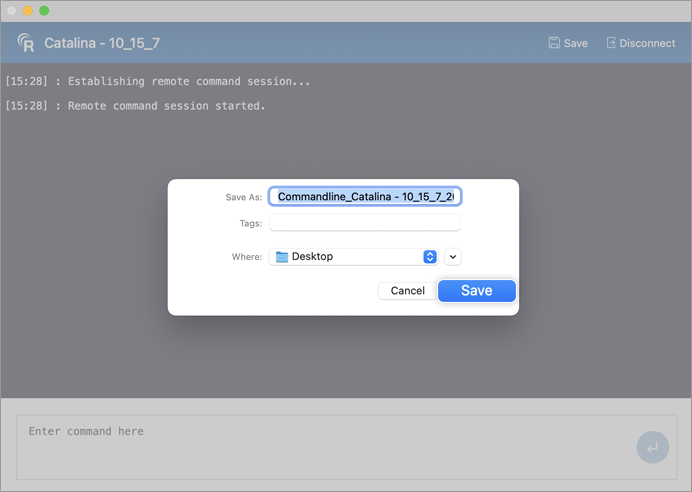
Nota:
- Command line utility requires system administrator credentials. Standard user credentials are not supported.
- To use command line utility on a remote Mac, you must follow these additional authorization steps:
- When attempting to execute any commands in the user directory from the local computer to the remote Mac via the command prompt, an error message is displayed.
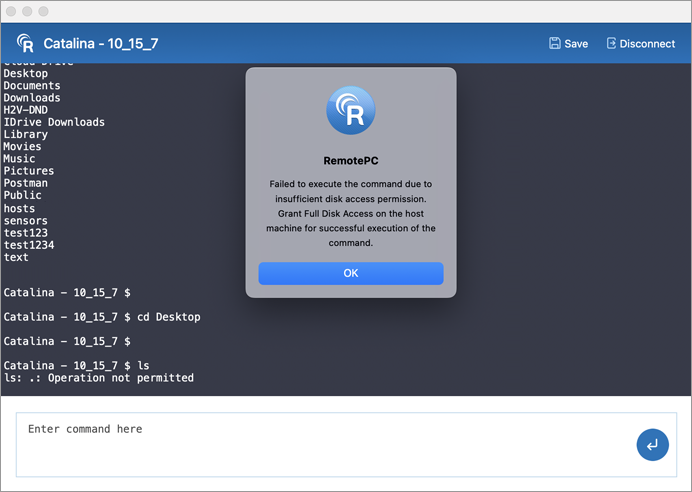
- A similar permission popup request is prompted at the remote system.
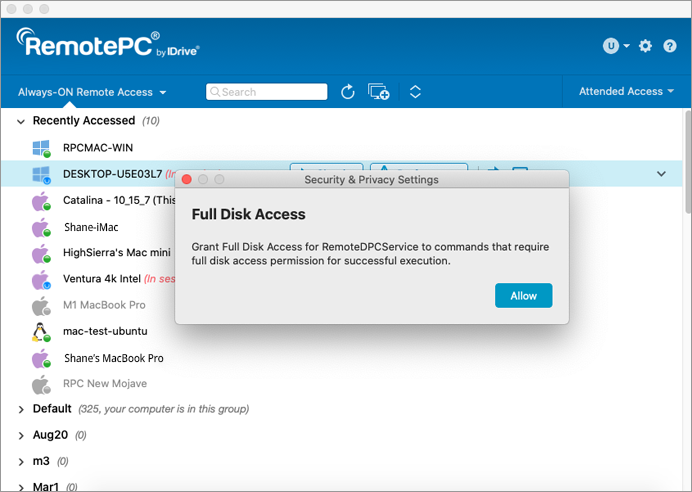
- Connect to the remote system and click 'Allow' to provide the necessary full disk access permissions.
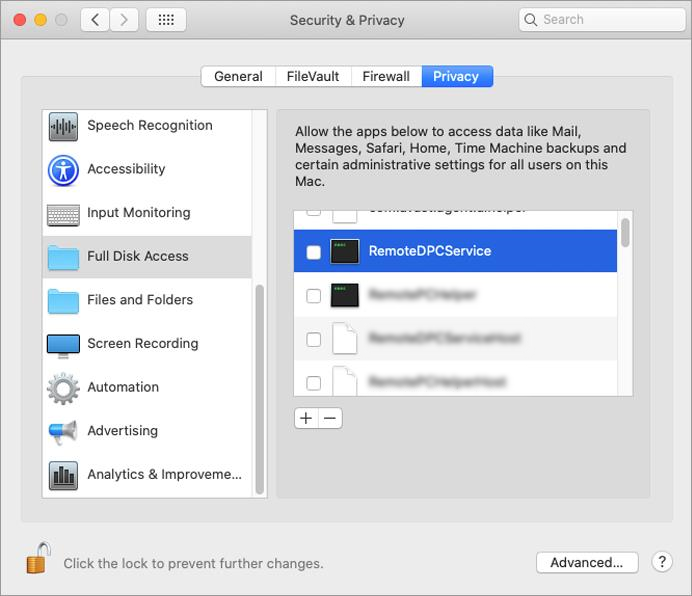
- When attempting to execute any commands in the user directory from the local computer to the remote Mac via the command prompt, an error message is displayed.
Para restablecer la clave personal,
- Inicie la aplicación de escritorio RemotePC en el ordenador en el que desea restablecer la clave.
- Conéctese a su cuenta.
Para el plan Enterprise:
- Haz clic con el botón derecho del ratón en el nombre de tu ordenador y haz clic en "Editar/Quitar clave personal".
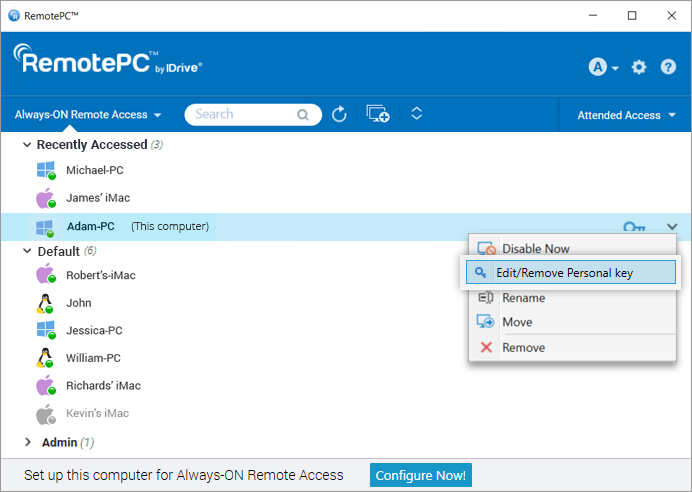
- Introduzca la nueva Clave Personal y confírmela.
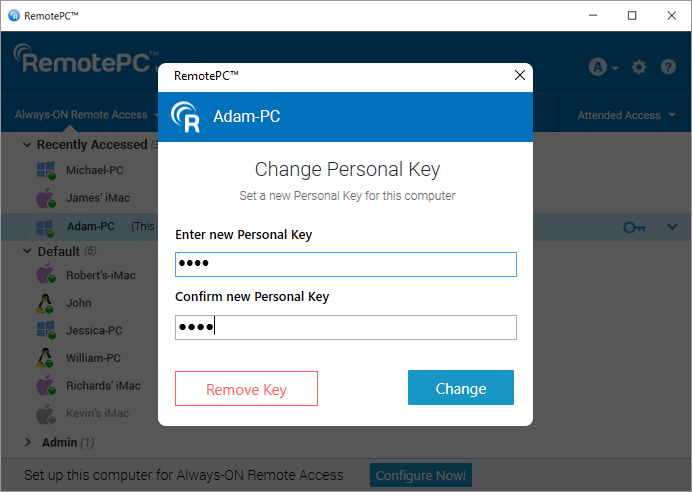
- Haga clic en "Cambiar" para cambiar la clave personal "Eliminar clave" para eliminar la clave personal.
Para planes SOHO, de consumo y de equipo:
- Haz clic con el botón derecho del ratón en el nombre de tu ordenador y haz clic en "Cambiar clave personal".
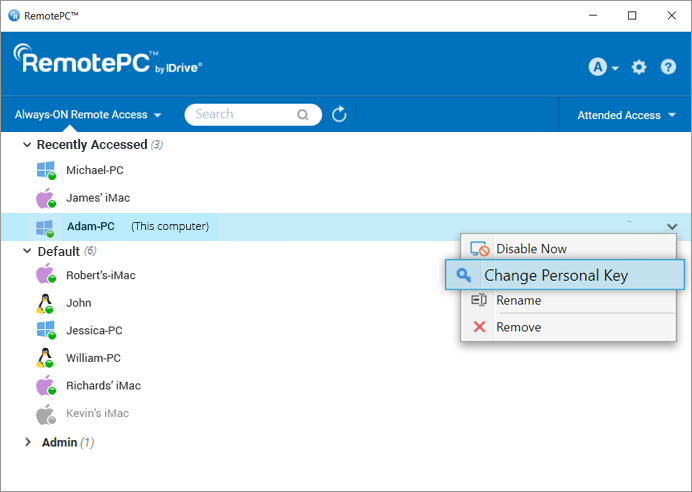
- Introduzca la nueva Clave Personal y confírmela.
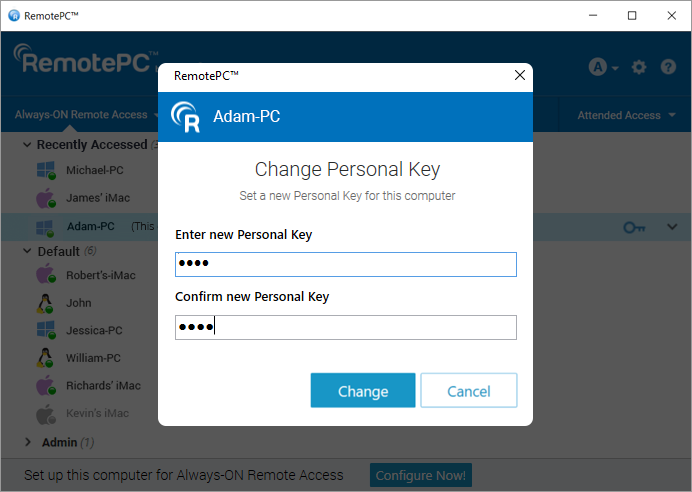
- Haga clic en "Cambiar" para modificar la clave personal.
Alternativamente, también puede restablecer la Clave Personal desactivando el Acceso Remoto Always-ON para el ordenador, y reconfigurándolo de nuevo. Para desactivar y volver a configurar,
- Haga clic con el botón derecho del ratón en el ordenador en el que desea restablecer la clave personal y haga clic en "Desactivar ahora".
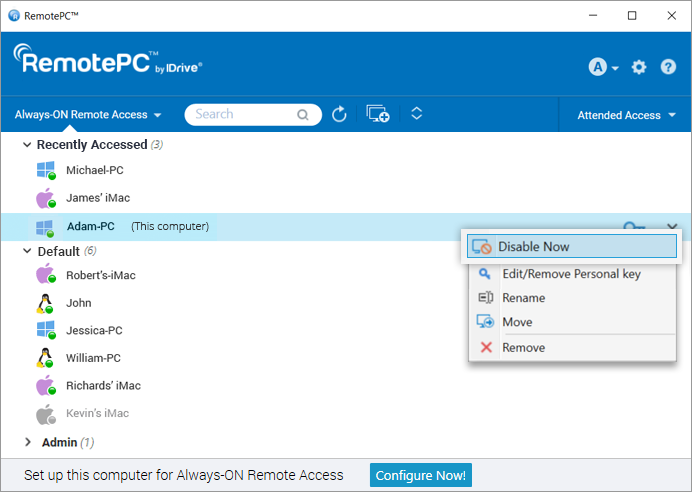
- Haga clic en "Sí" en la ventana de confirmación.
- Una vez desactivado el "Acceso remoto siempre activo", haz clic en "Configurar ahora" en la pantalla de inicio.
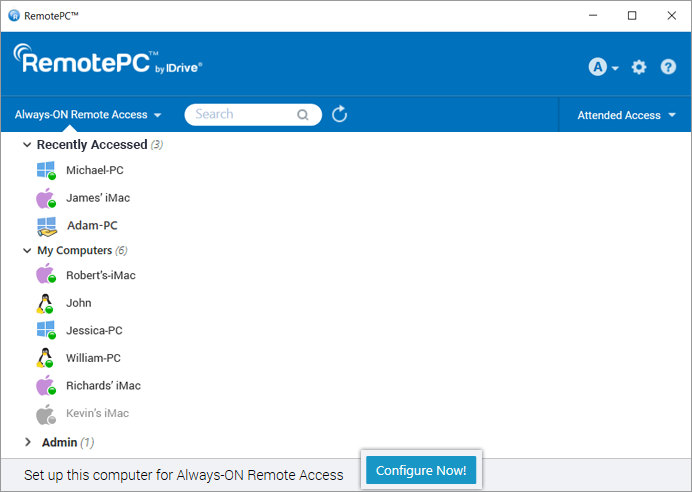
- Introduzca la nueva Clave Personal y confírmela.
- Haga clic en "Activar ahora".
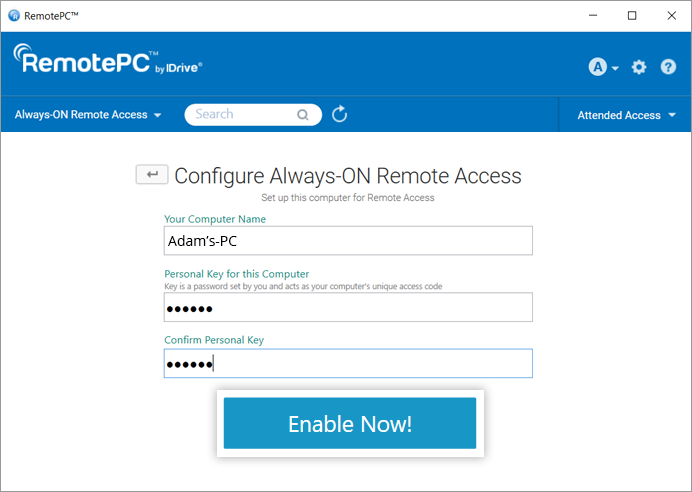
Para grabar sesiones remotas automáticamente,
- Accede a la aplicación RemotePC.
- Haga clic en
 en la esquina superior derecha.
en la esquina superior derecha. - Vaya a la pestaña "Avanzado".
- En "Grabación de sesiones", haz clic en "Activar la grabación automática de todas las sesiones remotas".
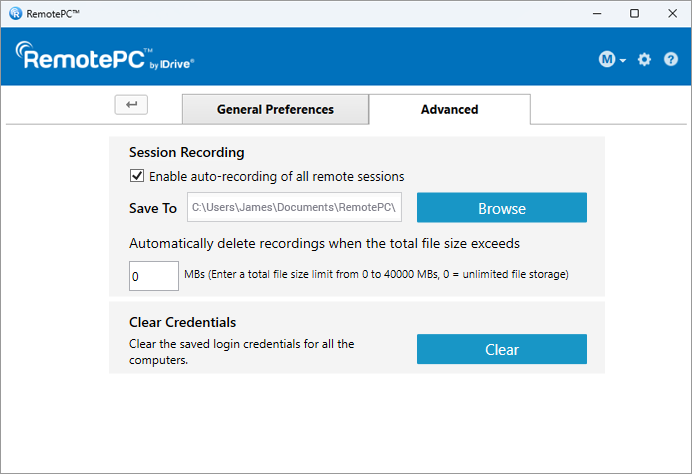
- Haga clic en "Examinar" y seleccione el destino para guardar la grabación. Si no hay carpetas creadas o se borran carpetas accidentalmente, se creará una carpeta por defecto para guardar las grabaciones.
Las sesiones remotas se grabarán automáticamente al principio de la sesión y se guardarán en el destino seleccionado.
Puedes limitar el tamaño de archivo que se almacenará para las grabaciones en "Borrar automáticamente grabaciones cuando el tamaño total del archivo exceda".
Para borrar las credenciales almacenadas de un ordenador,
- Inicie la aplicación RemotePC y conéctese. Los ordenadores configurados aparecerán en "Acceso remoto siempre activo".
- Haga clic con el botón derecho en cualquier ordenador conectado o en sesión en "Acceso remoto siempre activo" y haga clic en "Borrar credenciales".
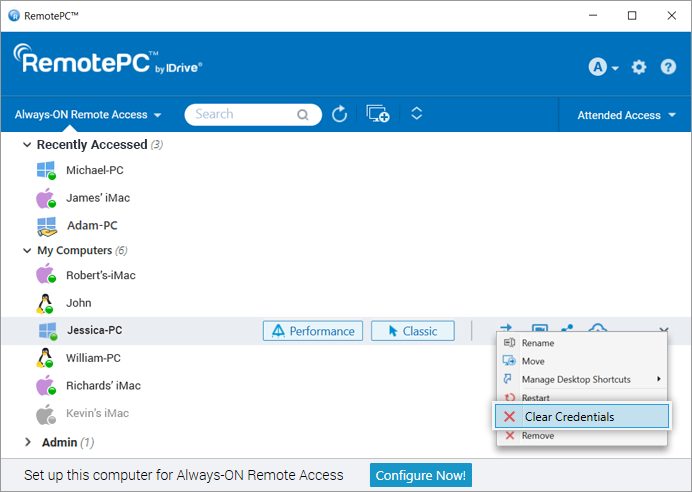
- Haga clic en "Sí" para confirmar. Se borrarán las credenciales guardadas para el ordenador.
Para borrar las credenciales de todos los ordenadores,
- Accede a la aplicación RemotePC.
- Haga clic en
 en la esquina superior derecha.
en la esquina superior derecha. - Vaya a la pestaña "Avanzado".
- En "Borrar credenciales", haga clic en "Borrar".
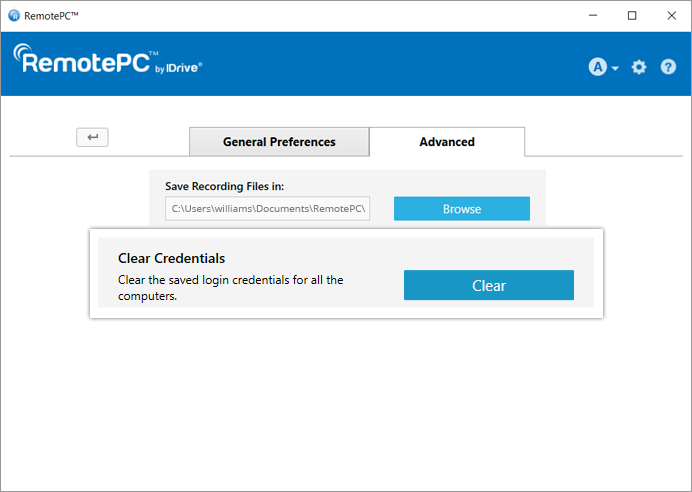
- Haz clic en "Sí" para confirmar. Se borrarán todas las credenciales guardadas del ordenador.
Sí, los usuarios de las cuentas SOHO y Team plan pueden compartir un ordenador configurado con otros usuarios para el acceso remoto.
Para compartir un ordenador, haga clic en ![]() correspondiente al ordenador deseado, introduzca la dirección de correo electrónico de los usuarios de RemotePC previstos y haga clic en "Compartir".
correspondiente al ordenador deseado, introduzca la dirección de correo electrónico de los usuarios de RemotePC previstos y haga clic en "Compartir".
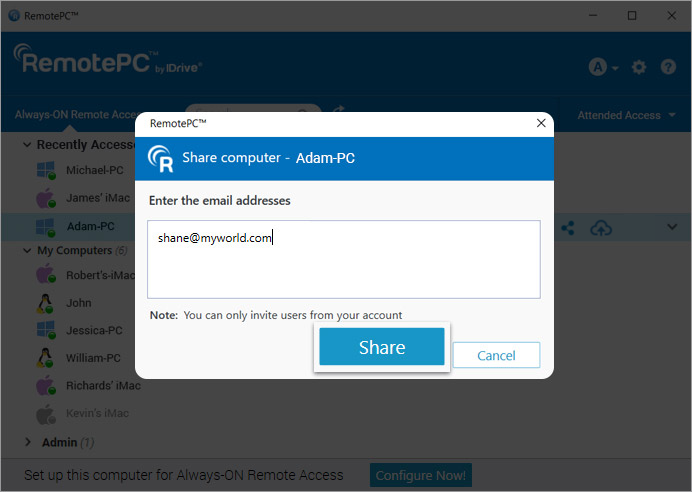
Los destinatarios podrán acceder remotamente al ordenador compartido.
Nota:
- Sólo puedes compartir un ordenador con usuarios de tu cuenta RemotePC.
- Los usuarios sólo podrán acceder remotamente al ordenador compartido. No podrán realizar ninguna modificación en la configuración del ordenador.
Para dejar de compartir un ordenador con un usuario concreto, haz clic en "Compartir" para abrir la ventana emergente "Compartir ordenador" y haz clic en "Eliminar" junto al usuario.
Para dejar de compartir el ordenador con todos los usuarios, haga clic en "Eliminar todo".
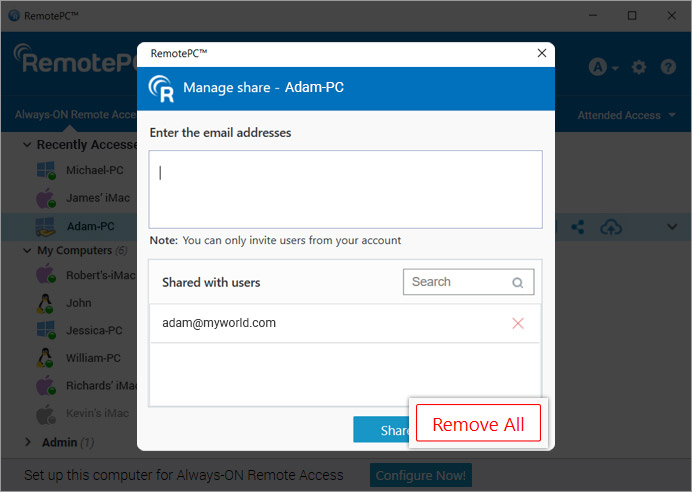
Sí, puede escalar la pantalla del escritorio del ordenador remoto para que se ajuste a la ventana de su ordenador local, ya que por defecto la pantalla del escritorio de RemotePC no se ajusta automáticamente a la ventana de su ordenador local.
Para Windows:
Para escalar la pantalla del escritorio del ordenador remoto dentro de la ventana de su ordenador local,
- Inicie la aplicación RemotePC y conéctese.
- Conéctese a un ordenador remoto en línea y establezca la conexión.
- En el menú de la aplicación, haga clic en
 para ver la máquina remota en modo de pantalla completa.
para ver la máquina remota en modo de pantalla completa.
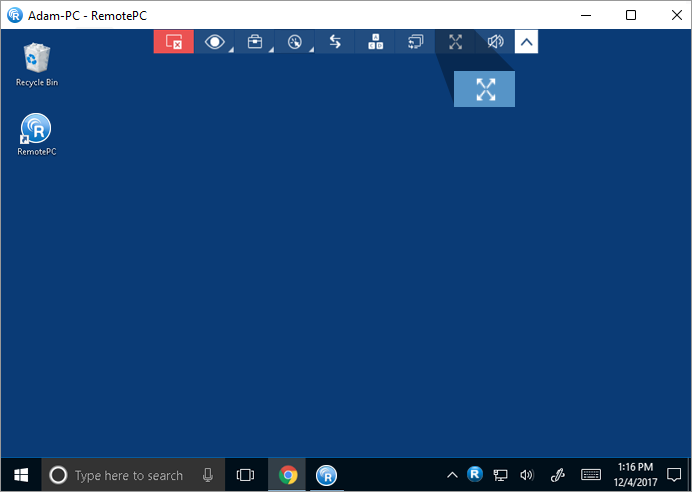
- Haga clic en
 y haz clic en "Mejor ajuste". Esto redimensionará la pantalla del escritorio del ordenador remoto para que quepa dentro de la ventana del ordenador local.
y haz clic en "Mejor ajuste". Esto redimensionará la pantalla del escritorio del ordenador remoto para que quepa dentro de la ventana del ordenador local. - Para revertir los cambios, pulse
 > "Tamaño original".
> "Tamaño original".
Para Mac y Linux:
Para escalar la pantalla del escritorio del ordenador remoto dentro de la ventana de su ordenador local,
- Inicie la aplicación RemotePC y conéctese.
- Conéctese a un ordenador remoto en línea y establezca la conexión.
- En el menú de la aplicación, haga clic en
 para ver la máquina remota en modo de pantalla completa.
para ver la máquina remota en modo de pantalla completa.
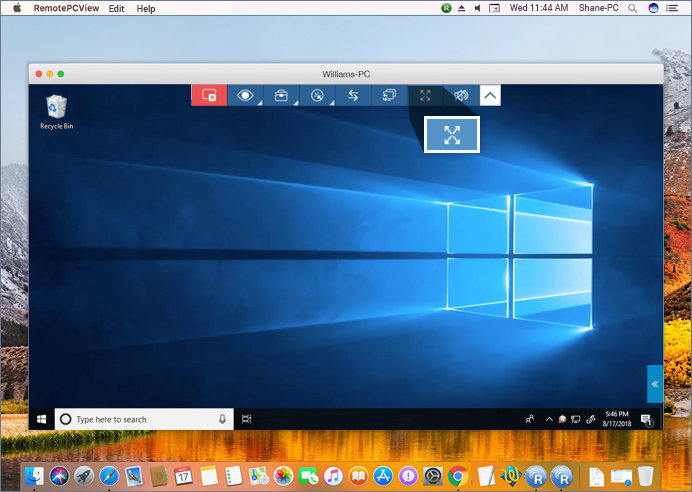
- Haga clic en
 > y haz clic en "Mejor ajuste". Esto redimensionará la pantalla del escritorio del ordenador remoto para que quepa dentro de la ventana del ordenador local.
> y haz clic en "Mejor ajuste". Esto redimensionará la pantalla del escritorio del ordenador remoto para que quepa dentro de la ventana del ordenador local. - Para volver atrás, pulse
 > "Tamaño original".
> "Tamaño original".
Sí, si tu ordenador remoto tiene más de un monitor, la aplicación RemotePC te permite cambiar entre varias pantallas.
Para Windows,
- Inicie la aplicación RemotePC y conéctese.
- Conéctese a un ordenador remoto en línea y establezca la conexión.
- En el menú de la aplicación, haga clic en
 para cambiar entre varios monitores del ordenador remoto.
para cambiar entre varios monitores del ordenador remoto.
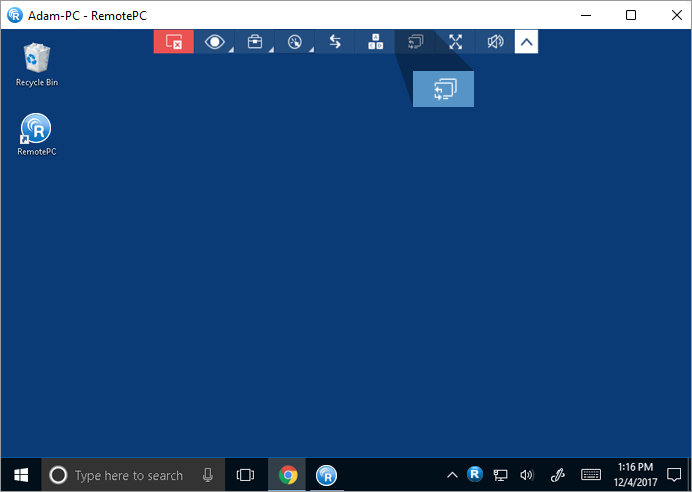
Para Mac,
- Inicie la aplicación RemotePC y conéctese.
- Conéctese a un ordenador remoto en línea y establezca la conexión.
- Haga clic en
 en la esquina superior derecha de la pantalla para cambiar entre varios monitores.
en la esquina superior derecha de la pantalla para cambiar entre varios monitores.
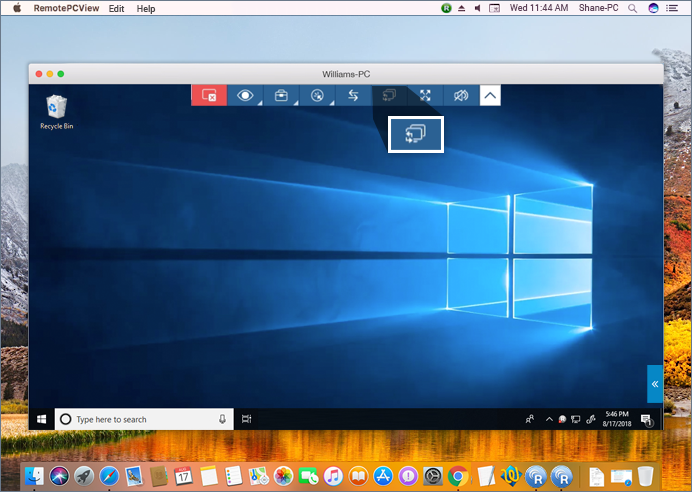
También puedes ver un único monitor del ordenador remoto. En el menú de la aplicación, vaya a "Ver" y haga clic en el monitor deseado para ver ese monitor individual. Desde aquí también puedes cambiar las resoluciones de pantalla de los monitores individuales.
The 'View Only' feature allows you to set your remote session to a view-only mode, limiting file transfer and all remote inputs. This feature is useful when multiple users are connected to one remote session to avoid accidental interference with the user working on the remote computer. It suspends keyboard and mouse input, whiteboard, lock, copy-paste, clipboard transfers, restart, and sign out functionalities.
To enable 'View Only',
- Inicie la aplicación RemotePC y conéctese.
- Conéctese a un ordenador remoto en línea y establezca la conexión.
- En el menú de la aplicación, haga clic en
 > 'View Only'.
> 'View Only'.
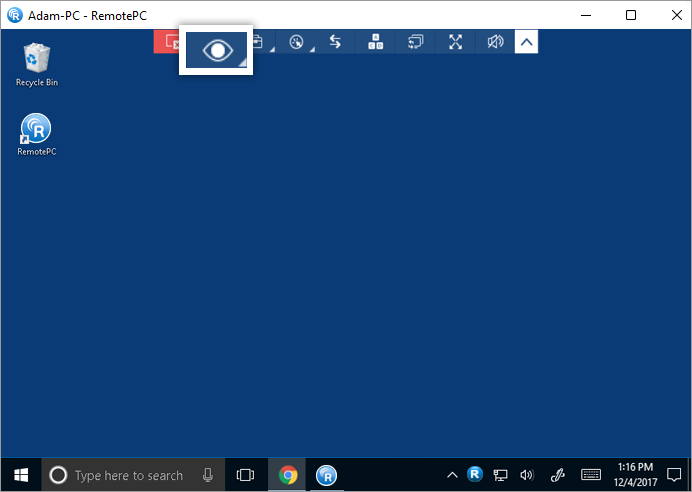
Once the 'View Only' mode is enabled, the cursor will turn into an eyeball icon.
To disable 'View Only',
- Haga clic en
 > 'View Only'.
> 'View Only'.
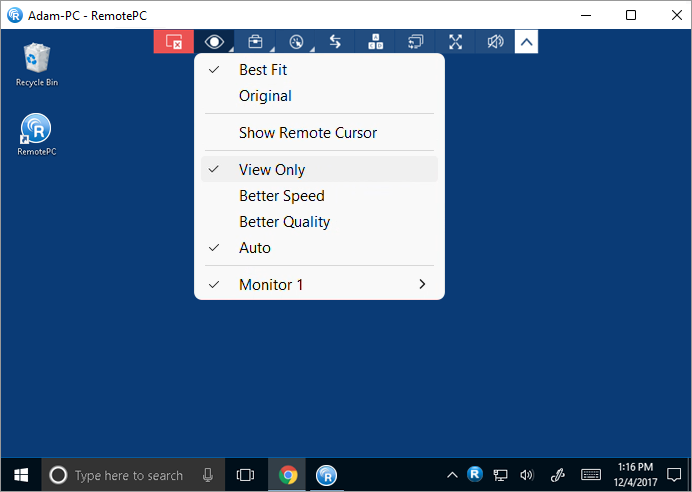
- Click 'Yes' in the confirmation popup.
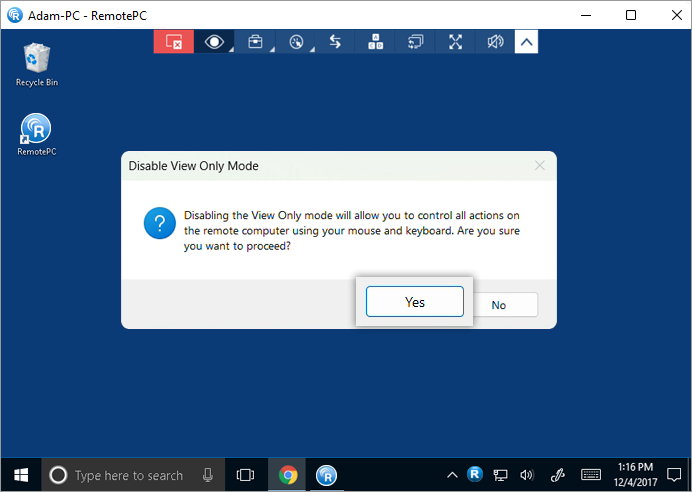
Nota:
- The feature will be applied immediately on your current remote session.
- This mode once enabled for a host computer will be saved for the future remote connections between connected computers.
- If you are on multiple remote sessions, this mode will be applicable only to the remote session for which you have enabled it.
- If multiple users are connected to the same remote computer, this mode will be applicable to only those users who have enabled it from their end.
- Disabling this mode will allow the users to control all actions on the remote computer using their mouse and keyword.
Si estás accediendo remotamente a un dispositivo con varios monitores, RemotePC te permite ver varias pantallas remotas en una sola pantalla al mismo tiempo, o ver cada monitor en una pantalla diferente.
- Para ver cada monitor en una pantalla diferente, desde el menú de la aplicación, vaya a
 y haga clic en "Todos los monitores (Ventana múltiple)". Cada monitor del ordenador remoto aparecerá en una pantalla diferente y se podrá acceder a los monitores individuales haciendo clic en la pantalla respectiva.
y haga clic en "Todos los monitores (Ventana múltiple)". Cada monitor del ordenador remoto aparecerá en una pantalla diferente y se podrá acceder a los monitores individuales haciendo clic en la pantalla respectiva.
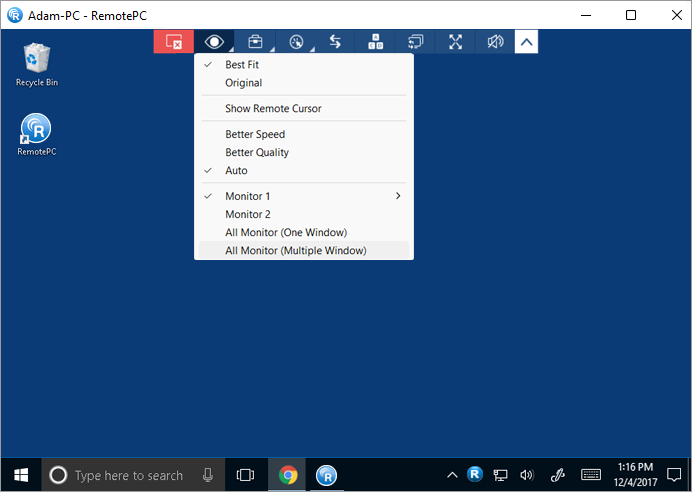
- Para ver todos los monitores en una sola pantalla, desde el menú de la aplicación, vaya a
 y haga clic en 'Todos los monitores (una ventana)'. Todas las pantallas del ordenador remoto aparecerán en la misma pantalla.
y haga clic en 'Todos los monitores (una ventana)'. Todas las pantallas del ordenador remoto aparecerán en la misma pantalla.
Para Linux:
- Para ver todos los monitores en una sola pantalla, desde el menú de la aplicación, vaya a
 y haga clic en 'Monitores' -> 'Mostrar todos los monitores'. Todas las pantallas del ordenador remoto aparecerán en la misma pantalla.
y haga clic en 'Monitores' -> 'Mostrar todos los monitores'. Todas las pantallas del ordenador remoto aparecerán en la misma pantalla. - Para ver un monitor individual, vaya a
 Haga clic en "Monitores" y seleccione el monitor que desea ver.
Haga clic en "Monitores" y seleccione el monitor que desea ver.
Sí, puedes transferir archivos/carpetas entre ordenadores locales y remotos o viceversa. Asegúrese de que las últimas versiones de la aplicación RemotePC están instaladas en ambos ordenadores.
Hay dos formas de transferir archivos entre cualquier ordenador remoto y local:
- Durante una sesión remota en directo, vaya al menú de la aplicación; haga clic en
 .
.
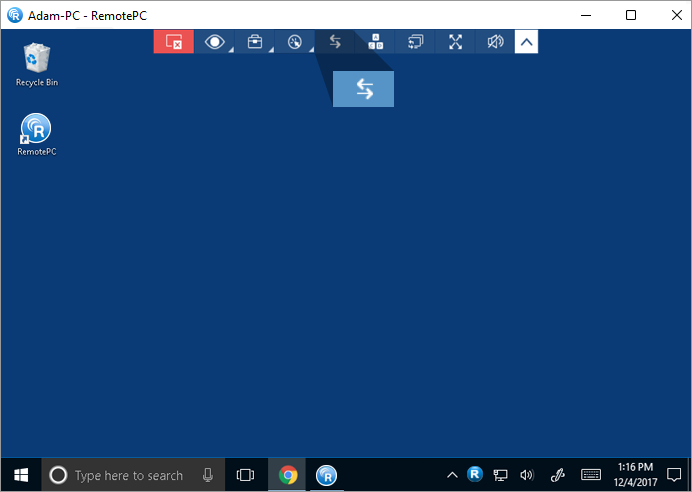
- En la pestaña "Acceso remoto siempre activo", haga clic en
 junto al ordenador al que desea transferir los archivos. Si es la primera vez que se conecta a un dispositivo, aparecerá un mensaje con una clave personal. Introduzca la clave personal y haga clic en "Conectar".
junto al ordenador al que desea transferir los archivos. Si es la primera vez que se conecta a un dispositivo, aparecerá un mensaje con una clave personal. Introduzca la clave personal y haga clic en "Conectar".
Para transferir archivos / carpetas sin iniciar una sesión remota,
- Inicie la aplicación RemotePC y conéctese.
- Haga clic en
 junto al ordenador al que desea transferir los archivos.
junto al ordenador al que desea transferir los archivos.
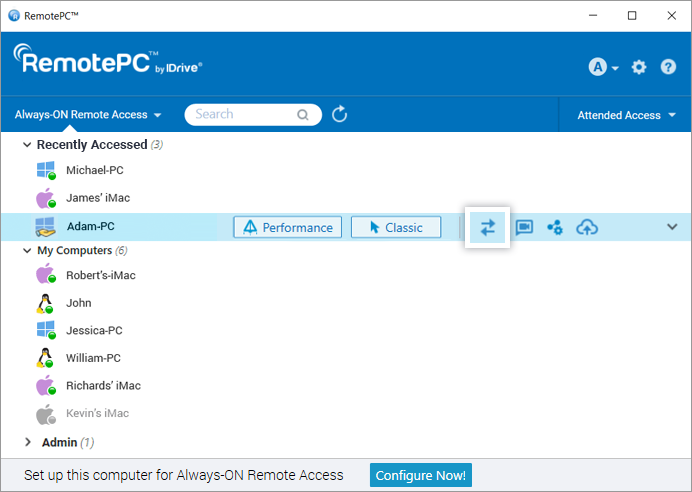
- Introduzca la clave personal y haga clic en "Conectar".
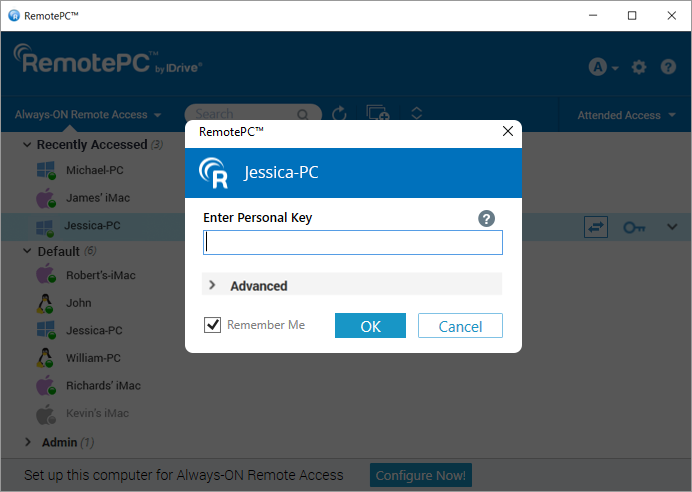
- Aparece la ventana Transferencia de archivos.
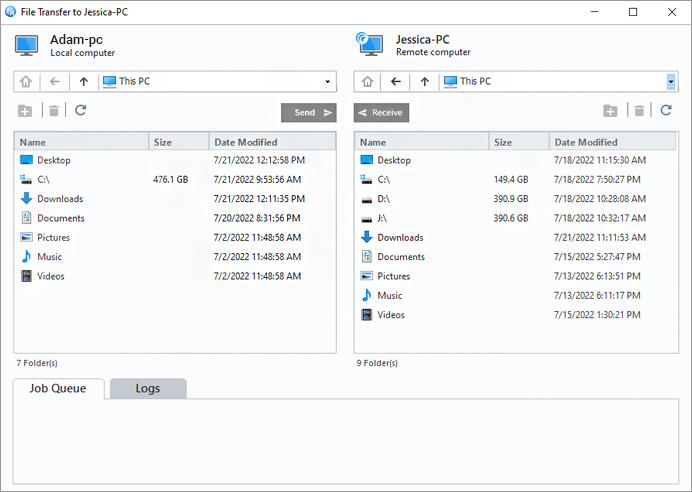
- Para enviar archivos/carpetas desde su ordenador local al remoto, en el menú desplegable Ordenador local, seleccione los archivos/carpetas que desea enviar y haga clic en "Enviar".
- Para recibir archivos/carpetas desde el ordenador remoto a su ordenador local, en el menú desplegable Ordenador remoto, seleccione los archivos/carpetas y haga clic en "Recibir".
- El progreso de la transferencia se muestra en la sección "Cola de trabajos".
Yes, you can copy text from the local computer and paste in the remote computer and vice versa during an ongoing session using the 'Clipboard Sync' feature.
RemotePC offers bi-directional clipboard sync options to secure the credentials from being exposed to the other end in sensitive sectors such as financial or government institutions.
To enable 'Clipboard Sync',
- Inicie la aplicación RemotePC y conéctese.
- Conéctese a un ordenador remoto en línea y establezca la conexión.
- En el menú de la aplicación, haga clic en
 .
.
- Click 'Clipboard Sync' -> 'From Local to Remote' to copy and paste text from local computer to the remote computer.
- Click 'Clipboard Sync' -> 'From Remote to Local' to copy and paste text from remote computer to the local computer.
To disable 'Clipboard Sync', click ![]() 'Clipboard Sync'. The selected clipboard sync option will be disabled.
'Clipboard Sync'. The selected clipboard sync option will be disabled.
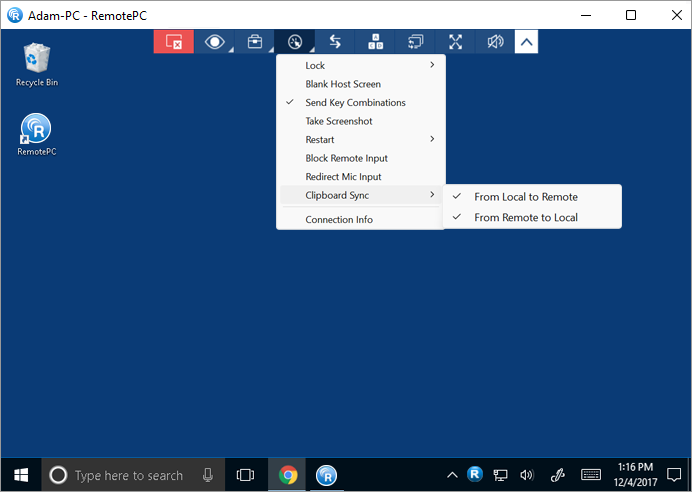
To disable 'Clipboard Sync',
- Haga clic en
 'Clipboard Sync'.
'Clipboard Sync'.
- Click 'Yes' in the confirmation popup.
Nota:
- When connecting to Windows remote machines, Clipboard Sync is only available for connections established via the 'Classic Viewer'.
- This feature does not support copy and paste of image content.
RemotePC offers the 'Paste Clipboard as Keystrokes' function for Windows computers to transcribe copied texts into keystrokes, allowing the user to paste text into fields that do not allow copy and paste functionality, such as the Windows login screen.
To paste clipboard as keystrokes,
- Inicie la aplicación RemotePC y conéctese.
- Conéctese a un ordenador remoto en línea y establezca la conexión.
- Copy text on the local or remote computer.
- Place the cursor on the text field on the remote computer and from the application menu, click
 > 'Paste Clipboard as Keystrokes'.
> 'Paste Clipboard as Keystrokes'.
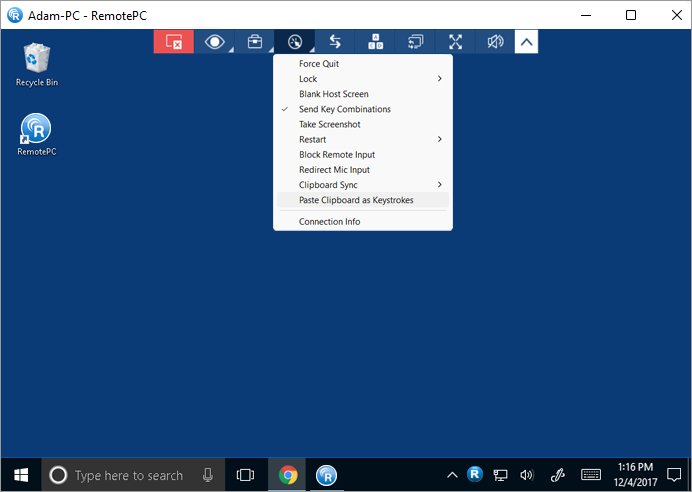
Note: This feature allows copy and paste of up to 100 characters.
Para Mac:
RemotePC provides the 'Send Clipboard' feature for Mac computers to enable users to copy and paste text into fields that do not allow copy and paste functionality.
To send clipboard as keystrokes,
- Inicie la aplicación RemotePC y conéctese.
- Conéctese a un ordenador remoto en línea y establezca la conexión.
- Copy text on the local computer.
- Place the cursor on the text field on the remote computer and from the application menu, click
 > 'Send Clipboard as Keystrokes'.
> 'Send Clipboard as Keystrokes'.
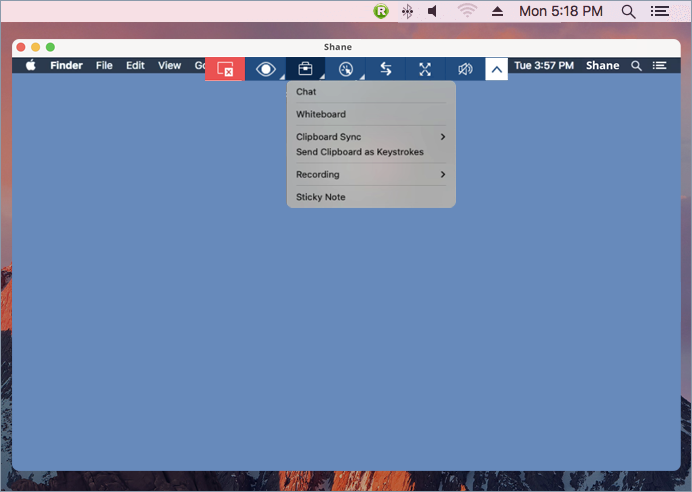
Sí, puedes chatear con tu interlocutor en el extremo remoto durante una sesión a distancia.
Para iniciar un chat,
- Inicie la aplicación RemotePC y conéctese.
- Conéctese a un ordenador remoto en línea y establezca la conexión.
- En el menú de la aplicación, haga clic en
 .
. - Haz clic en "Chat". Aparecerá la pantalla de chat.
- Escriba su mensaje en el campo "Escriba su chat a continuación:"/"Escriba su texto a continuación" y haga clic en "Enviar".
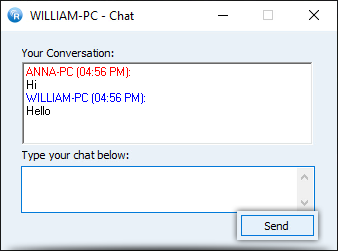
También puedes iniciar un chat a través de la Bandeja RemotePC. Haz clic en 'Chat' en las opciones de la Bandeja RemotePC y aparecerá la pantalla de chat.
Nota: La conversación entre el ordenador local y el remoto se muestra en el campo 'Tu conversación'/'Tu conversación de chat'.
Sí, puedes chatear por vídeo con usuarios remotos.
Para iniciar el videochat,
- Inicie la aplicación RemotePC y conéctese.
- Haga clic en
 correspondiente al ordenador con el que desea comunicarse por videoconferencia.
correspondiente al ordenador con el que desea comunicarse por videoconferencia.
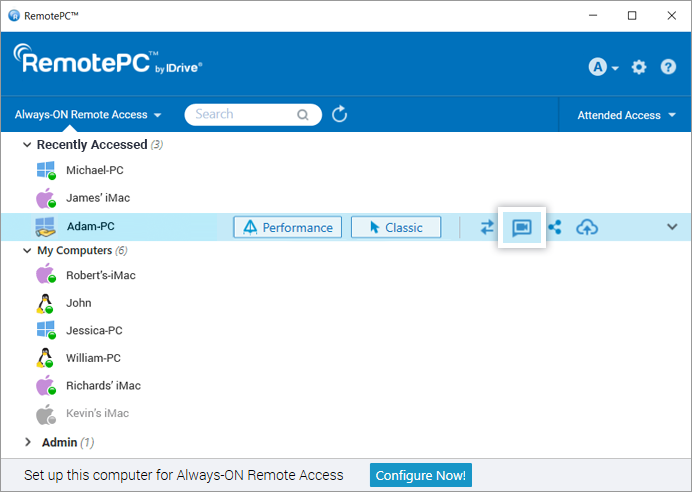
- La pantalla de RemotePC Meeting se iniciará automáticamente. Por primera vez, usted y los usuarios remotos tendrán que dar permiso para acceder a la cámara y al micrófono de sus ordenadores.
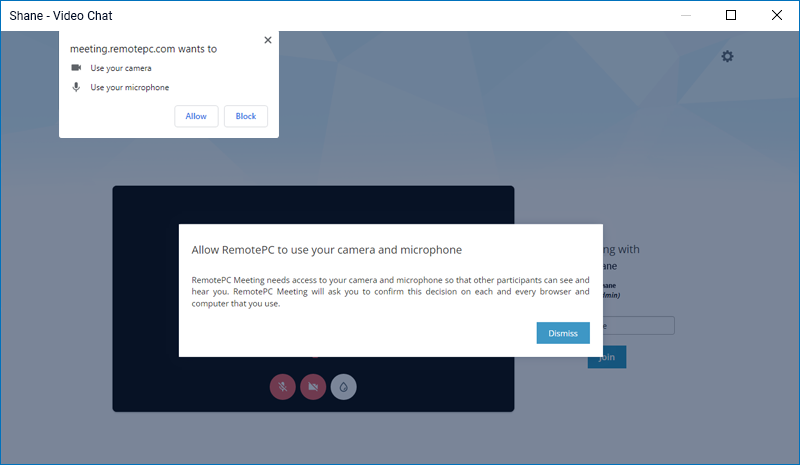
- Una vez concedido el permiso, haz clic en "Unirse" para iniciar la videollamada.
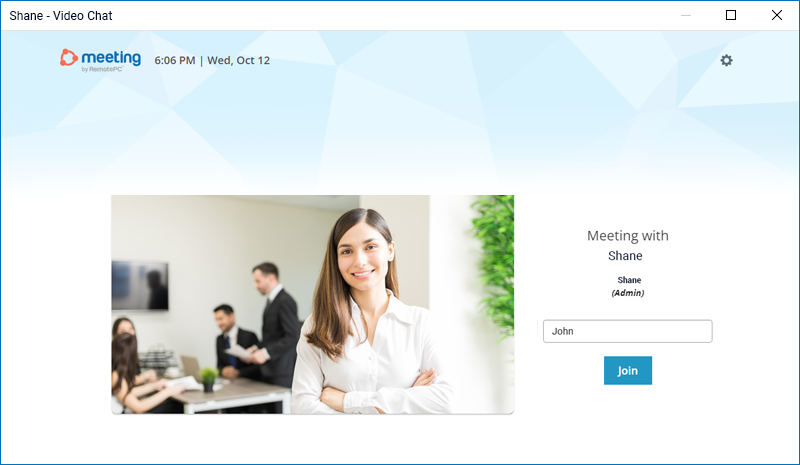
Sí, puedes grabar sesiones remotas y guardarlas en la ubicación que desees de tu ordenador local. Estos archivos se pueden almacenar y ver más tarde. RemotePC guarda el archivo grabado en formato MP4 y puede ser reproducido a través de Windows Media Player o VLC.
Para grabar una sesión remota activa,
- Inicie la aplicación RemotePC y conéctese.
- Conéctese a un ordenador remoto en línea y establezca la conexión.
- En el menú de la aplicación, haga clic en
 -> 'Record Now'!
-> 'Record Now'! - Click 'Start Recording'. The recording begins.
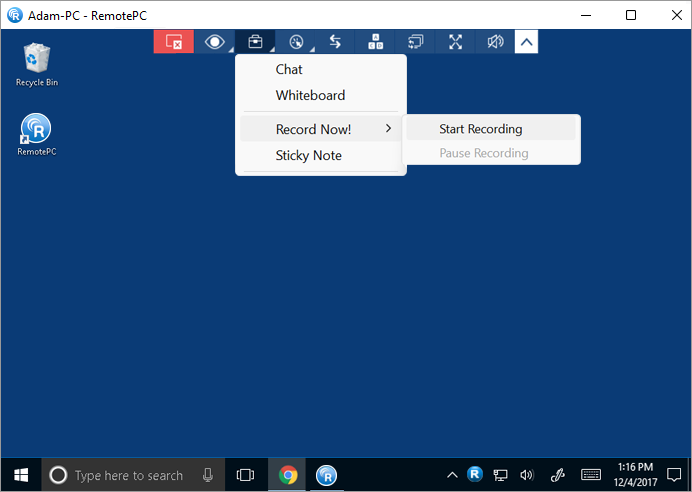
To pause the recording,
- En el menú de la aplicación, haga clic en
 .
. - Click 'Pause Recording'.
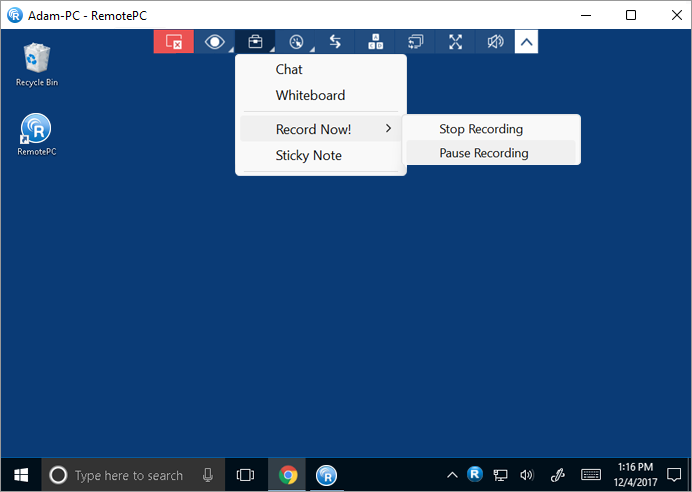
Para detener la grabación,
- En el menú de la aplicación, haga clic en
 -> 'Detener grabación'.
-> 'Detener grabación'. - La grabación se detiene.
La grabación se guardará en tu máquina local.
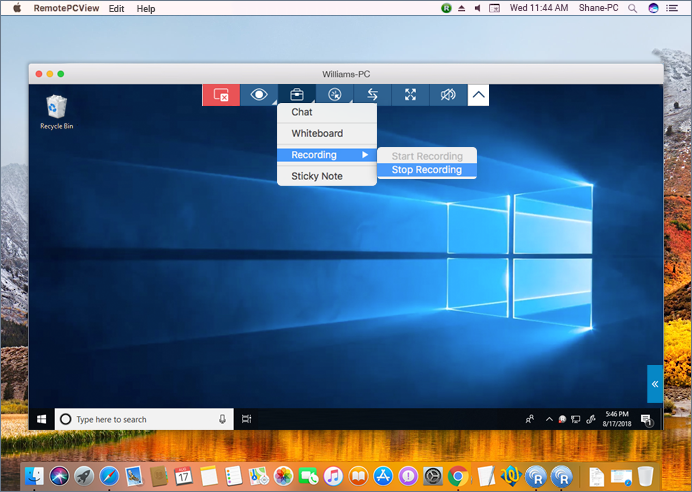
Sí, puedes tomar notas en la pantalla de tu ordenador remoto con la ayuda de la función "Nota adhesiva".
Para activar la nota adhesiva,
- Inicie la aplicación RemotePC y conéctese.
- Conéctese a un ordenador remoto en línea y establezca la conexión.
- En el menú de la aplicación, haga clic en
 .
. - Haz clic en "Nota adhesiva".
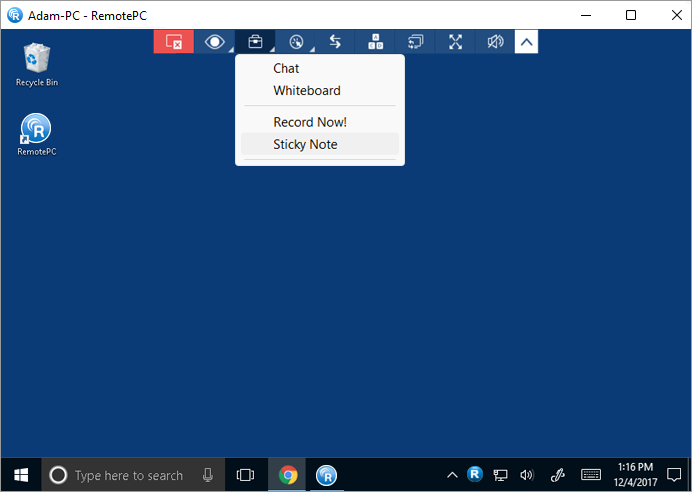
Puede guardar y visualizar la misma una vez finalizada la sesión remota, en modo offline.
En Windows, para guardar una nota en su ordenador local, haga clic en  en la ventana Sticky Note, elige la carpeta de destino y haz clic en "Guardar".
en la ventana Sticky Note, elige la carpeta de destino y haz clic en "Guardar".
Con Whiteboard, puedes dibujar en la pantalla remota durante una sesión para colaborar eficazmente.
Para utilizar Whiteboard,
- Inicie la aplicación RemotePC y conéctese.
- Conéctese a un ordenador remoto en línea y establezca la conexión.
- En el menú de la aplicación, haga clic en
 .
. - Haga clic en "Pizarra". El panel Pizarra aparecerá en la pantalla.
También puedes acceder a la Pizarra a través de la Bandeja RemotePC. Haz clic en 'Pizarra' en las opciones de la Bandeja RemotePC y aparecerá el panel Pizarra.
Puede elegir entre las siguientes opciones:
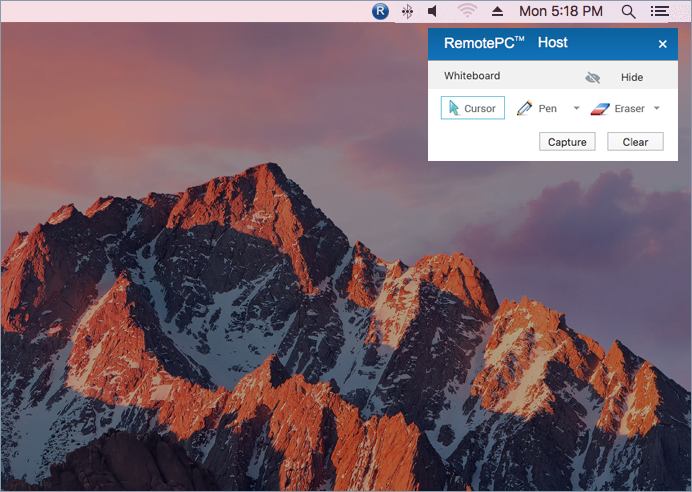
- Cursor: Seleccionado por defecto, permite acceder al ordenador remoto.
- Lápiz: Seleccione esta opción para dibujar en la pantalla del mando a distancia. Elija un ancho de línea o color de su preferencia.
- Borrador: Seleccione esta opción para borrar partes del dibujo en la pantalla. Elija una anchura adecuada para la goma de borrar
- Capturar: Seleccione esta opción para capturar una pantalla y guardarla en el ordenador local
- Borrar: Seleccione esta opción para borrar todo el dibujo de la pantalla.
Sí, puedes reproducir música y ver vídeos en el ordenador remoto desde tu ordenador local.
Para Windows:
Haga clic en ![]() para reproducir música o vídeo. Para silenciar el audio, pulse
para reproducir música o vídeo. Para silenciar el audio, pulse ![]() .
.
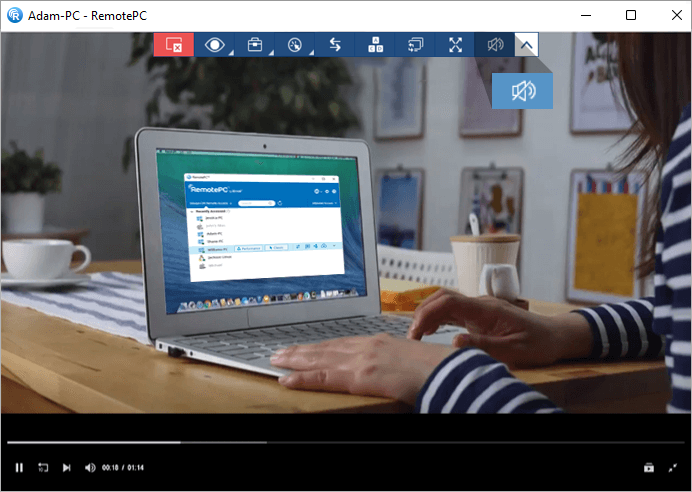
Para Mac:
Haz clic en "Activar sonido" para reproducir música o vídeo. Para silenciar el audio, haz clic en "Desactivar sonido".
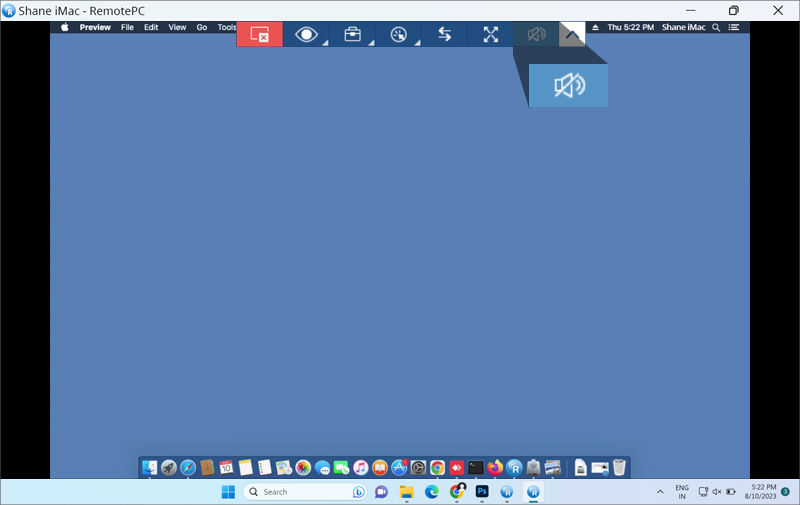
En Mac OS High Sierra y superior, para reproducir audio de forma remota es necesario dar permiso a RemotePC para que instale el controlador de sonido en el ordenador.
Para activarlo durante la instalación de RemotePC,
- Haz clic en "Aceptar" cuando se te pida abrir Preferencias del Sistema. Se le redirigirá a las preferencias de "Seguridad y privacidad".
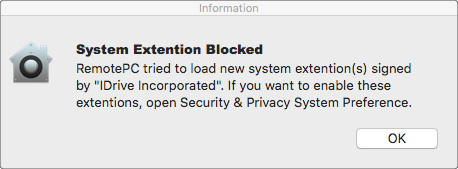
- Haz clic en "Permitir" en el panel "General" para descargar el controlador de sonido remoto en tu ordenador.
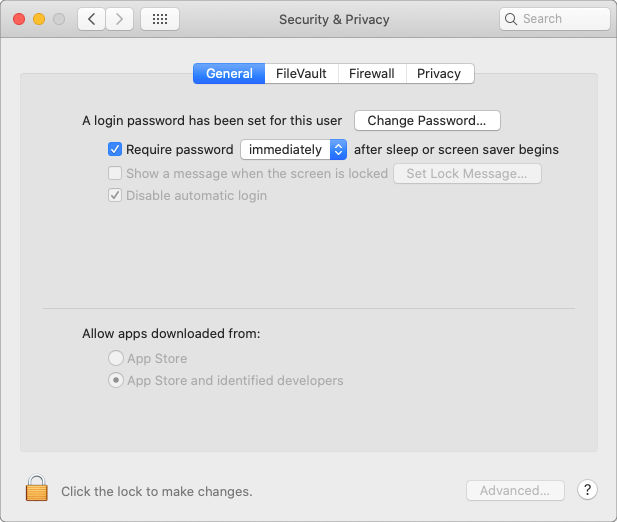
Para activarlo más tarde, ve a "Seguridad y privacidad" en el menú Apple y haz clic en "Permitir" en el panel "General".
En el caso de Mac OS Mojave y superiores, RemotePC necesitará permiso del usuario para acceder al micrófono y reproducir audio de forma remota.
Para permitir el acceso al micrófono,
- Haz clic en "Permitir acceso al micrófono" cuando se te solicite. Se le redirigirá a las preferencias de "Seguridad y privacidad".
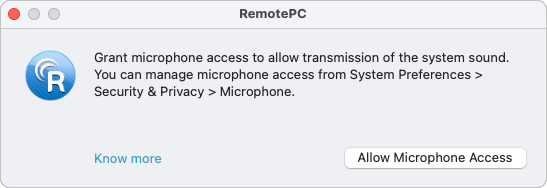
- Vaya a "Micrófono".
- Haga clic en
 y proporcionar autenticación del sistema para permitir cambios.
y proporcionar autenticación del sistema para permitir cambios. - Seleccione la casilla situada junto a "RemotePCDesktop".
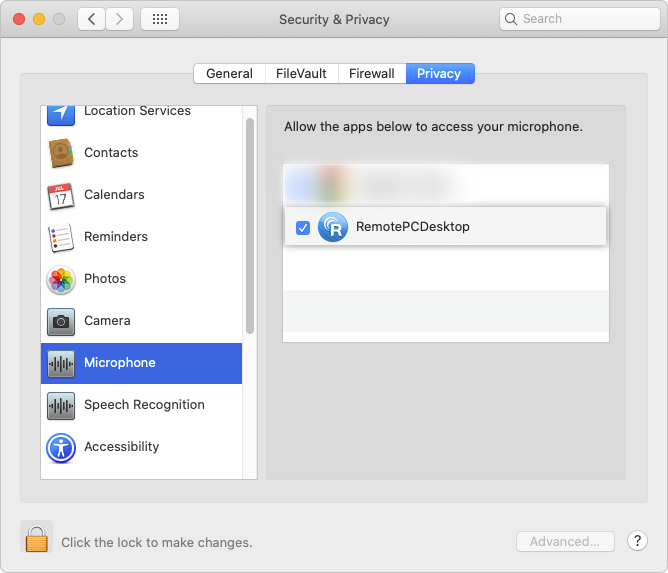
NOTA: Para los usuarios de Ventura 13.0, vaya a la pestaña "Privacidad y seguridad" y active el botón situado junto a "RemotePCDesktop" en la configuración del micrófono.
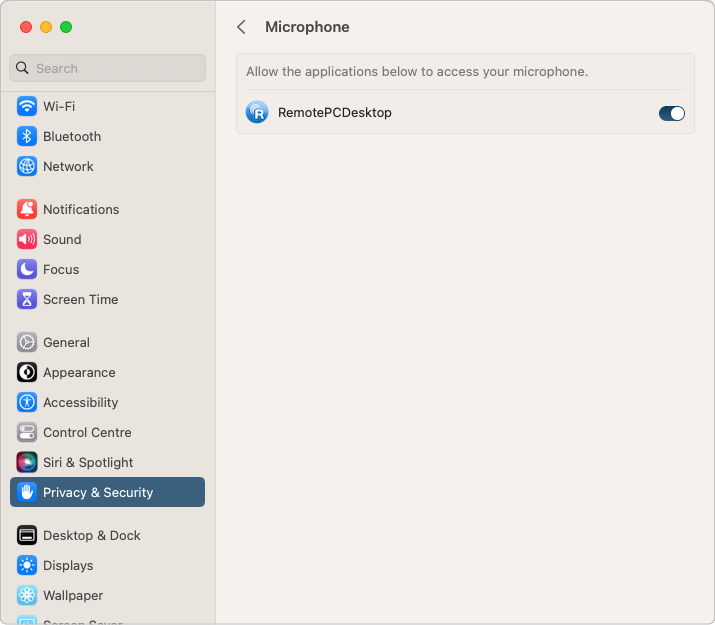
Para Linux:
- Vaya a "Acciones" en el menú de la aplicación.
- Haz clic en "Activar sonido" para reproducir música o vídeo.
La casilla del botón se marcará cuando se active el sonido.
Para silenciar el audio, ve a "Acciones" y haz clic en "Activar sonido". La marca de verificación desaparecerá una vez desactivado el audio.
Para solucionar problemas relacionados con el sonido en su máquina Linux remota,
- Instala 'pavucontrol' mediante apt/yum.
Esto instalará la aplicación 'Pulse Audio Volume Control' en tu ordenador. - Abra la aplicación recién instalada.
- Establezca una conexión remota entre la máquina Linux local y la remota y haga clic en "Activar sonido".
- Ve a la pestaña "Grabación" de la aplicación "Pulse Audio Volume Control".
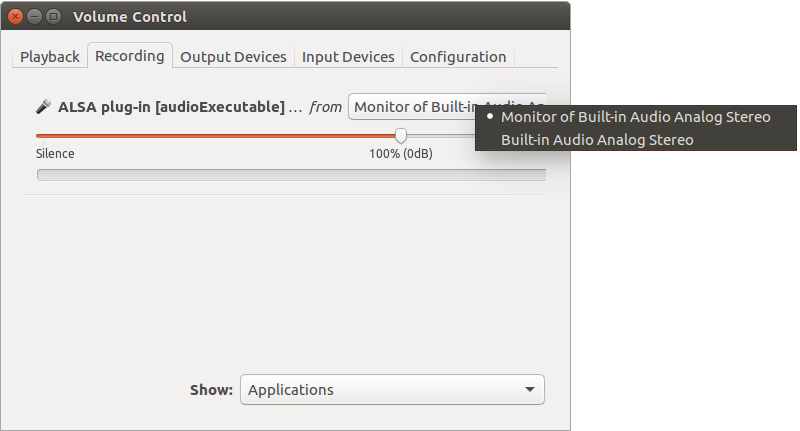
- Search for 'ALSA plug-in [audioExecutable]', and from the drop-down select 'Monitor of <audio device in your machine>'.
Nota: La función de reproducción de sonido no es compatible con los dispositivos Raspberry Pi.
Yes, you can use keyboard shortcuts on your remote computer during a remote session, by enabling the 'Send Key Combinations' feature.
Para activar,
- Inicie la aplicación RemotePC y conéctese.
- Conéctese a un ordenador remoto en línea y establezca la conexión.
- En el menú de la aplicación, haga clic en
 .
. - Haga clic en "Enviar combinaciones de teclas" / "Enviar combinación de teclas".
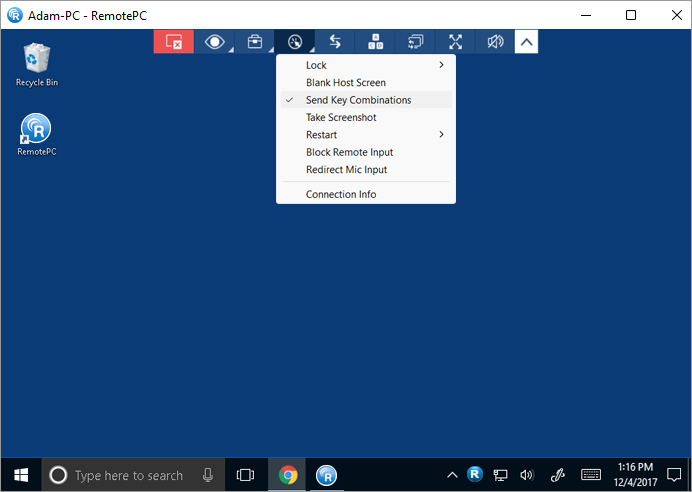
Note: Basic keyboard shortcuts such as Ctrl+C and Ctrl+V will work even if 'Send Key Combinations' is not enabled.
Sí, puedes bloquear la pantalla del ordenador del interlocutor durante una sesión remota.
Para cerrar,
- Inicie la aplicación RemotePC y conéctese.
- Conéctese a un ordenador remoto en línea y establezca la conexión.
- En el menú de la aplicación, haga clic en
 .
. - Haz clic en "Bloquear" -> "Bloquear ahora", para bloquear al instante la pantalla del ordenador asociado.
- Haga clic en Bloquear -> 'Bloquear al finalizar la sesión', para bloquear la pantalla del ordenador asociado en cuanto finalice la sesión remota.
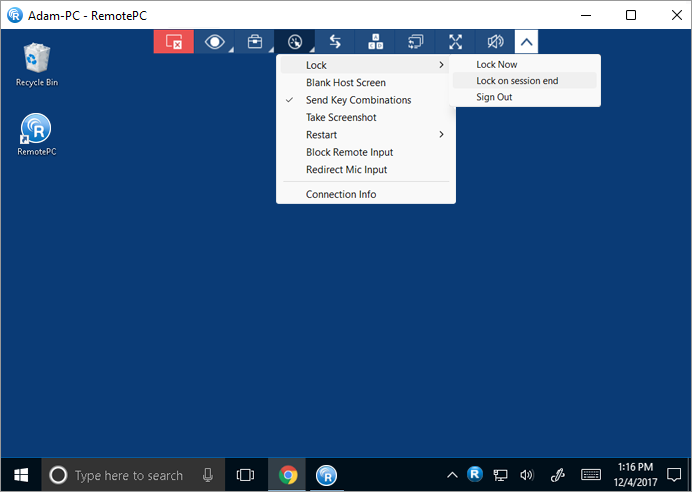
- Haga clic en "Bloquear" > "Cerrar sesión"/"Cerrar sesión" para cerrar la sesión del perfil de usuario actual.
También puedes bloquear el ordenador remoto utilizando el comando Ctrl+Alt+Supr. Cuando estés conectado a un sistema Windows remoto, el comando de teclado Ctrl+Alt+Supr abrirá la pantalla con las opciones Bloquear, Administrador de tareas, Cerrar sesión y otras relacionadas. Al conectarse a un equipo Mac remoto, el comando de teclado Ctrl+Alt+Supr abrirá la ventana "Forzar salida de aplicaciones".
Para enviar el comando Ctrl+Alt+Supr,
- Inicie la aplicación RemotePC y conéctese.
- Conéctese a un ordenador remoto en línea y establezca la conexión.
- En el menú de la aplicación, haga clic en
 .
.
Nota: El bloqueo de la pantalla del ordenador remoto no es compatible con los dispositivos Raspberry Pi.
Para evitar que otras personas vean la pantalla de tu ordenador remoto durante una sesión en curso, puedes apagar la pantalla de tu ordenador remoto. La función "Pantalla en blanco del host" es útil en situaciones en las que no tienes acceso físico a la máquina para apagar la pantalla del ordenador remoto.
Para poner en blanco la pantalla del host,
- Inicie la aplicación RemotePC y conéctese.
- Conéctese a un ordenador remoto en línea y establezca la conexión.
- En el menú de la aplicación, haga clic en
 .
. - Haga clic en "Pantalla de host en blanco".
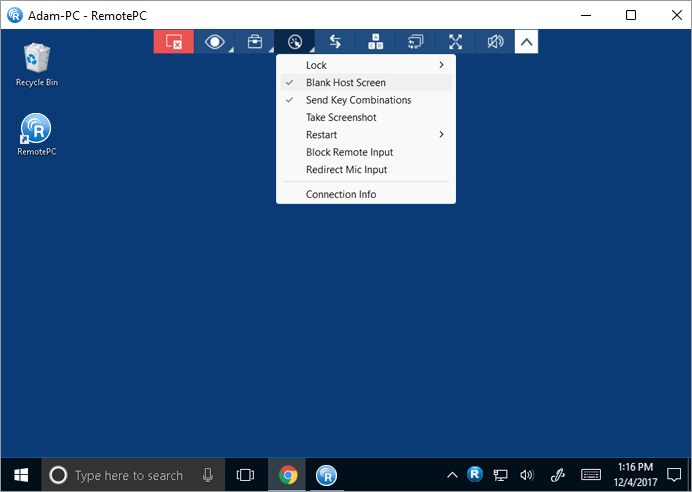
Sí. Al acceder a una máquina Mac o Windows, puede impedir que los usuarios del extremo remoto utilicen el ratón y el teclado durante una sesión con la opción "Bloquear entrada remota".
Para bloquear la entrada remota,
- Inicie la aplicación RemotePC y conéctese.
- Conéctese a un ordenador remoto en línea y establezca la conexión.
- En el menú de la aplicación, haga clic en
 .
.
- Haga clic en "Bloquear entrada remota".
Nota: Pulsa Ctrl+Alt+Supr en el ordenador remoto para deshacer la acción.
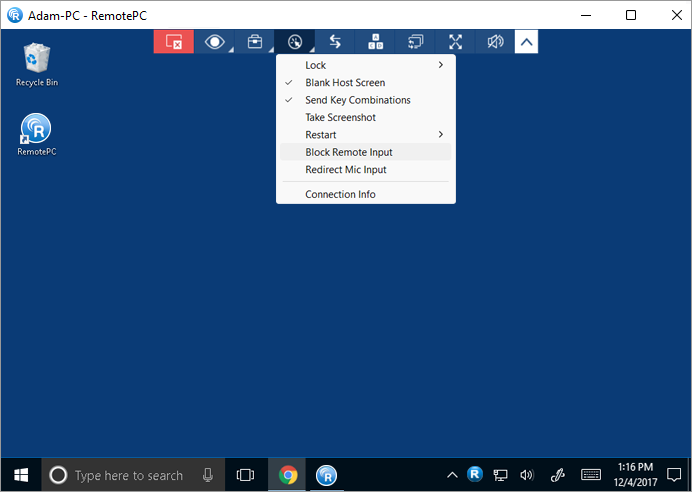
¿Puedo redirigir la entrada de mi micrófono local a las aplicaciones/servicios del ordenador remoto?
Sí, la función de paso de micrófono te permite redirigir la entrada de tu micrófono local al ordenador/aplicaciones/servicios remotos como si estuvieras sentado en el extremo remoto. Esta función le permite unirse a llamadas y utilizar funciones de grabación/dicción de voz en la sesión remota. Actualmente sólo está disponible para Classic Viewer.
Para Windows:
Para redirigir la entrada del micrófono durante una sesión remota,
- Inicie la aplicación RemotePC y conéctese.
- Conéctese a un ordenador remoto en línea y establezca la conexión.
- Haga clic en
 y selecciona 'Redirigir entrada de micrófono'. Esto instalará el 'RemotePC Virtual Device' en el ordenador remoto y se seleccionará como entrada de micrófono.
y selecciona 'Redirigir entrada de micrófono'. Esto instalará el 'RemotePC Virtual Device' en el ordenador remoto y se seleccionará como entrada de micrófono.
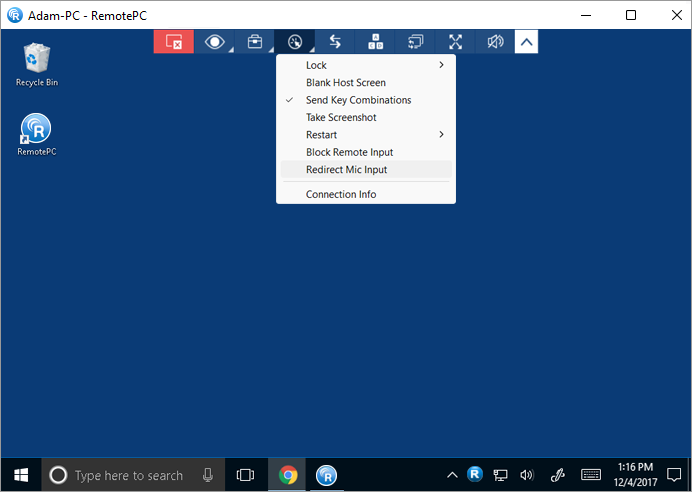
Nota:
- El ordenador local debe tener Windows 8 o superior y el ordenador remoto requiere Windows 10 o superior.
- Si se conecta un micrófono externo al ordenador remoto durante la sesión, establezca "Dispositivo virtual RemotePC" como opción predeterminada en la configuración de sonido del ordenador remoto.
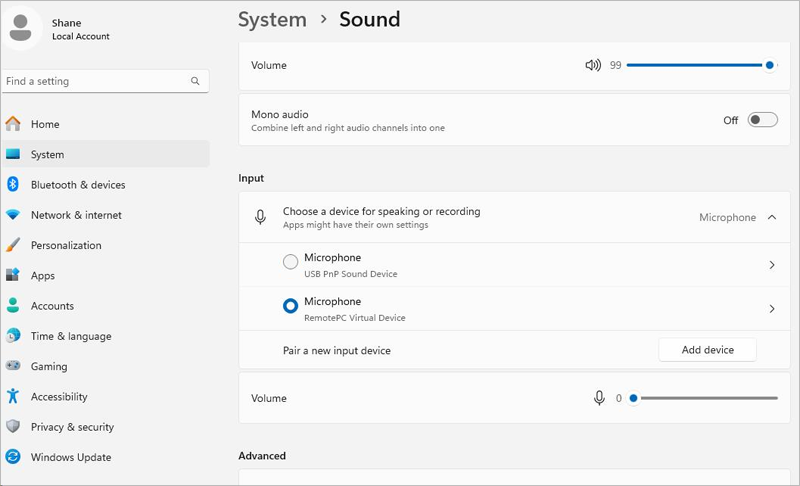
Para Mac:
Antes de redirigir el micrófono del ordenador remoto, deben activarse los siguientes ajustes:
- Activar "Sonido remoto" para permitir controles de audio
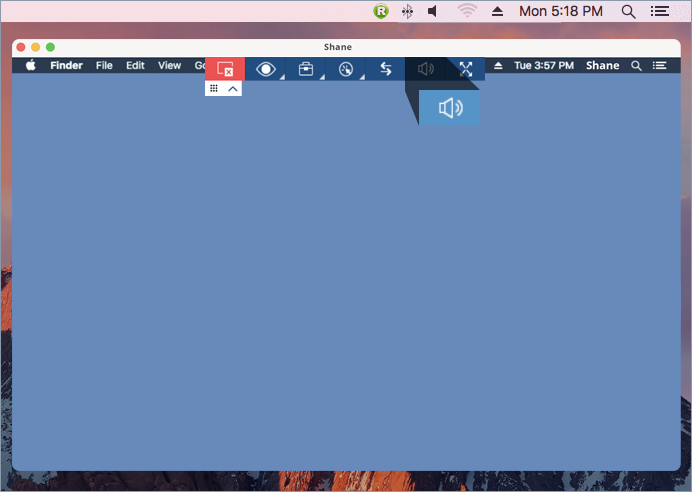
- Configure los ajustes de sonido de su máquina utilizando una de las opciones siguientes:
- Seleccione los ajustes de entrada y salida de sonido incorporados por defecto en su ordenador.
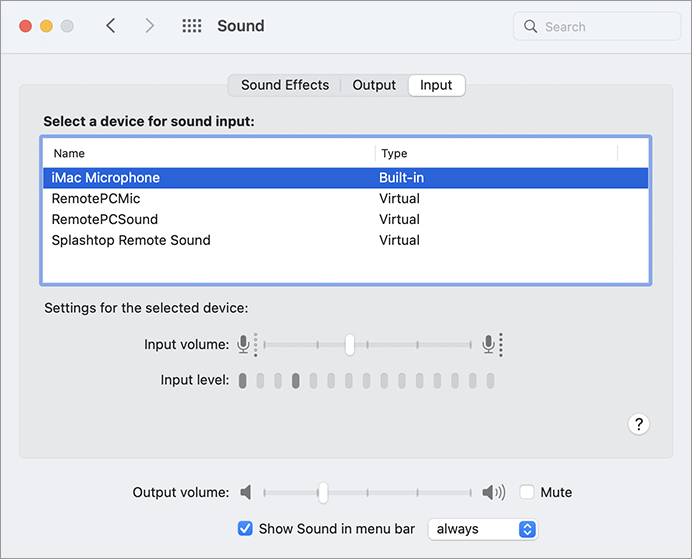
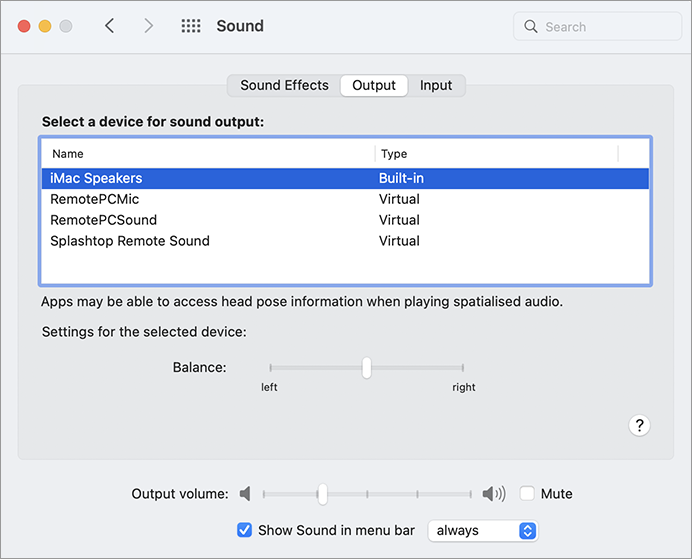
- Seleccione el dispositivo de sonido externo si está conectado a su máquina
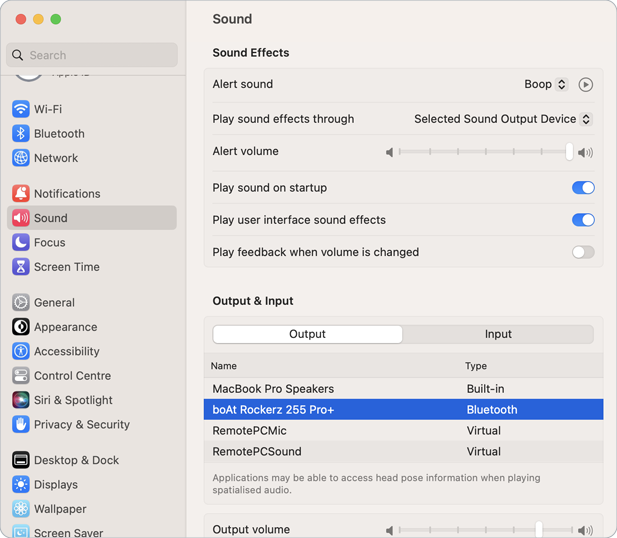
- Seleccione los ajustes de entrada y salida de sonido incorporados por defecto en su ordenador.
Para redirigir la entrada del micrófono durante una sesión remota,
- Inicie la aplicación RemotePC y conéctese.
- Conéctese a un ordenador remoto en línea y establezca la conexión.
- Haga clic en
 y seleccione 'Redirigir entrada de micrófono'. La opción 'RemotePCMic' se seleccionará como entrada de micrófono virtual.
y seleccione 'Redirigir entrada de micrófono'. La opción 'RemotePCMic' se seleccionará como entrada de micrófono virtual.
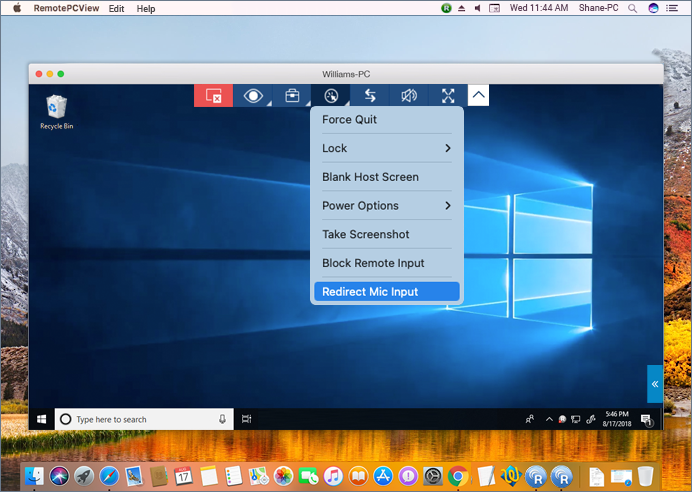
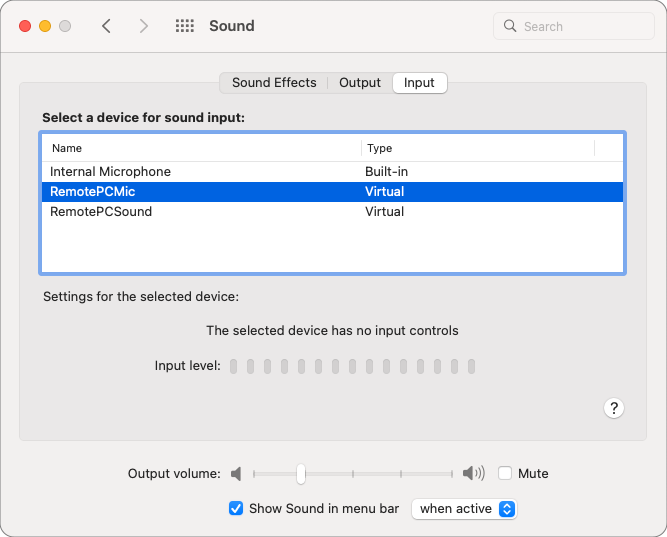 Nota: La opción Redirect Mic Input es compatible con MACOS*10.11 (El Capitan) y versiones superiores.
Nota: La opción Redirect Mic Input es compatible con MACOS*10.11 (El Capitan) y versiones superiores.
Para silenciar o desactivar el paso del micrófono durante la sesión remota, haz clic en la opción "Redirigir entrada de micrófono".
Yes, you can live stream or share your video from the PC camera (or external camera) linked to your local computer. This enables smooth communication and real-time interaction, improving the quality of your remote collaboration.
To live stream or share your video from a local camera to a remote computer during a remote session:
- Haga clic en
 and hover over 'Redirect Camera Input'.
and hover over 'Redirect Camera Input'.
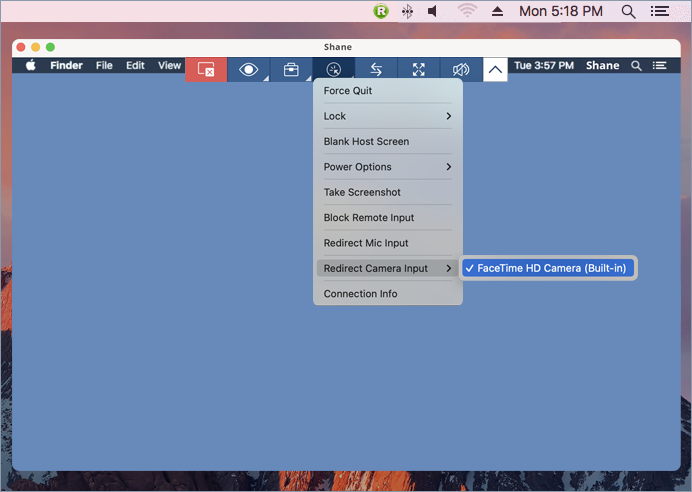
- Click 'Open System Settings to grant permission to RemotePCCam.
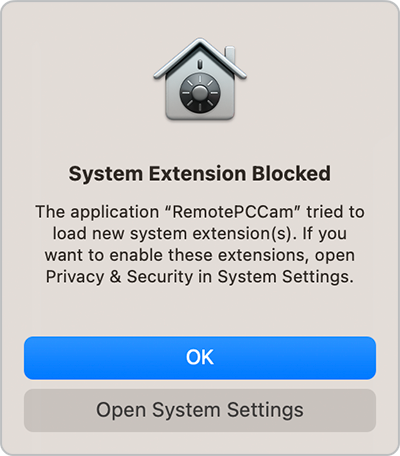
- To enable 'RemotePCCam', click on the lock icon
 to unlock.
to unlock.
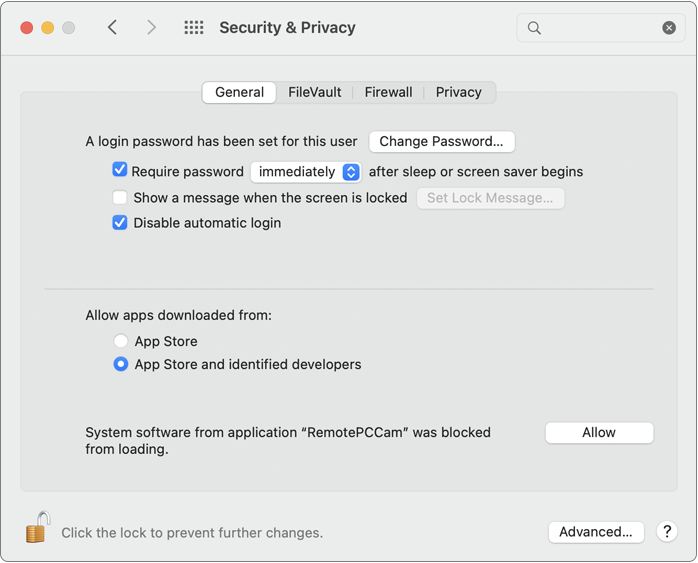
- Enter your password and click 'Unlock'.
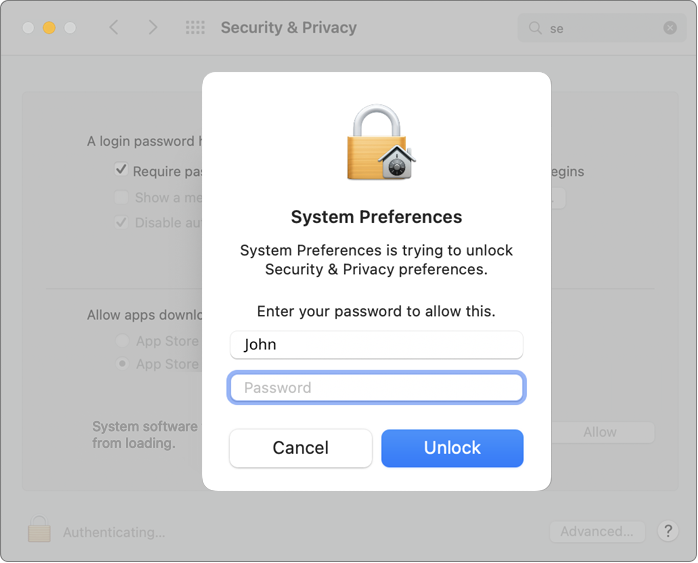
- Click 'Allow' to enable 'RemotePCCam'.
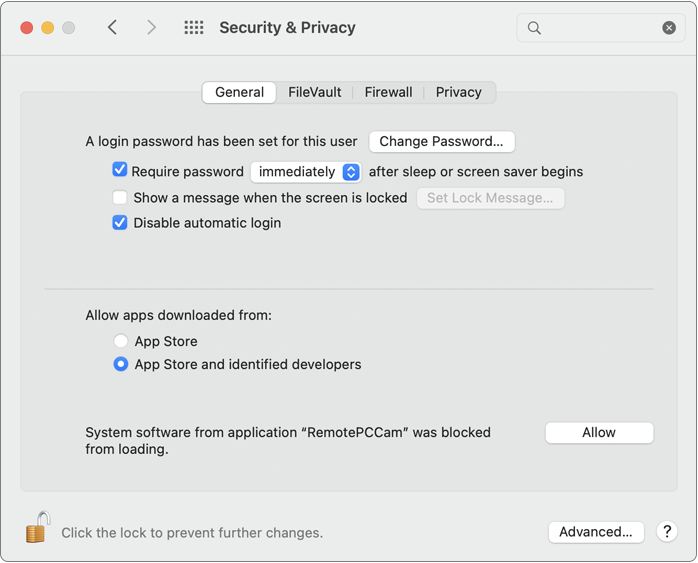
- Close the current remote session. Connect to the remote computer and hover over 'Redirect Camera Input'.
- Start any video conferencing service on your remote computer. Select 'RemotePCCam' as the video source for the remote computer in your streaming apps.
Nota:
- This feature is currently supported for Mac-to-Mac remote sessions.
- This feature is supported only for remote computers with Mac OS version 12.3 and above and local computers with Mac OS version 10.14 and above.
Un grupo es un conjunto de ordenadores.
Para crear un grupo de ordenadores,
- Inicie la aplicación RemotePC y conéctese.
- Haga clic en
 en la barra de menús.
en la barra de menús. - Introduzca un nombre en la ventana emergente "Crear grupo".
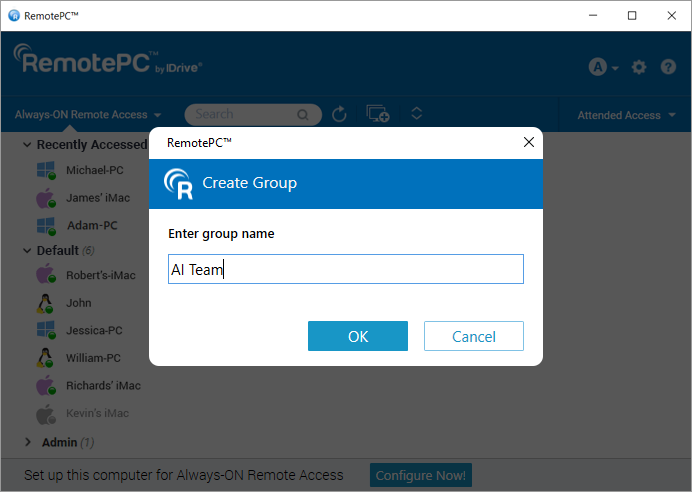
- Haz clic en "Aceptar".
Para cambiar el nombre de un grupo,
- Inicie la aplicación RemotePC y conéctese.
- Haga clic con el botón derecho del ratón en el nombre de un grupo. En las opciones que aparecen, haz clic en "Cambiar nombre de grupo".
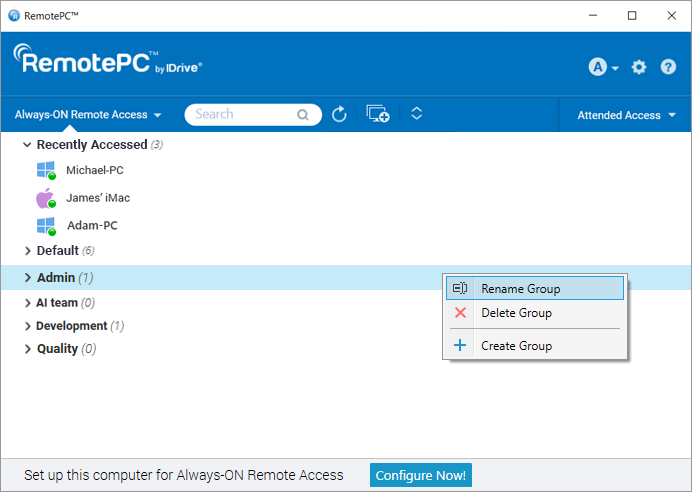
- Introduzca un nuevo nombre en el campo "Renombrar grupo".
- Haz clic en "Aceptar".
Para eliminar un grupo,
- Inicie la aplicación RemotePC y conéctese.
- Haga clic con el botón derecho del ratón en el nombre de un grupo. En las opciones que aparecen, haz clic en "Eliminar grupo".
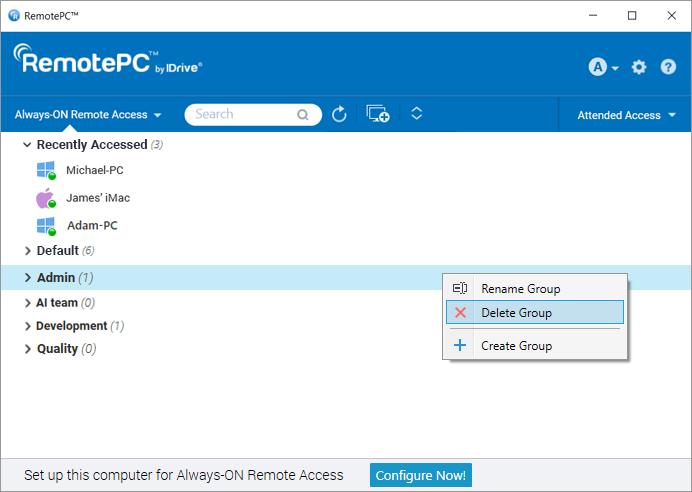
- Aparecerá una ventana emergente con un mensaje de alerta. Haz clic en "Aceptar" para eliminar el grupo.
Al eliminar el grupo, todos los ordenadores se trasladarán al grupo Por defecto.
Sí, puedes mover ordenadores entre grupos.
A moverse,
- Inicie la aplicación RemotePC y conéctese.
- Haga clic en el nombre de un grupo. Aparecerá la lista de ordenadores del grupo.
- Haz clic en el nombre de un ordenador y, en las opciones que aparecen, haz clic en "Mover".
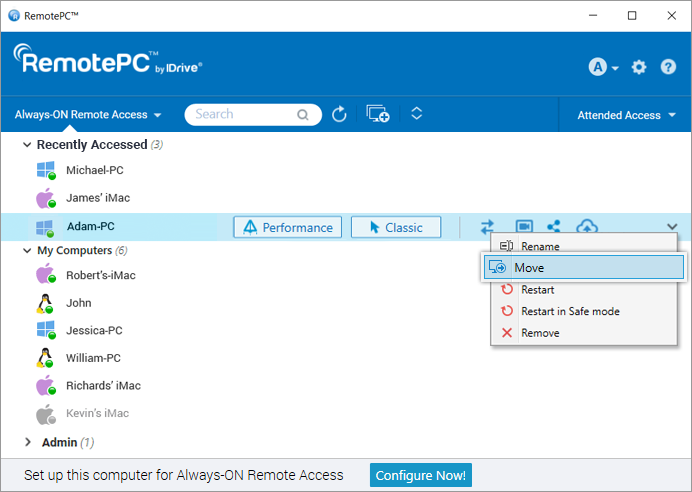
- En la pantalla "Mover ordenador", seleccione el grupo al que desea mover el ordenador.
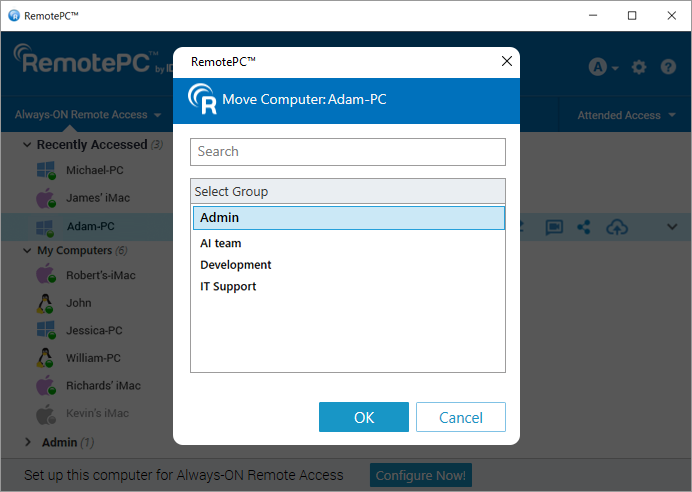
- Haz clic en "Aceptar".
También puede mover un ordenador arrastrándolo y soltándolo en otro grupo.
Sí, puedes eliminar o cambiar el nombre de un ordenador desde dentro de un grupo.
Para quitar un ordenador,
- Inicie la aplicación RemotePC y conéctese.
- Haga clic en el nombre de un grupo. Aparecerá la lista de ordenadores del grupo.
- Haga clic en el nombre de un ordenador y, en las opciones que aparecen, haga clic en "Eliminar".
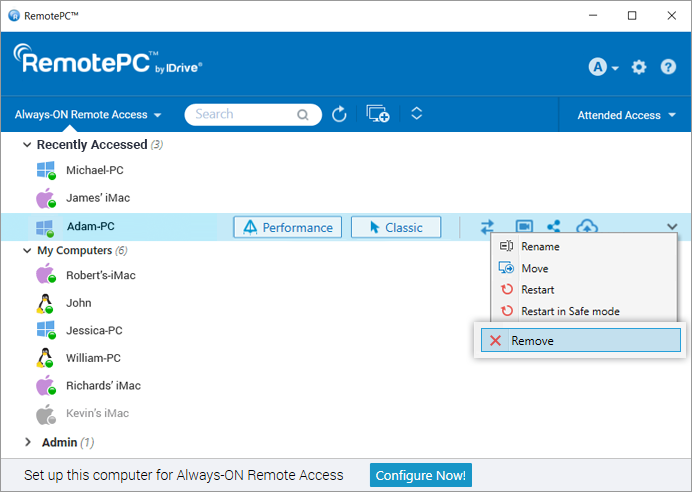
- Haz clic en "Sí" en la ventana emergente para eliminar el ordenador del grupo.
Para cambiar el nombre de un ordenador,
- Haga clic en el nombre de un grupo. Aparecerá la lista de ordenadores del grupo.
- Haz clic en el nombre de un ordenador y, en las opciones que aparecen, haz clic en "Cambiar nombre".
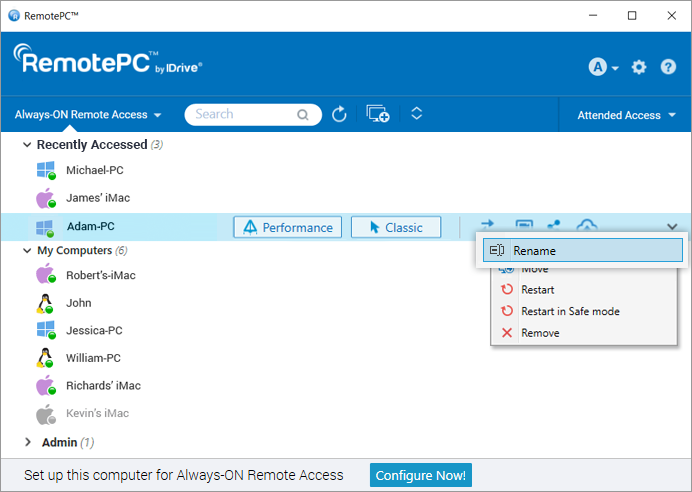
- Introduzca un nuevo nombre en el campo "Renombrar ordenador".
- Haz clic en "Aceptar".
Sí, con RemotePC puedes imprimir documentos e imágenes que estén en tus ordenadores remotos desde donde estés.
Para imprimir,
- Inicie la aplicación RemotePC y conéctese.
- Conéctese a un ordenador remoto en línea y establezca la conexión.
- Seleccione el archivo del ordenador remoto que desea imprimir.
- Abra el documento y utilice el comando Imprimir (o Ctrl+P) para imprimir el documento seleccionado.
- Selecciona 'RemotePC Printer' en la ventana y haz clic en 'Print'.
- Seleccione una impresora local cuando se le solicite y haga clic en "Continuar".
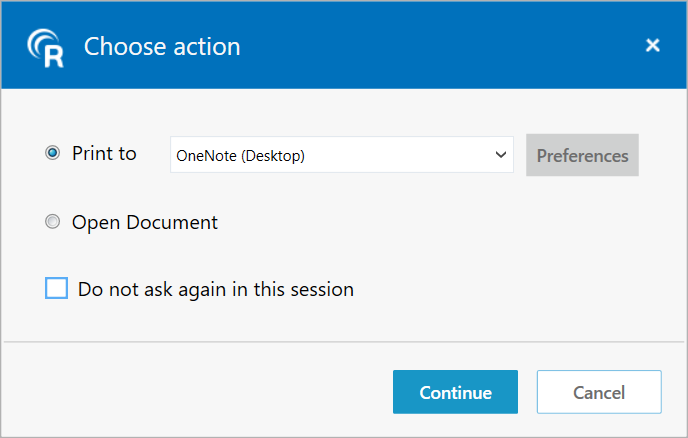
Si no se ha configurado una impresora local, haga clic en "Abrir documento" para ver o guardar el documento en el ordenador local.
Nota:
- Si hay más de una impresora local configurada, la operación de impresión se realizará utilizando la impresora predeterminada.
- 'RemotePC Printer' sólo se mostrará durante las sesiones remotas activas.
- RemotePC Printer no es compatible con máquinas Linux CLI (headless).
Sí, puede utilizar la aplicación RemotePC a través de VPN. Permite crear una conexión segura entre el ordenador local y el remoto, y los ordenadores conectados actúan como si estuvieran en la misma red. Así, los usuarios no experimentan ningún retraso durante una sesión remota y pueden trabajar como si estuvieran en su propio ordenador.
Para utilizar RemotePC a través de VPN que necesita,
- Una conexión a Internet activa tanto en el ordenador local como en el remoto
- VPN configurada tanto en el ordenador local como en el remoto
- VPN activada en el ordenador local
Con los requisitos anteriores, RemotePC detecta automáticamente la VPN y establece una conexión entre el ordenador local y el remoto.
Sí, puedes finalizar una sesión en curso cuando se está accediendo remotamente a tu ordenador. Cuando un ordenador remoto se conecta a tu ordenador, aparece un mensaje en la esquina inferior derecha de la pantalla. Puedes finalizar la sesión y restringir el acceso al ordenador remoto haciendo clic en "Finalizar sesión".
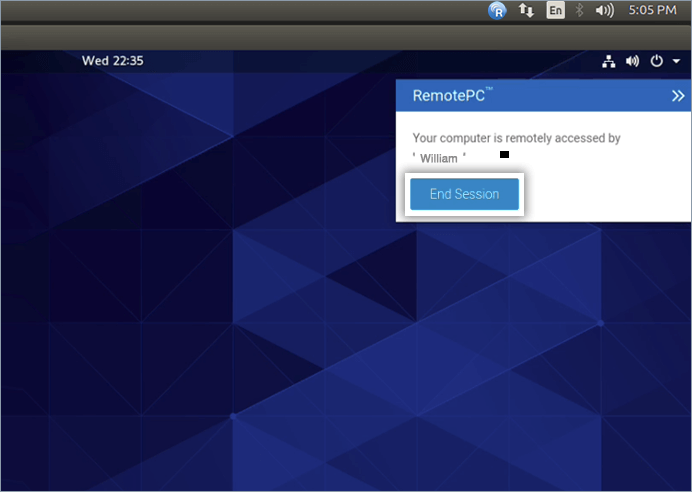
Para cambiar el nombre de un equipo configurado,
- Inicie la aplicación RemotePC y conéctese.
- Haga clic con el botón derecho en el nombre del ordenador y pulse "Cambiar nombre".
- Escriba un nuevo nombre en el campo de texto y haga clic en "Cambiar nombre".
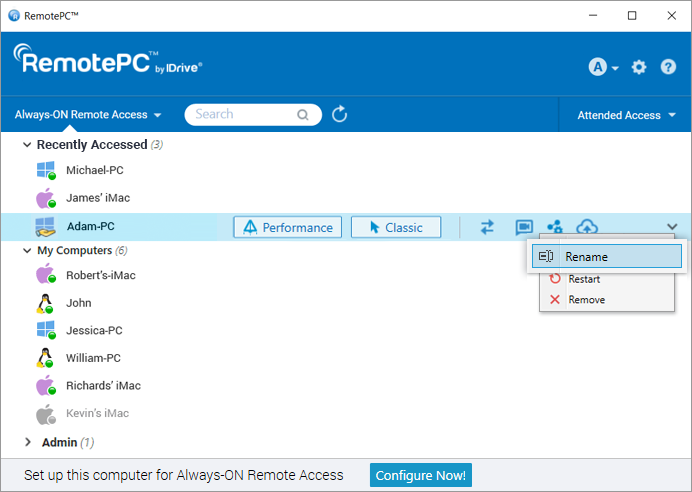
Para eliminar un equipo configurado,
- Inicie la aplicación RemotePC y conéctese.
- Haga clic con el botón derecho en el nombre del ordenador y haga clic en "Eliminar".
- Haga clic en "Sí" en la ventana de confirmación.
Sólo puede eliminar los ordenadores que estén conectados o desconectados.
Cree accesos directos en el escritorio para conectarse instantáneamente o transferir archivos a su escritorio remoto.
Para crear un acceso directo,
- Inicie la aplicación RemotePC y conéctese.
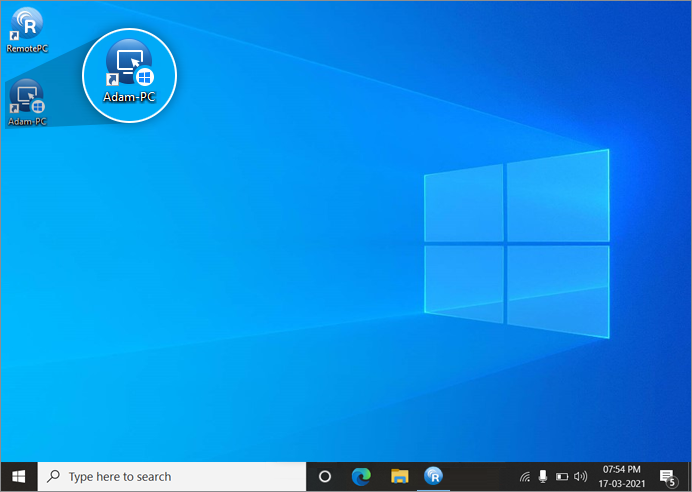
- Haga clic con el botón derecho del ratón en el ordenador de la lista para el que desea crear un acceso directo. Seleccione "Administrar accesos directos del escritorio".
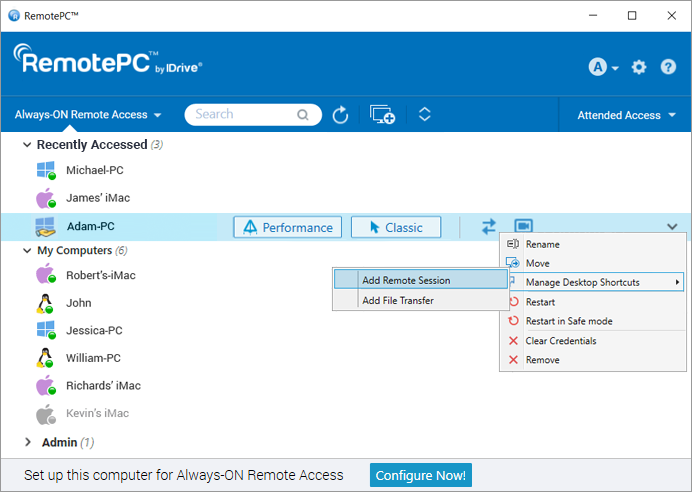
- Elija el tipo de acceso directo que desea para el ordenador.
- El acceso directo del escritorio se creará para ese ordenador remoto.
Para eliminar un acceso directo,
- Inicie la aplicación RemotePC y conéctese.
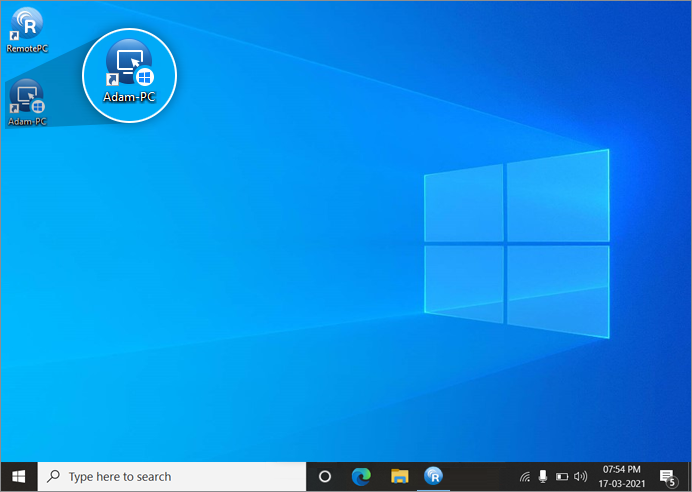
- Haga clic con el botón derecho del ratón en el ordenador de la lista cuyo acceso directo desea eliminar. Seleccione "Administrar accesos directos del escritorio".
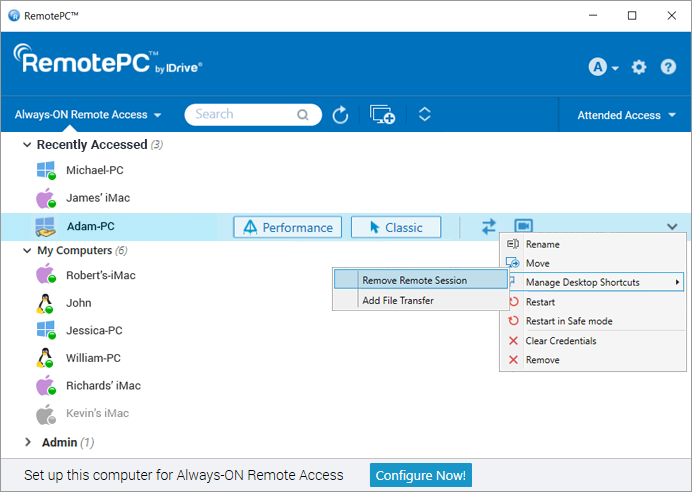
- Elija el tipo de acceso directo que desea eliminar para el ordenador.
- El acceso directo se eliminará para el ordenador remoto.
Alternativamente, los usuarios pueden eliminar el acceso directo con la opción nativa de eliminación de Windows.
Sí, puedes arrastrar y soltar múltiples archivos/carpetas entre tu ordenador local y remoto durante una sesión en curso. Selecciona los archivos/carpetas deseados del ordenador remoto y suéltalos en una ubicación específica de tu ordenador local, o viceversa. Puedes transferir archivos de forma segura a través de múltiples plataformas, por ejemplo, de Windows a Mac o viceversa.
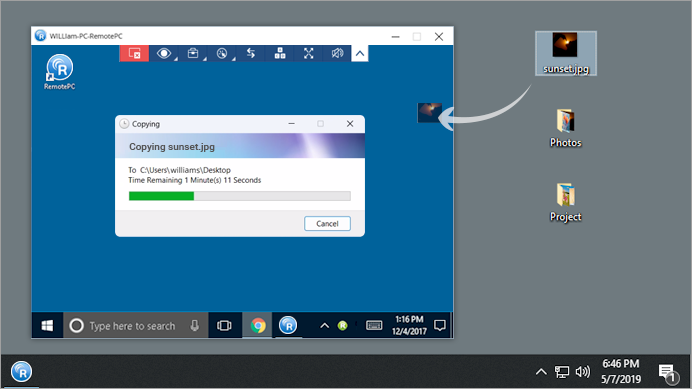
Note: You can also copy paste files, folders, and text messages between your local and remote machines.
Yes, using one local computer, when you connect to multiple remote computers, you can copy files, folders, and text messages from one remote computer to another remote computer. Copy the files/folders/text messages from one remote machine and go to another remote computer and paste them in the desired location.
Note: Both local and remote machines should be updated to the latest RemotePC version.
Para configurar los ajustes del proxy, haz clic con el botón derecho del ratón en el icono de la bandeja de RemotePC y selecciona "Ajustes del proxy".
Las opciones disponibles son las siguientes:
- No Proxy: Esta es una configuración predeterminada.
- Detección automática: Seleccione esta opción para obtener la configuración del proxy automáticamente.
- Manual: Seleccione y configure el nombre del servidor proxy, el puerto y los detalles de autenticación.
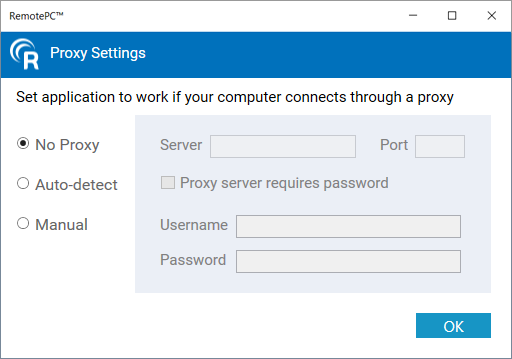
Para desinstalar RemotePC,
Para Windows:
- Click Start menu.
- Localice la carpeta RemotePC en la lista de aplicaciones.
- Haga clic con el botón derecho en la aplicación RemotePC y haga clic en "Desinstalar". Se le redirigirá al 'Panel de control'.
- Haga clic con el botón derecho en "RemotePC" y seleccione "Desinstalar".
Para Mac:
- Inicie la aplicación RemotePC y conéctese.
- Conéctese a un ordenador remoto en línea y establezca la conexión.
- Haz clic en el icono de RemotePC para acceder a la opción de menú de la bandeja RemotePC.
- Haga clic en "Preferencias" y vaya a la pestaña "Avanzado".
- En la opción "Desinstalar", elija la opción "Eliminar también los archivos de configuración".
- Haga clic en "Desinstalar" > "Sí" en la ventana de confirmación.
Se desinstalará la aplicación RemotePC con todos los archivos de configuración.
Para Linux:
- Vaya al gestor de paquetes, por ejemplo, abra con el Centro de Software de Ubuntu.
- Localice la carpeta RemotePC en la lista de aplicaciones.
- Haga clic en "Eliminar" que aparece al pasar el ratón por encima.
Aparecerá un mensaje pidiéndole que introduzca la contraseña de su ordenador. - Introduzca la contraseña para completar el proceso de desinstalación.
También puede ejecutar los siguientes comandos para eliminar y purgar los paquetes:
| Acción | Debian | RPM |
| Desinstalar | apt purge remotepc/remotepcviewer/remotepc-host | yum remove remotepc/remotepcviewer/remotepc-host |
Wake-on-LAN en RemotePC le permite despertar sus ordenadores remotos desconectados para establecer una conexión desde cualquier lugar. Active WOL en la aplicación RemotePC y encienda un ordenador remoto sin conexión mediante cualquiera de las siguientes opciones:
- A través de la red local
- A través de una IP pública
Obtenga más información sobre los requisitos de hardware y la configuración de los ajustes necesarios para habilitar correctamente WOL en equipos Windows para WOL.
Nota: Esta función no está disponible actualmente para Mac.
Antes de realizar los pasos para habilitar Wake-on-LAN, asegúrese de que se cumplen los requisitos de hardware y la configuración de los ajustes necesarios para habilitar correctamente WOL.
Para activar WOL a través de la red local,
- Inicie la aplicación RemotePC y conéctese.
- Haz clic en "Configurar ahora" y configura tu ordenador para el acceso remoto.
- Haga clic en
 en la esquina superior derecha.
en la esquina superior derecha. - Haga clic en "Configurar".
- Seleccione "Wake-on-LAN a través de la red local" en la lista desplegable "Seleccionar opción para despertar este ordenador a través de Wake-on-LAN".
- Haga clic en
 seleccione los ordenadores que desea añadir como ordenadores mediadores y haga clic en "Añadir".
seleccione los ordenadores que desea añadir como ordenadores mediadores y haga clic en "Añadir". Nota: Asegúrese de que el ordenador mediador seleccionado está en la misma red (LAN) que el ordenador local.
- Haz clic en "Aceptar".
Para habilitar WOL a través de una IP Pública,
- Inicie la aplicación RemotePC y conéctese.
- Haz clic en "Configurar ahora" y configura tu ordenador para el acceso remoto.
- Haga clic en
 en la esquina superior derecha.
en la esquina superior derecha. - Haga clic en "Configurar".
- Seleccione "Wake-on-LAN a través de IP pública" en la lista desplegable "Seleccionar opción para despertar este ordenador a través de Wake-on-LAN".
- Introduzca una IP pública y un número de puerto en los campos "Dirección" y "Puerto" respectivamente.
- Haz clic en "Aceptar".
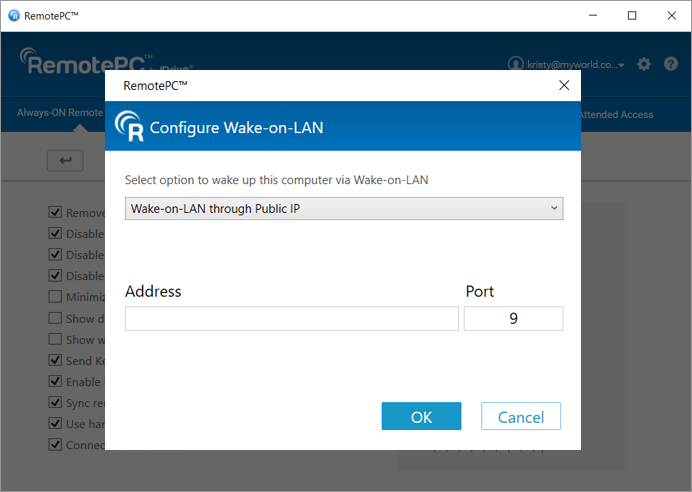
Antes de habilitar WOL a través de una IP pública, asegúrese de que se cumplen los siguientes requisitos:
- El cortafuegos de la red (si lo hay) debe configurarse para permitir cualquier paquete UDP que se reciba para esta IP pública y número de puerto.
- El router con esta IP Pública debe configurarse para reenviar cualquier paquete UDP que se reciba por este número de Puerto al sistema en el que desea habilitar WOL.
Nota: Esta función no está disponible actualmente para Mac.
Para activar un ordenador remoto desconectado después de activar WOL,
- Inicie la aplicación RemotePC y conéctese.
- Haga clic en
 displayed next to the offline computer to wake up that computer.
displayed next to the offline computer to wake up that computer.
- 'Drag and Drop' feature is not available for connections via Linux machines.
- Some options like 'Session Recording' and 'Send key combinations' will not be available while using RemotePC® Viewer Lite.