Para conectarse a un ordenador remoto,
- Inicie la aplicación RemotePC y conéctese.
- Todos los ordenadores configurados para su cuenta aparecen clasificados como "En línea", "En sesión", "Sin conexión" y "OS".
- Seleccione el ordenador en línea al que desea acceder, introduzca la "Clave personal"/"Autenticación del sistema (SAUTH)" y pulse "Aceptar". Se establece el acceso remoto al ordenador.
Como alternativa, seleccione el ordenador en sesión al que desea acceder, introduzca la "Clave personal" y pulse "Aceptar".
Una vez que inicie la aplicación RemotePC y acceda a su cuenta, aparecerá una lista de los ordenadores configurados en su cuenta. Hay tres pestañas que indican el estado actual de los ordenadores configurados.
En línea - Muestra la lista de ordenadores que están listos para la sesión remota.
En sesión - Muestra la lista de ordenadores que están en una sesión remota activa.
Fuera de línea - Muestra la lista de ordenadores que no tienen ninguna conexión activa a Internet o en los que se ha desactivado la configuración de acceso remoto.
OS - Muestra la lista de ordenadores en función de su sistema operativo.
iOS - El orden de preferencia será Mac, Windows, Linux y Android.
Android - Windows, Mac, Linux y Android.
La Clave Personal es una contraseña establecida por usted y actúa como código de acceso único de su ordenador. Se almacena sólo en su máquina y no en los servidores de RemotePC.
Nota: Como la Clave Personal es opcional para los usuarios de Enterprise, no se les pedirá que asignen una clave al configurar un ordenador por primera vez. No obstante, si desea configurar una clave personal, consulte las FAQ.
RemotePC application is compatible with all Android devices and Chromebooks. The RemotePC app is compatible with iPhone, iPad, iPod touch and Android devices.
System Requirements:
- Apple iOS 13.0 or higher
- Android OS 7.0 or higher
Sí, hay algunos consejos útiles que puedes elegir para utilizar fácilmente la aplicación RemotePC.
Para ver estas pistas,
- Inicie la aplicación RemotePC y conéctese.
- Toque
 .
. - Pulsa "Instrucciones" para ver la pantalla de pistas.
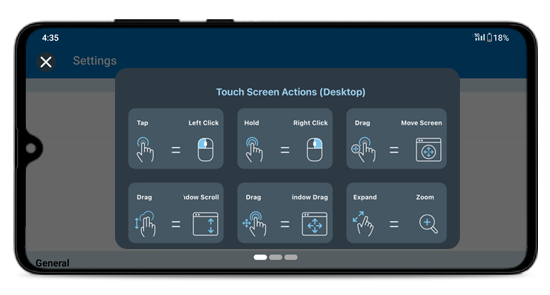
Sí. Al habilitarlo, RemotePC puede guardar su dirección de correo electrónico así como su Clave Personal para garantizar un inicio de sesión más rápido.
Para activar,
- Inicie la aplicación RemotePC y conéctese.
- Toque
 .
. - Pulse el botón deslizante "Recordarme". Tu dirección de correo electrónico aparecerá siempre en el campo de correo electrónico de la pantalla "Iniciar sesión".
- Al establecer la conexión remota, en la ventana emergente de autenticación, pulse la casilla "Recordarme" para guardar su "Clave personal"/"Autenticación del sistema" (SAUTH).
Sí, puedes reiniciar un ordenador remoto mientras accedes a él desde tu dispositivo móvil.
Para reiniciar,
- Inicie la aplicación RemotePC y conéctese.
- Pulse el ordenador remoto que desea reiniciar.
- En las opciones que aparecen, pulse "Reiniciar".
Nota:
- En los equipos Windows, también aparecerá una opción adicional para "Reiniciar en modo seguro".
- En los equipos Mac habilitados para FileVault, sólo se puede reiniciar a través de "Reiniciar sistema con contraseña de FileVault".
- Los usuarios pueden reiniciar los ordenadores remotos tanto en modo en línea como en modo en sesión.
Se pueden añadir comentarios sobre los dispositivos configurados en la cuenta RemotePC, independientemente de su estado. Puede servir de referencia para que los usuarios de RemotePC identifiquen sus dispositivos remotos. También puede añadir descripciones para todos los dispositivos de su cuenta RemotePC. Esto es útil sobre todo cuando varios usuarios se conectan al mismo dispositivo. Los usuarios pueden comprobar si hay instrucciones o especificaciones antes de conectarse a cualquier dispositivo.
Para añadir comentarios,
- Acceda a su cuenta RemotePC.
- Pulse sobre cualquier dispositivo en el que desee añadir comentarios.
- Pulse "Comentarios" y podrá añadir comentarios en el marcador de texto de la parte inferior de la pantalla.
- Toque
 para añadir el comentario para el dispositivo.
para añadir el comentario para el dispositivo.
Nota: Una vez añadido un comentario, no podrá borrarlo ni editarlo.
Añadir descripción,
- Acceda a su cuenta RemotePC.
- Pulse sobre cualquier dispositivo en el que desee añadir una descripción.
- Toque
 para añadir una descripción al dispositivo. Pulse
para añadir una descripción al dispositivo. Pulse  para editar la descripción.
para editar la descripción.
Para enviar entradas de teclado,
- Inicie la aplicación RemotePC y conéctese.
- Conéctese a un ordenador remoto en línea y establezca la conexión.
- Toque
 y aparecerá el teclado en pantalla. Utilice el teclado en pantalla para escribir sin un teclado real en el equipo remoto.
y aparecerá el teclado en pantalla. Utilice el teclado en pantalla para escribir sin un teclado real en el equipo remoto.
Para activar el auto-pop del teclado,
- Inicie la aplicación RemotePC y conéctese.
- Conéctese a un ordenador remoto en línea y establezca la conexión.
- Toque
 .
. - Activa la opción "Teclado auto-pop".
Para utilizar funciones especiales como Ctrl, Mayús, Alt, etc., haga clic en ![]() para Android y en iOS están presentes encima del teclado.
para Android y en iOS están presentes encima del teclado.
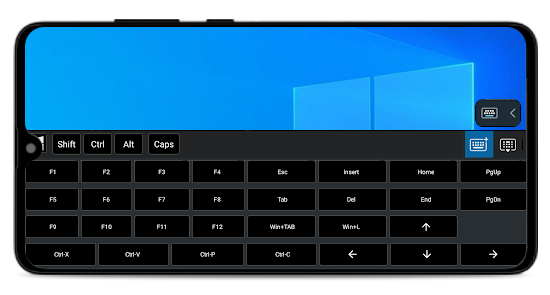
¿Es posible utilizar las teclas de flecha mientras accedo a mi ordenador a través de un dispositivo móvil?
Sí, puedes utilizar las teclas de flecha para mover el cursor mientras accedes a tu ordenador remoto a través de un dispositivo móvil.
Para utilizar las teclas de flecha,
- Inicie la aplicación RemotePC y conéctese.
- Conéctese a un ordenador remoto en línea y establezca la conexión.
- Toque
 .
. - Pulse "Control de diseño" y active "Teclas de flecha". Las teclas de flecha aparecerán en la pantalla.
Para desactivar las teclas de flecha,
- Toque
 .
. - Pulse "Control de diseño" y desactive "Teclas de flecha". Las teclas de flecha desaparecerán de la pantalla.
¿Es posible utilizar la barra de desplazamiento mientras accedo a mi ordenador a través de un dispositivo móvil?
Sí, puedes utilizar la barra de desplazamiento para mover la ventana hacia arriba o hacia abajo mientras accedes a tu ordenador remoto a través de un dispositivo móvil.
Para utilizar la barra de desplazamiento,
- Inicie la aplicación RemotePC y conéctese.
- Conéctese a un ordenador remoto en línea y establezca la conexión.
- Toque
 .
. - Pulse "Control de diseño" y active "Barra de desplazamiento". La barra de desplazamiento aparecerá en la pantalla.
Para desactivar la barra de desplazamiento,
- Toque
 .
. - Pulse "Control de diseño" y desactive "Barra de desplazamiento".
¿Puedo arrastrar y mover las teclas de flecha y el controlador de la barra de desplazamiento por la pantalla?
Sí, puedes mover las teclas de flecha y el controlador de la barra de desplazamiento por la pantalla.
Para arrastrar y mover,
- Inicie la aplicación RemotePC y conéctese.
- Conéctese a un ordenador en línea y establezca la conexión.
- Toque
 > pulse "Controles de diseño".
> pulse "Controles de diseño". - Activar 'Teclas de flecha' y 'Barra de desplazamiento'.
- Toque
 junto a las teclas de flecha o el controlador de la barra de desplazamiento y arrástrelo hasta la ubicación deseada.
junto a las teclas de flecha o el controlador de la barra de desplazamiento y arrástrelo hasta la ubicación deseada.
¿Es posible cambiar de interacciones táctiles a interacciones con el ratón mientras accedo a mi ordenador remoto desde el móvil?
Las interacciones táctiles se activan por defecto durante una sesión remota con la opción de engranaje de cuatro direcciones ![]() . Para ver el engranaje cuádruple, acerque el dispositivo remoto.
. Para ver el engranaje cuádruple, acerque el dispositivo remoto.
En Android,
- En el modo táctil, puede desactivar la función "Panorámica con un dedo" para ver la marcha cuádruple. Para desactivar el engranaje de cuatro direcciones, pulse
 pulse la flecha situada junto al botón de conmutación y pulse "Panorámica con un dedo".
pulse la flecha situada junto al botón de conmutación y pulse "Panorámica con un dedo". - En el modo ratón, toca la flecha situada junto al botón de alternancia y activa "Mostrar botones del ratón" para activar los botones del ratón.
Para alternar entre el modo táctil y el modo ratón,
Para Android,
- Toque
 > toca "Modo táctil" o "Modo ratón".
> toca "Modo táctil" o "Modo ratón".
Para iOS,
- Toque
 y activa 'Track Pad' para el modo ratón y desactiva 'Track Pad' para el modo táctil.
y activa 'Track Pad' para el modo ratón y desactiva 'Track Pad' para el modo táctil.
Sí, puedes bloquear la pantalla del ordenador remoto desde tu dispositivo móvil durante una sesión remota.
Para bloquear al instante,
- Inicie la aplicación RemotePC y conéctese.
- Conéctese a un ordenador remoto en línea y establezca la conexión.
- Toque
 . Pulse "Opciones de bloqueo" y seleccione "Bloquear ordenador" o active "Bloquear al finalizar la sesión". También puede pulsar "Cerrar sesión"/"Cerrar sesión" para cerrar la sesión de la cuenta de usuario en el dispositivo remoto.
. Pulse "Opciones de bloqueo" y seleccione "Bloquear ordenador" o active "Bloquear al finalizar la sesión". También puede pulsar "Cerrar sesión"/"Cerrar sesión" para cerrar la sesión de la cuenta de usuario en el dispositivo remoto.
Para bloquear su ordenador remoto (Windows) utilizando su dispositivo móvil,
- Inicie la aplicación RemotePC y conéctese.
- Conéctese a un ordenador remoto en línea y establezca la conexión.
- Toque
 .
. - Pulse 'Ctrl+Alt+Supr'. Las opciones para bloquear remotamente el ordenador remoto, o iniciar el administrador de tareas, etc. opciones están disponibles.
Para bloquear la entrada remota,
- Inicie la aplicación RemotePC y conéctese.
- Conéctese a un ordenador remoto en línea y establezca la conexión.
- Toque
 > "Funciones de privacidad".
> "Funciones de privacidad". - Pulse "Bloquear entrada remota" para activar esta función. Pulse de nuevo para desactivar el bloqueo de entrada remota.
La "pantalla en blanco del host" impide que los usuarios del extremo remoto vean tu ordenador remoto.
Para poner en blanco la pantalla del mando a distancia,
- Inicie la aplicación RemotePC y conéctese.
- Conéctese a un ordenador remoto en línea y establezca la conexión.
- Toque
 > "Funciones de privacidad".
> "Funciones de privacidad". - Pulse "Pantalla de host en blanco" para activar esta función. Pulse de nuevo para desactivar la pantalla de host en blanco para los usuarios del extremo remoto.
Sí, puedes grabar una sesión remota.
Para iniciar la grabación de la sesión,
- Inicie la aplicación RemotePC y conéctese.
- Conéctese a un ordenador remoto en línea y establezca una conexión.
- Toque
 > "Grabación de la sesión". Comenzará la grabación de la sesión.
> "Grabación de la sesión". Comenzará la grabación de la sesión. - Para detener la grabación, pulse
 > "Grabación de sesión". También puedes tocar el temporizador de grabación que aparece en la esquina superior izquierda.
> "Grabación de sesión". También puedes tocar el temporizador de grabación que aparece en la esquina superior izquierda. - La grabación de la sesión se detendrá y el archivo se guardará en la carpeta "Fotos" de tu dispositivo.
Para iOS:
- Grabación automática de la sesión:
Para activar la grabación automática de sesiones,
- Inicie la aplicación RemotePC y conéctese.
- Vaya a la pantalla "Configuración". Activa la opción "Grabación de sesión".
La grabación de la sesión se iniciará automáticamente en cuanto establezcas una conexión remota.
Para Android:
- Grabación automática de la sesión:
Para activar la grabación automática de sesiones,
- Inicie la aplicación RemotePC y conéctese.
- Vaya a la pantalla "Configuración". Pulsa "Grabación de sesión" y activa "Grabación automática de sesión".
La grabación de la sesión se iniciará automáticamente en cuanto establezcas una conexión remota.
Además, estas opciones están disponibles en dispositivos Android:
-
Nombre de la carpeta: Puede indicar un nombre de carpeta para que las grabaciones se guarden en la carpeta "DCIM" de su dispositivo. Para proporcionar o cambiar el nombre de la carpeta,
- Inicie la aplicación RemotePC y conéctese.
- Vaya a la pantalla "Configuración". Pulse "Grabación de sesión" y vaya a "Guardar grabaciones de sesión".
- Introduzca el nombre y pulse "Guardar". Las grabaciones se guardarán en esta carpeta.
Establecer límite de almacenamiento: Puede establecer un límite de almacenamiento para las grabaciones guardadas. Tenga en cuenta que si se supera el límite de almacenamiento, las grabaciones de sesiones anteriores con el nombre de archivo predeterminado se eliminarán automáticamente para dejar espacio de almacenamiento para las nuevas grabaciones de sesiones. Para establecer el límite de almacenamiento:
- Inicie la aplicación RemotePC y conéctese.
- Vaya a la pantalla "Configuración". Toca "Grabación de sesión" y ve a "Establecer límite de almacenamiento".
- Puedes establecer el límite de almacenamiento entre 0 MB y 40.000 MB. Para establecer un almacenamiento ilimitado de archivos, establezca el límite de almacenamiento en 0 MB.
Sí, para reiniciar la máquina remota durante el modo en sesión,
- Inicie la aplicación RemotePC y conéctese.
- Conéctese a un ordenador en línea y establezca la conexión.
- Toque
 > pulse "Opciones de reinicio".
> pulse "Opciones de reinicio". - Elija "Reiniciar" o "Reiniciar en modo seguro".
Sí, hay dos formas de transferir archivos desde tu dispositivo móvil al ordenador remoto y viceversa.
Transfiere archivos sin conexión:
- Inicie la aplicación RemotePC y conéctese.
- Pulse sobre una máquina remota en línea desde su dispositivo local y seleccione "Transferencia de archivos".
- Seleccione el archivo que desea transferir y pulse "Continuar".
- Seleccione el destino en la máquina remota y pulse "Soltar aquí", para transferir los archivos.
Transferir archivos en sesión:
- Inicie la aplicación RemotePC y conéctese.
- Conéctese a una máquina remota y pulse
 > "Transferencia de archivos".
> "Transferencia de archivos". - Seleccione el archivo que desea transferir y pulse "Continuar".
- Seleccione el destino en la máquina remota y pulse "Soltar aquí", para transferir los archivos.
Para recibir archivos/carpetas del ordenador remoto,
- Inicie la aplicación RemotePC y conéctese.
- Pulse sobre el ordenador remoto y seleccione "Transferencia de archivos".
- Pulsa en la pestaña "Remoto" para transferir archivos del ordenador remoto al dispositivo móvil.
- Seleccione el archivo que desea transferir y pulse "Continuar".
- Seleccione el destino en la máquina remota y pulse "Soltar aquí", para transferir los archivos.
Puede comprobar los registros accediendo a su cuenta web RemotePC.
Puedes arrastrar y soltar archivos/carpetas mediante interacciones táctiles o con el ratón.
Para arrastrar y soltar utilizando la interacción táctil,
- Inicie la aplicación RemotePC y conéctese. Establece una conexión remota.
- Pulse el archivo/carpeta deseado para seleccionarlo.
- Mueve el dedo para arrastrar el elemento seleccionado a la ubicación deseada y suéltalo para soltarlo.
Para arrastrar y soltar utilizando la interacción del ratón,
- Sitúe el cursor del ratón sobre un archivo/carpeta y mantenga pulsado el botón izquierdo del ratón en pantalla.
- Mueva el dedo para arrastrar el elemento seleccionado a la ubicación deseada.
- Pulse el botón izquierdo del ratón en la pantalla para soltar en el lugar correspondiente.
Sí, puedes chatear con tu colega en el extremo remoto durante una sesión remota.
Para charlar,
- Inicie la aplicación RemotePC y conéctese.
- Establecer conexión con un ordenador en línea.
- Toque
 .
. - En el menú que aparece, pulsa "Chat".
- Aparecerá la pantalla Chat. Escriba su mensaje en el campo "Escribir mensaje" y pulse "Enviar".
Nota: La conversación entre el ordenador local y el remoto se muestra en el campo 'Tu conversación' / 'Tu conversación de chat'. También recibirás notificaciones de chat cuando se minimice la aplicación.
Sí, puedes añadir Sticky Notes en tu ordenador remoto durante una sesión remota.
Para añadir una nota adhesiva,
- Inicie la aplicación RemotePC y conéctese.
- Conéctese a un ordenador remoto en línea y establezca la conexión.
- Toque
 .
. - Pulse "Nota adhesiva".
Nota: Puede guardar y visualizar la misma una vez finalizada la sesión remota, en modo offline.
Sí, puedes utilizar Whiteboard para dibujar en la pantalla remota y colaborar eficazmente mientras accedes desde tu dispositivo móvil.
Para utilizar Whiteboard,
- Inicie la aplicación RemotePC y conéctese.
- Conéctese a un ordenador remoto en línea y establezca la conexión.
- Toque
 .
. - Pulse "Pizarra". El panel Pizarra aparecerá en la pantalla.
Puede elegir entre las siguientes opciones:
- Táctil / Cursor: En función de la selección actual de interacciones táctiles o de ratón en la app RemotePC, se seleccionará por defecto la opción táctil o de cursor para Pizarra.
- Lápiz: Seleccione esta opción para dibujar en la pantalla remota. Elige el tamaño de línea o el color que prefieras.
- Borrador: Seleccione esta opción para borrar partes del dibujo en la pantalla. Elija un tamaño adecuado para la goma de borrar.
- Capturar: Seleccione esta opción para capturar una pantalla; la captura se guardará en el escritorio del ordenador remoto, en la carpeta "RemotePC Whiteboard".
- Borrar: Seleccione esta opción para borrar todo el dibujo de la pantalla remota.
- Mostrar / Ocultar: Seleccione esta opción para mostrar u ocultar la Pizarra.
- Pantalla completa: Seleccione esta opción para entrar en el modo de pantalla completa.
- Cerrar: Seleccione esta opción para salir de la Pizarra.
Sí, puedes reproducir música y ver vídeos en el ordenador remoto desde tu dispositivo móvil. Para ello, primero tienes que activar Sonido remoto en tu dispositivo.
Para activar el Sonido Remoto,
- Inicie la aplicación RemotePC y conéctese.
- Establecer conexión con un ordenador en línea.
- Toque
 .
. -
Para Android: Pulse "Activar sonido remoto".
Para iOS: Activa "Sonido remoto".
Nota: El Sonido Remoto debe activarse manualmente durante cada sesión.
Para desactivar el sonido a distancia,
- Toque
 .
. - Para Android: Desactiva 'Activar Sonido Remoto'.
Para iOS: Desactiva "Sonido remoto".
Sí, el audio de fondo está activado por defecto para tu ordenador remoto desde tu dispositivo móvil. Esto te ayuda a escuchar el sonido remoto cuando la aplicación está minimizada.
Para activar el audio de fondo si está desactivado,
- Inicie la aplicación RemotePC y conéctese.
- Conéctese a un ordenador en línea y establezca la conexión.
- Toque
 .
. - Seleccione "Opciones de ejecución en segundo plano".
- Activa "Mantener audio en segundo plano".
Desactívalo para desactivar el audio de fondo en tu ordenador remoto.
El modo Picture-in-Picture te ayuda a acceder a otras aplicaciones de tu teléfono mientras accedes a un ordenador remoto. Esta opción está activada por defecto.
Para activar el modo imagen en imagen si está desactivado,
- Inicie la aplicación RemotePC y conéctese.
- Conéctese a un ordenador en línea y establezca la conexión.
- Toque
 .
. - Pulse "Opciones de ejecución en segundo plano" y active el modo "Imagen en imagen".
Nota: La función Picture-in-picture sólo es compatible con dispositivos Android a partir de la versión 12.
Si mi ordenador remoto tiene varios monitores, ¿es posible cambiar entre ellos desde mi dispositivo Android?
Sí, puedes alternar entre las múltiples pantallas de tu ordenador remoto mientras accedes a él remotamente desde tu dispositivo android.
Para cambiar de monitor,
- Inicie la aplicación RemotePC y conéctese.
- Conéctese a un ordenador remoto en línea y establezca la conexión.
- Toque
 para pasar del monitor primario al secundario y viceversa.
para pasar del monitor primario al secundario y viceversa.
Si hay más de un monitor configurado,
Toque ![]() para pasar al siguiente monitor. Alternativamente,
para pasar al siguiente monitor. Alternativamente,
- Toque
 y seleccione en la lista de monitores.
y seleccione en la lista de monitores.
Para acceder a los archivos/carpetas de un ordenador configurado,
- Inicie la aplicación RemotePC y conéctese.
- Pulse sobre cualquier ordenador en línea o en sesión y seleccione "Acceso a archivos".
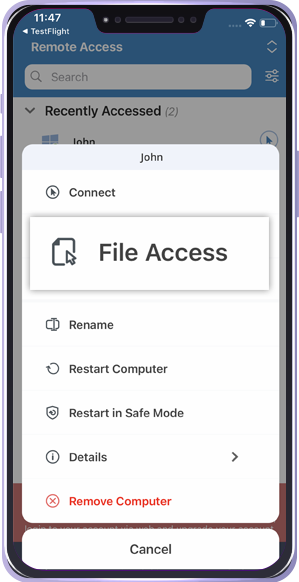
-
Introduzca las credenciales de "Clave personal" y "Autenticación del sistema" (si procede) para autenticar su acceso y pulse "Conectar".
Ahora puede acceder y gestionar los archivos y carpetas del ordenador. Puede comprobar los registros iniciando sesión en su cuenta web RemotePC.
Para cargar archivos,
- Inicie la aplicación RemotePC y conéctese.
- Pulse sobre la máquina remota a la que desea acceder y pulse "Acceso a archivos".
- Pulse sobre la carpeta en la que desea cargar los archivos. Pulse
 .
. - Seleccione el archivo/carpeta que desea cargar y pulse "Cargar". El archivo se cargará en el destino seleccionado.
Para cargar todos los archivos, pulse el botón ![]() presente en la parte superior derecha de la pantalla y pulse "Seleccionar todo". Pulse "Cargar" y los archivos se cargarán en el destino seleccionado.
presente en la parte superior derecha de la pantalla y pulse "Seleccionar todo". Pulse "Cargar" y los archivos se cargarán en el destino seleccionado.
Para descargar archivos,
- Inicie la aplicación RemotePC y conéctese.
- Pulse sobre la máquina remota a la que desea acceder y pulse "Acceso a archivos".
- Toque
 junto al archivo que desea descargar y pulse "Descargar". El archivo se descargará en su dispositivo móvil.
junto al archivo que desea descargar y pulse "Descargar". El archivo se descargará en su dispositivo móvil.
Para descargar la carpeta, mantenga pulsada la carpeta y pulse "Descargar". La carpeta se descargará en tu dispositivo móvil.
Para descargar todos los archivos, pulse el botón
 presente en la parte superior derecha de la pantalla y pulse "Seleccionar todo". Pulse "Descargar" y los archivos se descargarán.
presente en la parte superior derecha de la pantalla y pulse "Seleccionar todo". Pulse "Descargar" y los archivos se descargarán.
Nota:
Android: Todos los archivos y carpetas se descargarán en la carpeta 'Descargas' del dispositivo.
iOS: Todos los archivos y carpetas se descargarán en la carpeta raíz del dispositivo.
Para borrar archivos,
- Inicie la aplicación RemotePC y conéctese.
- Pulse sobre la máquina remota a la que desea acceder y pulse "Acceso a archivos".
- Toque
 junto al archivo que desea eliminar y pulse "Eliminar". En la ventana emergente de confirmación, pulse "Eliminar". El archivo se eliminará.
junto al archivo que desea eliminar y pulse "Eliminar". En la ventana emergente de confirmación, pulse "Eliminar". El archivo se eliminará.
Para eliminar la carpeta, mantenga pulsada la carpeta y pulse "Eliminar". La carpeta se eliminará de tu dispositivo móvil.
Para eliminar todos los archivos, pulse el botón
 presente en la parte superior derecha de la pantalla y pulse "Seleccionar todo". Pulsa "Eliminar" y en la ventana emergente de confirmación, pulsa "Eliminar" para borrar los archivos.
presente en la parte superior derecha de la pantalla y pulse "Seleccionar todo". Pulsa "Eliminar" y en la ventana emergente de confirmación, pulsa "Eliminar" para borrar los archivos.
Sí, puede restringir la acción de copiar y pegar texto entre ordenadores durante una sesión remota.
Para controlar la acción de copiar y pegar texto,
- Inicie la aplicación RemotePC y conéctese.
- Conéctese a un ordenador en línea y establezca una conexión.
- Toque
 > "Sincronización del portapapeles".
> "Sincronización del portapapeles". - Hay dos opciones de control:
- De dispositivos locales a remotos: Esta opción permite copiar texto del dispositivo local y pegarlo en el dispositivo remoto. Desactive esta opción para restringir esta acción.
- De dispositivos remotos a locales: Esta opción le permite copiar texto del dispositivo remoto y pegarlo en su dispositivo local. Desactive esta opción para restringir esta acción.
Por defecto, las acciones del portapapeles están permitidas en la aplicación RemotePC.
¿Cómo puedo copiar y pegar los textos de los dispositivos locales a los remotos en las pantallas de nivel OS?
Normalmente, las pantallas de nivel OS (por ejemplo: pantalla de bloqueo) no soportan la acción 'pegar'.
Para copiar y añadir los textos en estas pantallas,
- Inicie la aplicación RemotePC y conéctese.
- Conéctese a un ordenador MAC/Linux en línea y establezca una conexión.
- Minimiza la aplicación RemotePC para copiar el texto de tu dispositivo local.
- Copie el texto y vaya a la aplicación RemotePC.
- En iOS, pulse "Permitir pegar" en la pantalla emergente de permisos del portapapeles. Esta ventana emergente aparece cada vez que copias un texto desde un dispositivo local durante el modo en sesión.
- Sitúe el cursor donde desee pegar el texto en la máquina remota.
- Toque
 > "Permitir acciones del portapapeles" > Seleccione "Enviar portapapeles como pulsaciones de teclas".
> "Permitir acciones del portapapeles" > Seleccione "Enviar portapapeles como pulsaciones de teclas". - El texto aparecerá automáticamente sin ninguna acción de 'pegar'.
Nota:
- Esta funcionalidad no funciona para Windows y Android como dispositivos anfitriones.
- El límite máximo para copiar es de 100 caracteres.
Un grupo es un conjunto de ordenadores.
Para crear un grupo de ordenadores,
- Inicie la aplicación RemotePC y conéctese.
- Toque
 en la barra de menús.
en la barra de menús. - Introduzca un nombre en el campo "Crear grupo".
- Pulse "Aceptar".
Para cambiar el nombre de un grupo,
- Inicie la aplicación RemotePC y conéctese.
- Pulse el nombre de un grupo. Pulse
 .
. - En las opciones que aparecen, pulse "Renombrar grupo".
- Introduzca un nuevo nombre en el campo "Renombrar grupo".
- Pulse "Aceptar".
Para eliminar un grupo,
- Inicie la aplicación RemotePC y conéctese.
- Pulse el nombre de un grupo. Pulse
 .
. - De las opciones que aparecen, pulse "Eliminar grupo". Aparecerá una ventana emergente con un mensaje de alerta.
- Pulse "Aceptar" para eliminar el grupo.
Sí, puedes mover ordenadores entre grupos.
A moverse,
- Inicie la aplicación RemotePC y conéctese.
- Pulse el nombre de un grupo. Aparecerá la lista de ordenadores del grupo.
- Pulse el nombre de un ordenador y, en las opciones que aparecen, pulse "Mover".
- En la pantalla "Mover ordenador", seleccione el grupo al que desea mover el ordenador.
- Pulse "Mover".
Sí, puedes eliminar o cambiar el nombre de un ordenador desde dentro de un grupo.
Para quitar un ordenador,
- Inicie la aplicación RemotePC y conéctese.
- Pulse el nombre de un grupo. Aparecerá la lista de ordenadores del grupo.
- Pulse el nombre de un ordenador y, en las opciones que aparecen, pulse "Eliminar".
- Pulse "Aceptar" en la ventana emergente para eliminar el ordenador del grupo.
Para cambiar el nombre de un ordenador,
- Pulse el nombre de un grupo. Aparecerá la lista de ordenadores del grupo.
- Pulse el nombre de un ordenador y, en las opciones que aparecen, pulse "Cambiar nombre".
- Introduzca un nuevo nombre en el campo "Renombrar ordenador".
- Pulse "OK
Para ver la información de la sesión,
- Inicie la aplicación RemotePC y conéctese.
- Conéctese a un ordenador remoto en línea y establezca la conexión.
- Toque
 .
. - Pulse "Información de la sesión".
Aquí puedes ver la versión, el tipo de conexión, el nombre del host y los detalles de la duración de la sesión.
Sí, puedes cambiar y ajustar la resolución de pantalla de tu dispositivo.
Para cambiar la resolución de la pantalla,
- Inicie la aplicación RemotePC y conéctese.
- Toque
 .
. - Pulse "Resolución" y elija la resolución de pantalla que desee.
Sí. RemotePC es compatible con el modo oscuro para la versión 10.0 y superiores del sistema operativo Android.
Para finalizar una sesión remota en curso,
- Toque
 .
. - Pulse "Desconectar".
Sí, puedes mover las pestañas abiertas en el ordenador remoto durante una sesión remota. Cuando se establezca la conexión, se activará por defecto el "Modo táctil". Arrastre la pestaña deseada en el ordenador remoto. En 'Modo ratón', mantén pulsada la tecla ![]() y seleccione la pestaña para desplazarla al lugar deseado en el ordenador remoto.
y seleccione la pestaña para desplazarla al lugar deseado en el ordenador remoto.
Para hacer clic con el botón derecho en la pantalla de tu ordenador remoto mientras accedes desde tu dispositivo móvil, mantén pulsado el lugar donde quieras hacer clic con el botón derecho.
Sí, puedes imprimir documentos e imágenes que estén en tu ordenador remoto mientras accedes a él desde tu dispositivo móvil.
Para imprimir,
- Inicie la aplicación RemotePC y conéctese.
- Conéctese a un ordenador remoto en línea y establezca la conexión.
- Seleccione el archivo en el ordenador remoto que desea imprimir.
- Abra el documento y utilice el comando Imprimir (o Ctrl+P).
- Seleccione la impresora virtual "RemotePC Printer" en la ventana y pulse "Imprimir".
- En la ventana de impresión, elija una impresora pulsando "Impresora" para iOS / "Seleccionar una impresora" para Android.
- Modifique los ajustes de número de copias a imprimir, tamaño de papel, orientación, etc.
- Pulse "Imprimir" para iOS /
 para Android, para imprimir el documento.
para Android, para imprimir el documento.
Nota: La opción de impresión remota se desactivará si hay más de un usuario conectado remotamente a la misma máquina.
Al activar la red de área local (LAN), el rendimiento de la pantalla de la sesión será más rápido, siempre que se encuentre en la misma red.
Para activar la LAN,
- Inicie la aplicación RemotePC y conéctese.
- Toque
 .
. - Activar "LAN".
Wake-on-LAN en RemotePC le permite despertar sus ordenadores remotos desconectados para establecer una conexión desde cualquier lugar. Active WOL en la aplicación RemotePC y encienda un ordenador remoto sin conexión mediante cualquiera de las siguientes opciones:
- A través de la red local
- A través de una IP pública
Nota: La dirección IP pública es la dirección IP única global asignada por su proveedor de servicios de Internet (ISP) a la que se puede acceder a través de Internet.
Obtenga más información sobre los requisitos de hardware y la configuración de los ajustes necesarios para habilitar correctamente WOL en equipos Windows para WOL.
Nota: Esta función no está disponible actualmente para Mac.
The 'View Only' feature prevents remote users from controlling the computer or transferring files.
This feature is useful to prevent accidental interference by suspending all input and control functions when multiple users are connected to a remote session.
To enable 'View Only',
- Inicie la aplicación RemotePC y conéctese.
- Conéctese a un ordenador remoto en línea y establezca la conexión.
- Toque
 .
.
- Toggle 'View Only' to enable it.
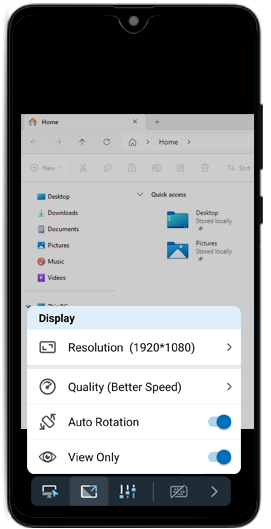
Nota:
- In 'View Only' mode, you can view the screen but cannot control the remote computer.
- If you disconnect and reconnect to the same session, you will receive a notification on the remote computer indicating that 'View Only' mode is enabled.
- 'View Only' mode applies only to computers where it is enabled. It does not affect other computers.
- Logging out of your RemotePC account will automatically disable 'View Only' mode.
To disable 'View Only' mode,
- Toque
 .
.
- Toggle 'View Only' to disable it.
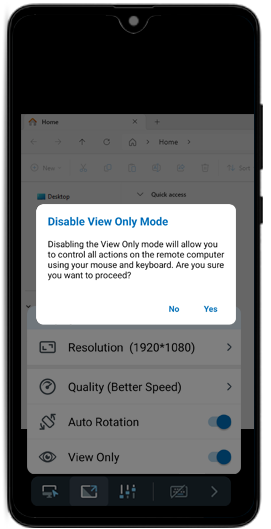
- Tap 'Yes' to confirm and regain control of the remote computer using the mouse and keyboard.
Yes, the 'Redirect Mic Input' feature lets you redirect your local microphone input to the remote computer. This allows you to join calls, use voice features over the remote session, and speak from your Android device.
To enable 'Redirect Mic Input',
- Inicie la aplicación RemotePC y conéctese.
- Conéctese a un ordenador remoto en línea y establezca la conexión.
- Toque
 .
. - Toggle 'Redirect Mic Input' to enable it.
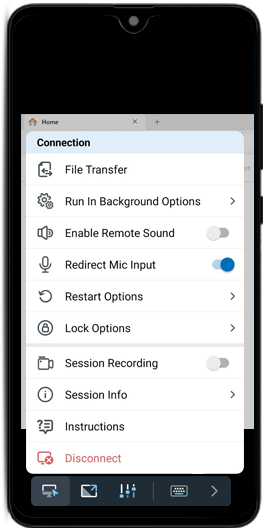
To disable 'Redirect Mic Input',
- Toque
 .
. - Toggle 'Redirect Mic Input' to disable it.
Nota:
- This feature is currently available only for Android and supports version 9 and above.
- This feature is available only for Windows and mac OS hosts.