Yes, you can access your remote computers via Chromebooks or Chromebook Tablets with versions 7.0 and above.
For remote access, download the app for Chrome OS.
Para conectarse a un ordenador remoto,
- Inicie la aplicación RemotePC y conéctese.
- All the computers configured for your appear categorized as 'Online', 'In Session', 'Offline', and 'OS'.
- Select the online computer that you wish to access, enter 'Personal Key'/'System Authentication (SAUTH)' (if configured), and tap 'OK'.
Remote access to the computer is established.
La Clave Personal es una contraseña establecida por usted y actúa como código de acceso único de su ordenador. Se almacena sólo en su máquina y no en los servidores de RemotePC.
Yes, there are some handy hints that you can choose to easily use the RemotePC app (applicable only for touch enabled Chromebooks).
Para ver estas pistas,
- Inicie la aplicación RemotePC y conéctese.
- Toque
 .
. - Pulsa "Instrucciones" para ver la pantalla de pistas.
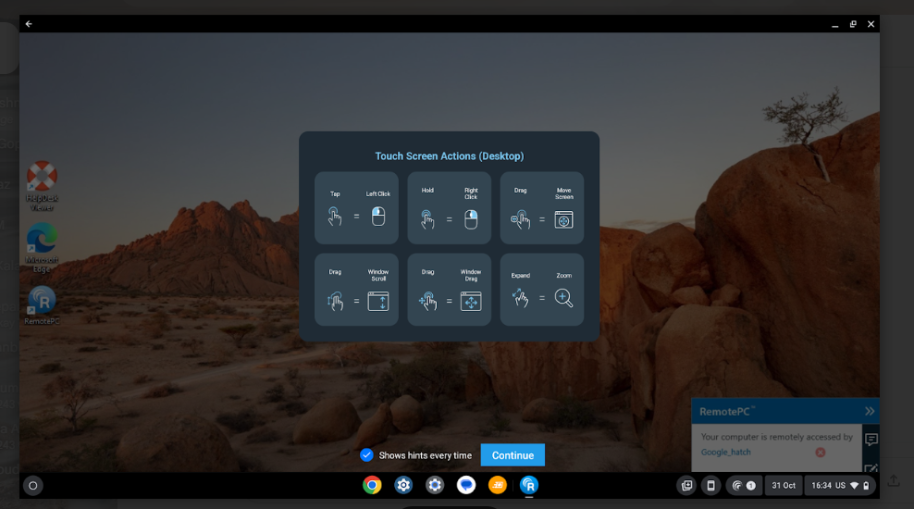
Para enviar entradas de teclado,
- Inicie la aplicación RemotePC y conéctese.
- Conéctese a un ordenador remoto en línea y establezca la conexión.
- Toque
 and the on-screen keyboard appears. Use the on-screen keyboard to type without an actual keyboard on your remote computer (applicable only for touch enabled Chromebooks).
and the on-screen keyboard appears. Use the on-screen keyboard to type without an actual keyboard on your remote computer (applicable only for touch enabled Chromebooks).
Para activar el auto-pop del teclado,
- Inicie la aplicación RemotePC y conéctese.
- Conéctese a un ordenador remoto en línea y establezca la conexión.
- Toque
 .
. - Activa la opción "Teclado auto-pop".
You can also use the Ctrl, Shift, Alt buttons and a special functions keyboard ![]() when you access remote computers from your Chromebook.
when you access remote computers from your Chromebook.
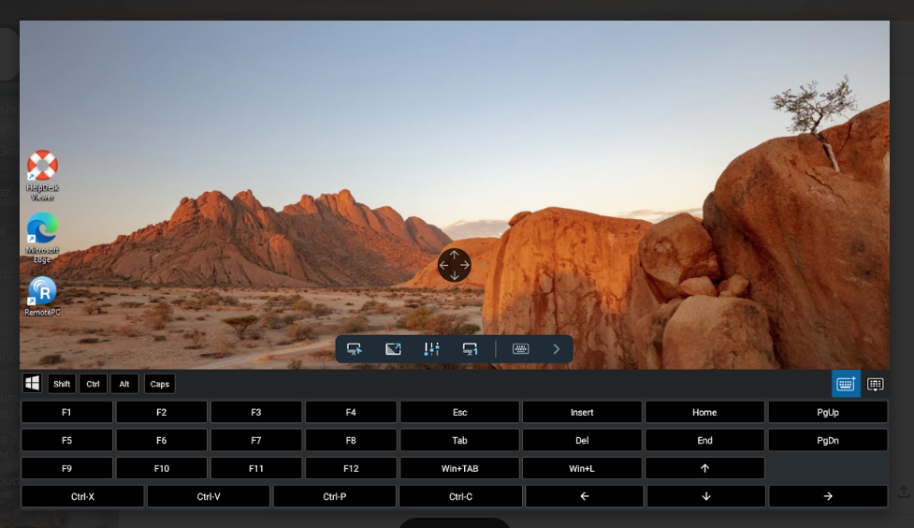
Is it possible to toggle from touch to mouse interactions while accessing my remote computer from Chromebooks?
Touch interactions are activated by default during a remote session with four-way gear option. To view the four-way gear, zoom in on your remote device.
Para alternar entre el modo táctil y el modo ratón,
En Android,
- En el modo táctil, puede desactivar la función "Panorámica con un dedo" para ver la marcha cuádruple. Para desactivar el engranaje de cuatro direcciones, pulse
 pulse la flecha situada junto al botón de conmutación y pulse "Panorámica con un dedo".
pulse la flecha situada junto al botón de conmutación y pulse "Panorámica con un dedo". - En el modo ratón, toca la flecha situada junto al botón de alternancia y activa "Mostrar botones del ratón" para activar los botones del ratón.
Para alternar entre el modo táctil y el modo ratón,
For In Android,
Toque ![]() > toca "Modo táctil" o "Modo ratón".
> toca "Modo táctil" o "Modo ratón".
Para iOS,
Toque ![]() y activa 'Track Pad' para el modo ratón y desactiva 'Track Pad' para el modo táctil.
y activa 'Track Pad' para el modo ratón y desactiva 'Track Pad' para el modo táctil.
Yes, you can lock the remote computer screen from your Chromebook during a remote session.
Para bloquear al instante,
- Inicie la aplicación RemotePC y conéctese.
- Conéctese a un ordenador remoto en línea y establezca la conexión.
- Toque
 .
. - Tap 'Lock Options' and select 'Lock computer' or enable 'Lock on Session End'. You can also tap 'Sign Out'/'Logout' to log out from the user account on the remote connection.
To lock your remote computer (Windows) using your Chromebook,
- Inicie la aplicación RemotePC y conéctese.
- Conéctese a un ordenador remoto en línea y establezca la conexión.
- Toque
 .
. - Pulse 'Ctrl+Alt+Supr'. Las opciones para bloquear remotamente el ordenador remoto, o iniciar el administrador de tareas, etc. opciones están disponibles.
Para bloquear la entrada remota,
- Inicie la aplicación RemotePC y conéctese.
- Conéctese a un ordenador remoto en línea y establezca la conexión.
- Toque
 > "Funciones de privacidad".
> "Funciones de privacidad". - Enable 'Block Remote Input'. Disable the same to allow remote input.
La "pantalla en blanco del host" impide que los usuarios del extremo remoto vean tu ordenador remoto.
Para poner en blanco la pantalla del mando a distancia,
- Inicie la aplicación RemotePC y conéctese.
- Conéctese a un ordenador remoto en línea y establezca la conexión.
- Toque
 > "Funciones de privacidad".
> "Funciones de privacidad". - Enable 'Blank Host Screen'. Disable the same for users at the remote end to view the remote screen.
Yes, you can restart a remote computer while accessing it from your Chromebook.
Para reiniciar,
- Inicie la aplicación RemotePC y conéctese.
- Pulse el ordenador remoto que desea reiniciar.
- En las opciones que aparecen, pulse "Reiniciar".
Nota:
- En los equipos Windows, también aparecerá una opción adicional para "Reiniciar en modo seguro".
- Users can restart both during online or in-session mode.
Sí, para reiniciar la máquina remota durante el modo en sesión,
- Inicie la aplicación RemotePC y conéctese.
- Conéctese a un ordenador en línea y establezca la conexión.
- Toque
 > pulse "Opciones de reinicio".
> pulse "Opciones de reinicio". - Elija "Reiniciar" o "Reiniciar en modo seguro".
Yes, you can transfer files from your Chromebook to the remote computer and vice versa.
To transfer files from a Chromebook,
- Inicie la aplicación RemotePC y conéctese.
- Tap on the computer you wish to transfer the files.
- Tap 'File Transfer'. The 'File Transfer' screen containing a list of the folders on your device will appear.
- Tap on a folder and select the files you wish to transfer to the remote computer.
- Tap 'Continue'.
- Select an online remote computer and establish a connection.
- Choose the destination on the remote computer and tap 'Drop here', to transfer the files.
Para recibir archivos/carpetas del ordenador remoto,
- Inicie la aplicación RemotePC y conéctese.
- Tap 'File Transfer'.
- Pulsa en la pestaña "Remoto" para transferir archivos del ordenador remoto al dispositivo móvil.
- Seleccione el archivo que desea transferir y pulse "Continuar".
- Seleccione el destino en la máquina remota y pulse "Soltar aquí", para transferir los archivos.
Puedes arrastrar y soltar archivos/carpetas mediante interacciones táctiles o con el ratón.
Para arrastrar y soltar utilizando la interacción táctil,
- Pulse el archivo/carpeta deseado para seleccionarlo.
- Move the finger to drag the selected item to the desired location and release the finger to drop the file/folder.
Para arrastrar y soltar utilizando la interacción del ratón,
- Sitúe el cursor del ratón sobre un archivo/carpeta y mantenga pulsado el botón izquierdo del ratón en pantalla.
- Drag the selected item to the desired location.
- Tap the on-screen left mouse button to drop the file/folder.
Sí, puedes chatear con tu colega en el extremo remoto durante una sesión remota.
Para charlar,
- Inicie la aplicación RemotePC y conéctese.
- Establecer conexión con un ordenador en línea.
- Toque
 .
. - En el menú que aparece, pulsa "Chat".
- Aparecerá la pantalla Chat. Escriba su mensaje en el campo "Escribir mensaje" y pulse "Enviar".
Note: The conversation between the local and remote computers is displayed in 'Your Conversation'/'Your chat conversation' field. You will also receive chat notifications when the application is minimized.
Sí, puedes añadir Sticky Notes en tu ordenador remoto durante una sesión remota.
Para añadir una nota adhesiva,
- Inicie la aplicación RemotePC y conéctese.
- Conéctese a un ordenador remoto en línea y establezca la conexión.
- Toque
 .
. - Pulse "Nota adhesiva".
Nota: Puede guardar y visualizar la misma una vez finalizada la sesión remota, en modo offline.
Yes, you can use Whiteboard to draw on the remote screen and collaborate effectively while accessing from your Chromebook.
Para utilizar Whiteboard,
- Inicie la aplicación RemotePC y conéctese.
- Conéctese a un ordenador remoto en línea y establezca la conexión.
- Toque
 .
. - Pulse "Pizarra". El panel Pizarra aparecerá en la pantalla.
Puede elegir entre las siguientes opciones:
- Táctil / Cursor: En función de la selección actual de interacciones táctiles o de ratón en la app RemotePC, se seleccionará por defecto la opción táctil o de cursor para Pizarra.
- Lápiz: Seleccione esta opción para dibujar en la pantalla remota. Elige el tamaño de línea o el color que prefieras.
- Borrador: Seleccione esta opción para borrar partes del dibujo en la pantalla. Elija un tamaño adecuado para la goma de borrar.
- Capturar: Seleccione esta opción para capturar una pantalla; la captura se guardará en el escritorio del ordenador remoto, en la carpeta "RemotePC Whiteboard".
- Borrar: Seleccione esta opción para borrar todo el dibujo de la pantalla remota.
- Mostrar / Ocultar: Seleccione esta opción para mostrar u ocultar la Pizarra.
- Pantalla completa: Seleccione esta opción para entrar en el modo de pantalla completa.
- Cerrar: Seleccione esta opción para salir de la Pizarra.
Sí, puedes reproducir música y ver vídeos en el ordenador remoto desde tu dispositivo móvil. Para ello, primero tienes que activar Sonido remoto en tu dispositivo.
Para activar el Sonido Remoto,
- Inicie la aplicación RemotePC y conéctese.
- Establecer conexión con un ordenador en línea.
- Toque
 .
. -
Para Android: Pulse "Activar sonido remoto".
Para iOS: Activa "Sonido remoto".
Note:
- Remote Sound has to be enabled manually during each session.
- This option is available only when users are remotely connected to Windows, Mac, or Linux machines.
Para desactivar el sonido a distancia,
- Toque
 .
. - Para Android: Desactiva 'Activar Sonido Remoto'.
Para iOS: Desactiva "Sonido remoto".
Sí, el audio de fondo está activado por defecto para tu ordenador remoto desde tu dispositivo móvil. Esto te ayuda a escuchar el sonido remoto cuando la aplicación está minimizada.
To enable background audio,
- Inicie la aplicación RemotePC y conéctese.
- Conéctese a un ordenador en línea y establezca la conexión.
- Toque
 .
. - Seleccione "Opciones de ejecución en segundo plano".
- Activa "Mantener audio en segundo plano".
Desactívalo para desactivar el audio de fondo en tu ordenador remoto.
Note: This option is available only when users are remotely connected to Windows, Mac, or Linux machines.
El modo Picture-in-Picture te ayuda a acceder a otras aplicaciones de tu teléfono mientras accedes a un ordenador remoto. Esta opción está activada por defecto.
To enable picture-in-picture mode,
- Inicie la aplicación RemotePC y conéctese.
- Conéctese a un ordenador en línea y establezca la conexión.
- Toque
 .
. - Pulse "Opciones de ejecución en segundo plano" y active el modo "Imagen en imagen".
Nota: La función Picture-in-picture sólo es compatible con dispositivos Android a partir de la versión 12.
If my remote computer has multiple monitors, is it possible to switch between them from my Chromebook?
Yes, you can toggle between the multiple screens of your remote computer while accessing it remotely from your Chromebook.
Para cambiar de monitor,
- Inicie la aplicación RemotePC y conéctese.
- Conéctese a un ordenador remoto en línea y establezca la conexión.
- Toque
 para pasar del monitor primario al secundario y viceversa.
para pasar del monitor primario al secundario y viceversa.
Si hay más de un monitor configurado,
Toque ![]() para pasar al siguiente monitor. Alternativamente,
para pasar al siguiente monitor. Alternativamente,
- Toque
 y seleccione en la lista de monitores.
y seleccione en la lista de monitores.
Para ver la información de la sesión,
- Inicie la aplicación RemotePC y conéctese.
- Conéctese a un ordenador remoto en línea y establezca la conexión.
- Toque
 .
. - Pulse "Información de la sesión".
Aquí puedes ver la versión, el tipo de conexión, el nombre del host y los detalles de la duración de la sesión.
Sí, puedes cambiar y ajustar la resolución de pantalla de tu dispositivo.
Para cambiar la resolución de la pantalla,
- Inicie la aplicación RemotePC y conéctese.
- Toque
 .
. - Pulse "Resolución" y elija la resolución de pantalla que desee.
Sí. RemotePC es compatible con el modo oscuro para la versión 10.0 y superiores del sistema operativo Android.
By default, the inputs during a remote session from your Chromebooks are sent via touch interaction.
To switch to mouse interaction,
- Inicie la aplicación RemotePC y conéctese.
- Conéctese a un ordenador remoto en línea y establezca la conexión.
- Toque
 and select 'Mouse Mode'.
and select 'Mouse Mode'.
To right-click on your remote computer screen while accessing from your Chromebook, long press on the location where you want to right click.
Yes, you can print documents and images that are on your remote computer while accessing it from your Chromebook.
Para imprimir,
- Inicie la aplicación RemotePC y conéctese.
- Conéctese a un ordenador remoto en línea y establezca la conexión.
- Seleccione el archivo en el ordenador remoto que desea imprimir.
- Abra el documento y utilice el comando Imprimir (o Ctrl+P).
- Seleccione la impresora virtual "RemotePC Printer" en la ventana y pulse "Imprimir".
- En la ventana de impresión, elija una impresora pulsando "Impresora" para iOS / "Seleccionar una impresora" para Android.
- Modifique los ajustes de número de copias a imprimir, tamaño de papel, orientación, etc.
- Toque
 to print the document.
to print the document.
Nota: La opción de impresión remota se desactivará si hay más de un usuario conectado remotamente a la misma máquina.