RemotePC® Performance Viewer is a high-performing viewer-only application now integrated with RemotePC® Full-Suite application.
Se conecta a una velocidad de hasta 60 FPS y es posiblemente el acceso remoto más rápido del mundo para ordenadores desde cualquier lugar. Es ideal para acceder a distancia a estaciones de trabajo de gráficos 3D, diseño asistido por ordenador y juegos. El Visor también permite que varios usuarios accedan simultáneamente a un ordenador remoto.
¿Cómo garantiza el Visor de Rendimiento una precisión cromática y una claridad de imagen superiores?
El visor de rendimiento utiliza la profundidad de color 4:4:4. Esto garantiza que no haya compresión de píxeles en las imágenes y proporciona una experiencia de máxima calidad de color durante las sesiones remotas.
Dado que en el modo de color 4:4:4 se conserva toda la información de color de cada píxel, se obtienen gráficos más realistas con mayor precisión de color, alto contraste y claridad de imagen. De ahí que el acceso remoto a través de Performance Viewer sea ideal para el diseño gráfico, la animación y los efectos visuales, la edición de audio y vídeo, los juegos y el desarrollo, etc.
El RemotePC Performance Viewer está integrado en la aplicación Full Suite.
Para acceder a un ordenador configurado,
- Inicie la aplicación RemotePC y conéctese.
- Los ordenadores configurados aparecen en "Acceso remoto siempre activo".
- Haga clic en "Rendimiento" frente a un ordenador en línea para conectarse a través del Visor de Rendimiento.
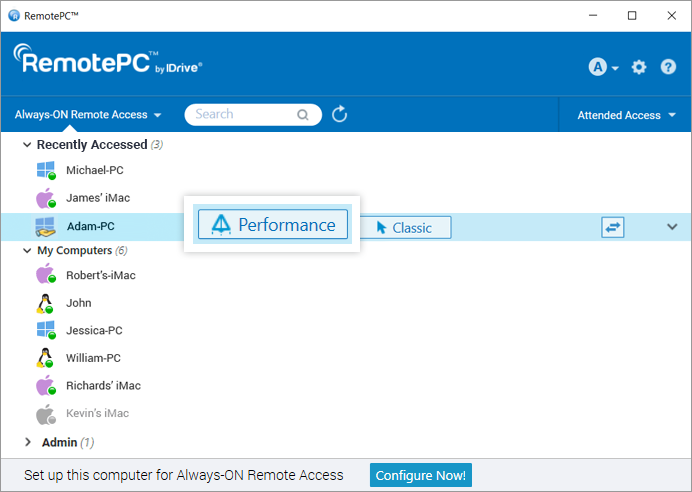
Nota: Puede filtrar la lista de ordenadores en función de su estado haciendo clic en ![]() .
.
Sí, varios usuarios pueden conectarse simultáneamente al mismo ordenador remoto.
Si varios usuarios acceden a un ordenador, se mostrará el estado "Remotamente accedido por" en "Acceso remoto siempre activo" en la aplicación RemotePC de ese ordenador.
Haga clic en "Ver todo" para ver la lista de máquinas conectadas actualmente al ordenador. Puede hacer clic en ![]() para desconectar una conexión o haga clic en "Desconectar todo" para desconectar todas las conexiones al ordenador.
para desconectar una conexión o haga clic en "Desconectar todo" para desconectar todas las conexiones al ordenador.
Para conectarse al ordenador,
- Haga clic en "Rendimiento" para conectarse simultáneamente al ordenador.
- Introduzca la "Clave personal" si está configurada y haga clic en "Aceptar". Se establecerá una conexión remota.
Sí, es posible transferir archivos/carpetas entre ordenadores locales y remotos. El único requisito es instalar la última versión de la aplicación RemotePC Performance Viewer en su computadora local y la computadora remota debe estar configurada para acceso remoto.
Hay dos formas de transferir archivos entre cualquier ordenador remoto y local:
- Sin establecer una sesión remota, pulsando
 .
.
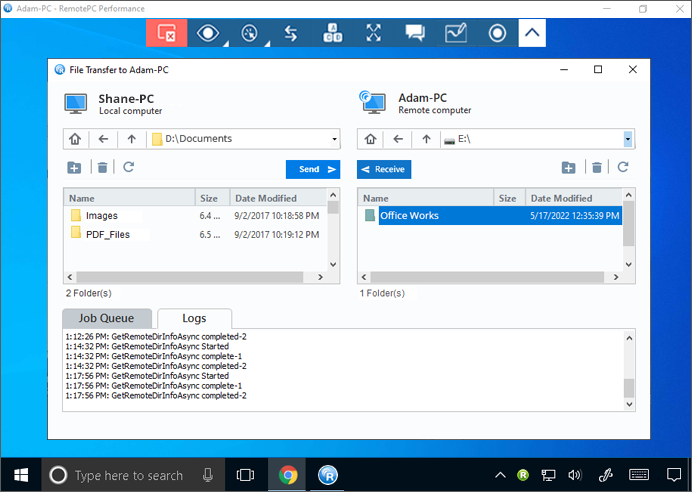
- Durante una sesión remota en directo, vaya al menú de la aplicación y haga clic en el botón
 .
.
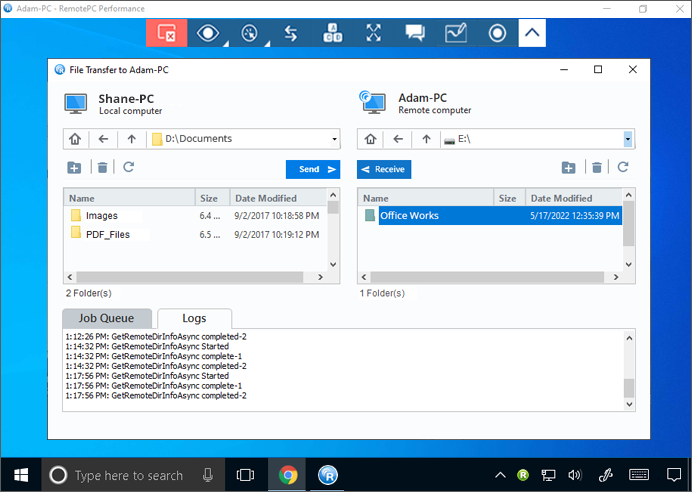
Sí, puedes transferir archivos/carpetas sin iniciar una sesión remota. Para transferir archivos/carpetas, puede:
- Inicie la aplicación de escritorio RemotePC.
- Sitúe el cursor sobre el ordenador en línea al que desea conectarse y haga clic en
 para una sesión de transferencia de archivos/carpetas.
para una sesión de transferencia de archivos/carpetas. - Introduzca la clave personal si está configurada y haga clic en "Aceptar". Aparecerá la ventana Transferencia de archivos.
- En el menú desplegable Ordenador local, seleccione los archivos/carpetas que desea enviar y haga clic en "Enviar". Esto le permite enviar archivos/carpetas desde su ordenador local al remoto.
- En el menú desplegable Ordenador remoto, selecciona los archivos/carpetas y haz clic en "Recibir". Esto le permite recibir archivos/carpetas desde el ordenador remoto a su ordenador local.
- Consulte el progreso de la transferencia en la sección "Cola de trabajos".
Sí, durante una sesión en curso, es posible arrastrar y soltar múltiples archivos/carpetas entre el ordenador local y el remoto. Desde el ordenador remoto, selecciona los archivos/carpetas deseados y suéltalos en una ubicación específica de tu ordenador local, o viceversa.
Incluso puedes copiar varios archivos/carpetas de tu ordenador local y pegarlos directamente en el ordenador remoto, o viceversa.
Sí. Puedes dibujar en la pantalla remota con la Pizarra durante una sesión para una colaboración eficaz.
Para utilizar Whiteboard,
- Inicie la aplicación de escritorio RemotePC.
- Conectar y establecer una conexión con un ordenador remoto en línea.
- Ir a
 desde el menú de la aplicación
desde el menú de la aplicación
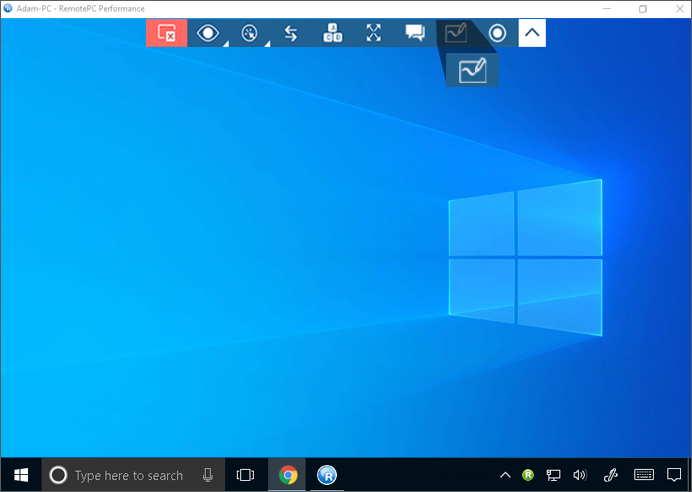
Aparecerá el menú Pizarra.
En el menú puede elegir entre las siguientes opciones:
- Control: Permite controlar el cursor del ordenador remoto.
- Lápiz (por defecto): Permite dibujar en la pantalla remota. Puede elegir un color de su preferencia.
- Línea: Permite dibujar una línea en la pantalla.
- Rectángulo: Permite dibujar un rectángulo en la pantalla remota.
- Rectángulo relleno: Permite dibujar rectángulos rellenos.
- Círculo: Permite dibujar un círculo en la pantalla del mando a distancia.
- Círculo relleno: Permite dibujar círculos rellenos en la pantalla.
- Flecha: Permite dibujar flechas en la pantalla remota para conectar varias partes o señalar un flujo determinado.
- Resaltador: Permite resaltar texto en la pantalla.
- Borrador: Permite borrar partes del dibujo en la pantalla. Puede elegir una anchura adecuada para la goma de borrar
- Borrar todo: Permite borrar todos los dibujos de la pantalla remota.
- Cambiar color: Permite elegir un color para las herramientas.
Sí, es posible chatear con tu interlocutor en el extremo remoto durante una sesión a distancia.
Puedes iniciar un chat
- Inicie la aplicación de escritorio RemotePC.
- Conectar y establecer una conexión con un ordenador remoto en línea.
- Haga clic en
 en el menú de la aplicación. Aparece la pantalla Chat.
en el menú de la aplicación. Aparece la pantalla Chat.
- Escriba su mensaje y haga clic en
 para enviar.
para enviar.
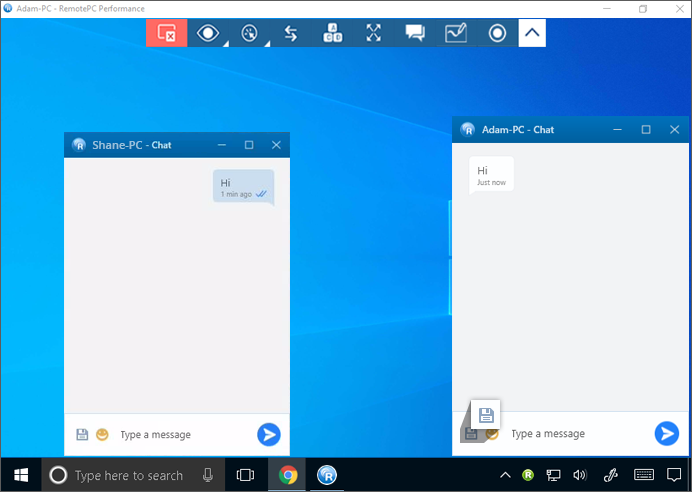
- Haga clic en
 para guardar el chat en la ubicación preferida del ordenador local O bien, haz clic en "Cerrar icono" y selecciona "Guardar y cerrar registro" para guardar los chats en el ordenador local.
para guardar el chat en la ubicación preferida del ordenador local O bien, haz clic en "Cerrar icono" y selecciona "Guardar y cerrar registro" para guardar los chats en el ordenador local.
Sí, RemotePC Performance Viewer soporta multipantallas. Con RemotePC puede ver varias pantallas remotas en una sola pantalla al mismo tiempo, o ver cada monitor en una pantalla diferente.
- Puede ver cada monitor en una pantalla diferente haciendo clic en
 en el menú de la aplicación y haga clic en 'Todos los monitores (Ventana múltiple)'. Cada monitor del ordenador remoto aparecerá en una pantalla diferente. Puede acceder a los monitores individuales haciendo clic en la pantalla correspondiente.
en el menú de la aplicación y haga clic en 'Todos los monitores (Ventana múltiple)'. Cada monitor del ordenador remoto aparecerá en una pantalla diferente. Puede acceder a los monitores individuales haciendo clic en la pantalla correspondiente.

- Puede ver todos los monitores en una sola pantalla desde el menú de la aplicación a través de
 > 'Todos los monitores (una ventana)'. Esto hace que las pantallas del ordenador remoto aparezcan en la misma pantalla.
> 'Todos los monitores (una ventana)'. Esto hace que las pantallas del ordenador remoto aparezcan en la misma pantalla.
Sí. Las actividades de las sesiones remotas pueden grabarse y guardarse en la ubicación deseada de su ordenador local. Puede almacenar y ver estos archivos más tarde. El archivo grabado se guarda en formato AVI/MPEG y se puede reproducir a través de Windows Media Player o VLC.
Sigue los pasos para grabar una sesión remota activa,
- Inicie la aplicación de escritorio RemotePC.
- Conectar y establecer una conexión con un ordenador remoto en línea.
- Haga clic en
 en el menú de la aplicación.
en el menú de la aplicación.
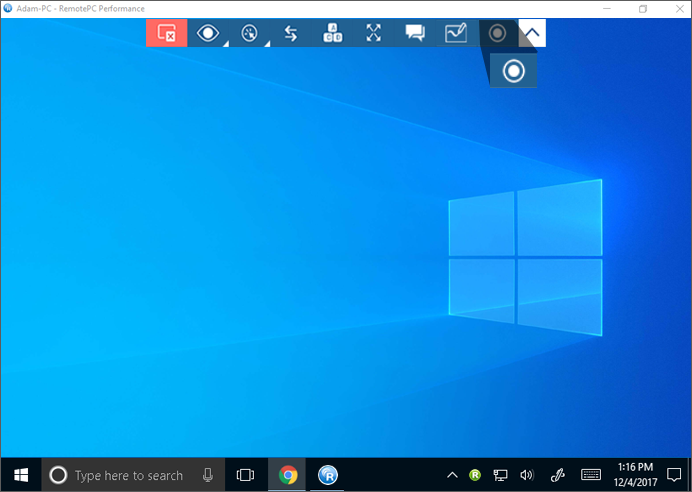
- Haz clic en "Grabar ahora".
- Introduzca un nombre para el archivo, elija una ruta para guardarlo y haga clic en "Guardar".
Para detener la grabación,
- Haga clic en
 en el menú de la aplicación.
en el menú de la aplicación. - Haz clic en "Detener grabación".
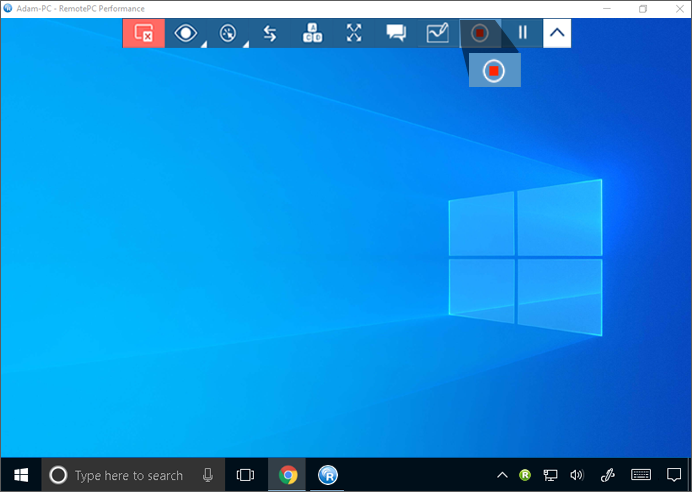
- Introduzca un nombre para el archivo, seleccione la ruta concreta y haga clic en "Guardar".
Sí.
Para cerrar,
- Inicie la aplicación de escritorio RemotePC.
- Conectar y establecer una conexión con un ordenador remoto en línea.
- Haga clic en
 en el menú de la aplicación.
en el menú de la aplicación.
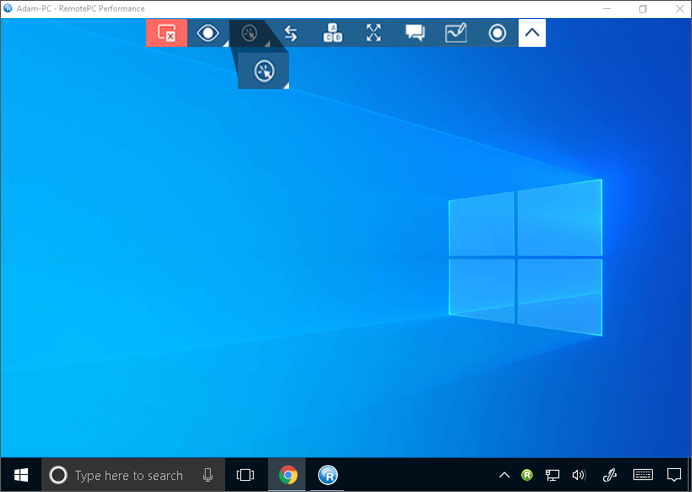
- Para bloquear instantáneamente la pantalla del ordenador asociado, haga clic en "Bloquear" -> "Bloquear ahora".
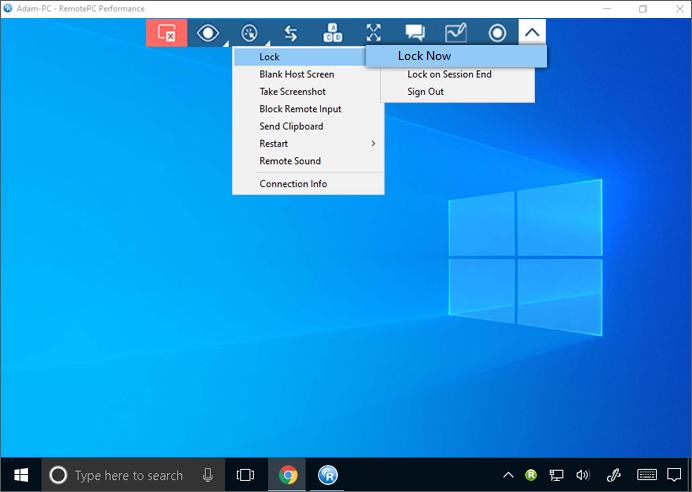
- Para bloquear la pantalla del ordenador asociado en cuanto finalice la sesión remota, haga clic en Bloquear -> 'Bloquear al finalizar la sesión'.
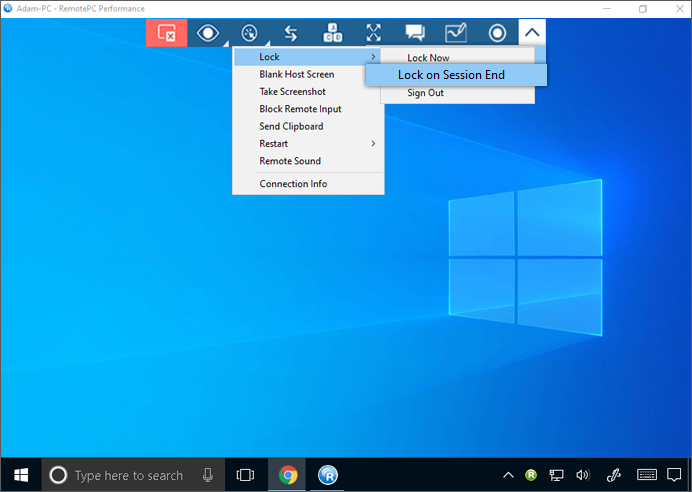
- Para cerrar la sesión del perfil de usuario actual, haga clic en "Bloquear" > "Cerrar sesión"/"Cerrar sesión".
Además, el comando Ctrl+Alt+Supr bloquea el ordenador remoto. El comando de teclado Ctrl+Alt+Supr abrirá la pantalla con las opciones Bloquear, Administrador de tareas, Cerrar sesión y otras relacionadas cuando esté conectado a un sistema remoto.
Para enviar el comando Ctrl+Alt+Supr,
- Inicie la aplicación de escritorio RemotePC.
- Conectar y establecer una conexión con un ordenador remoto en línea.
- Haga clic en
 en el menú de la aplicación.
en el menú de la aplicación.
La "Pantalla en blanco del host" te permite oscurecer tu pantalla para evitar que otros vean la pantalla de tu ordenador remoto durante una sesión en curso. Si no tienes acceso físico a la máquina y quieres apagar la pantalla del ordenador remoto, la función "Pantalla de host en blanco" es útil en estos casos.
Para poner en blanco la pantalla del host,
- Inicie la aplicación de escritorio RemotePC.
- Conectar y establecer una conexión con un ordenador remoto en línea.
- Haga clic en
 en el menú de la aplicación.
en el menú de la aplicación. - Haga clic en "Pantalla de host en blanco".
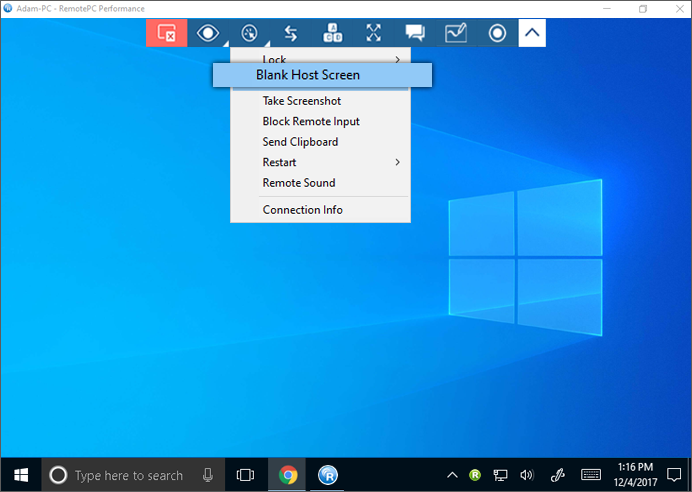
Para el sistema operativo Windows 10, haga clic en "Continuar" cuando se le solicite instalar el controlador del monitor RemotePC.
Sí, puedes hacer capturas de pantalla durante una sesión remota.
Para capturar una pantalla,
- Inicie la aplicación de escritorio RemotePC.
- Conectar y establecer una conexión con un ordenador remoto en línea.
- Haga clic en
 en el menú de la aplicación y haz clic en "Hacer captura de pantalla".
en el menú de la aplicación y haz clic en "Hacer captura de pantalla". - En la ventana emergente, haz clic en la opción que desees. Puedes guardar la captura de pantalla como imagen o copiarla al portapapeles.
Sí, puedes bloquear la entrada remota durante una sesión remota. Para bloquear la entrada remota,
- Inicie la aplicación de escritorio RemotePC.
- Conectar y establecer una conexión con un ordenador remoto en línea.
- Haga clic en
 en el menú de la aplicación y haga clic en "Bloquear entrada remota".
en el menú de la aplicación y haga clic en "Bloquear entrada remota". - La entrada remota se bloqueará para el ordenador remoto.
Para reiniciar un ordenador remoto,
- Inicie la aplicación de escritorio RemotePC.
- Sitúese sobre el ordenador deseado y haga clic en
 .
. - Seleccione "Reiniciar" o "Reiniciar en modo seguro".
- Alternativamente, también puede iniciar el reinicio remoto durante una sesión en curso. Haga clic en
 > "Reiniciar" y selecciona "Reiniciar" o "Reiniciar en modo seguro".
> "Reiniciar" y selecciona "Reiniciar" o "Reiniciar en modo seguro".
Su ordenador se desconectará brevemente, pero una vez que el ordenador esté listo para la conexión remota, su estado cambiará a online.
Para ver la información de conexión,
- Inicie la aplicación de escritorio RemotePC.
- Conectar y establecer una conexión con un ordenador remoto en línea.
- Haga clic en
 en el menú de la aplicación y haga clic en "Información de conexión".
en el menú de la aplicación y haga clic en "Información de conexión".
La información de conexión proporcionará detalles como FPS (fotogramas por segundo), RTT de red y resolución.