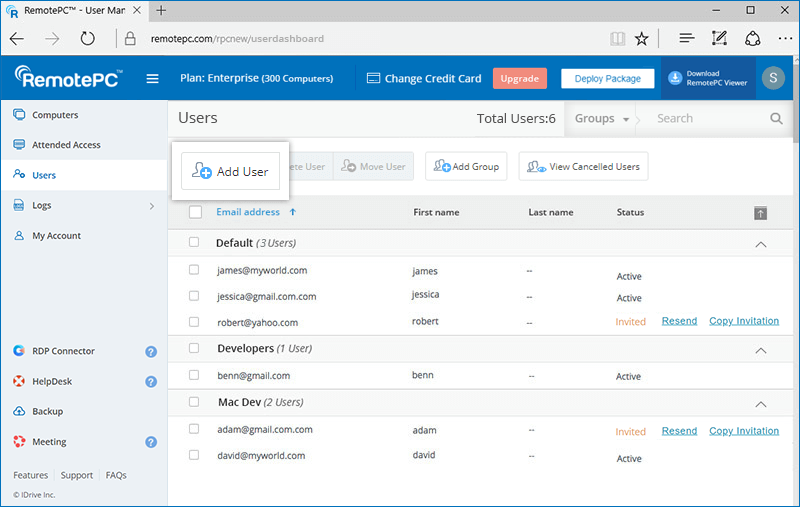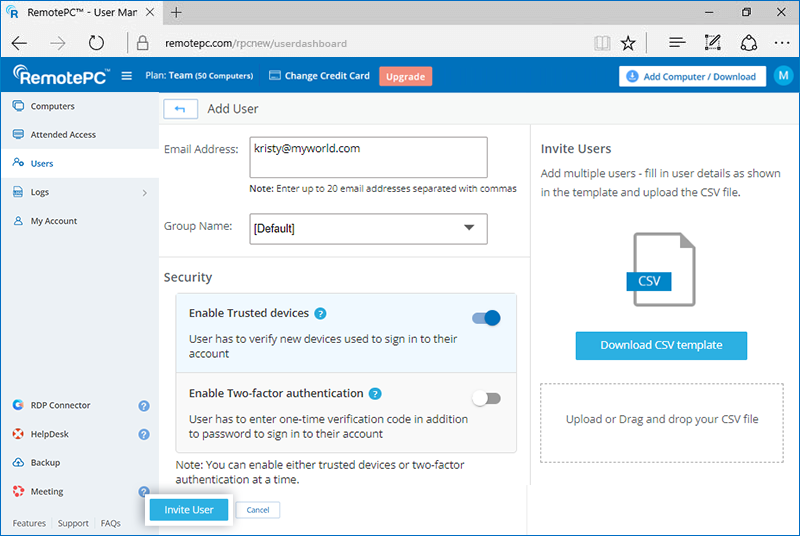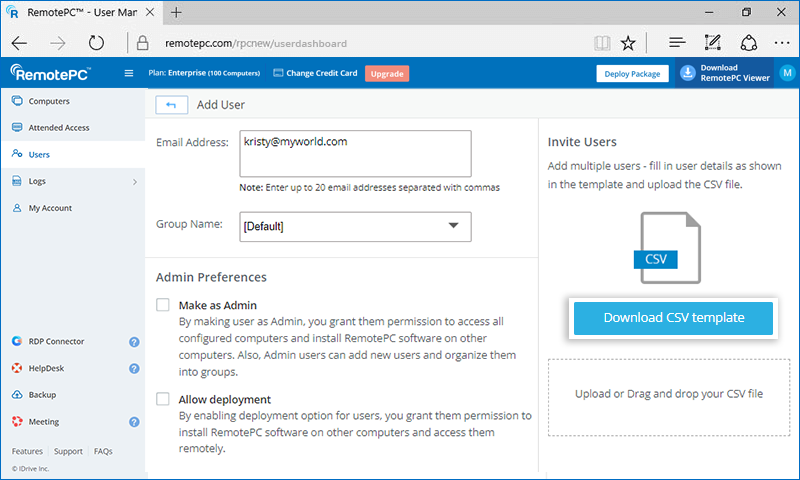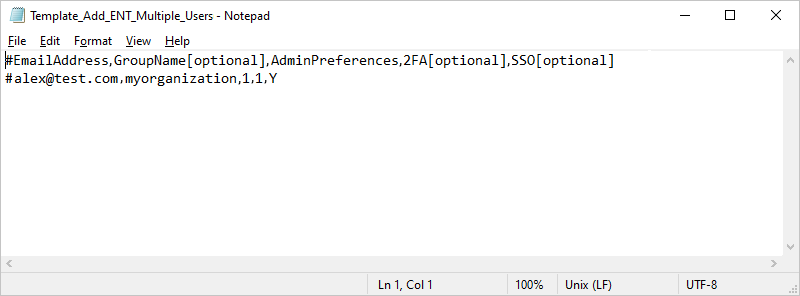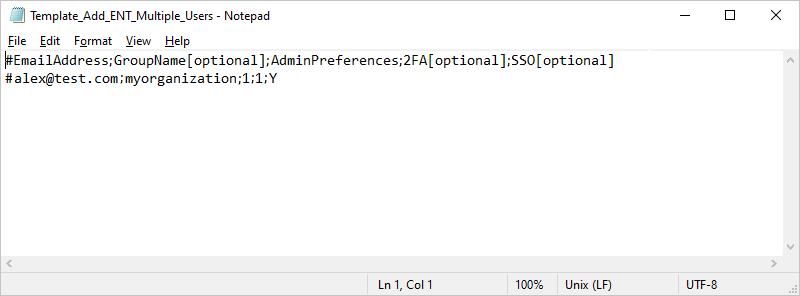El administrador puede añadir ordenadores, organizarlos en grupos, asignarlos a usuarios concretos y mover ordenadores entre grupos desde la pestaña "Ordenadores".
Para añadir ordenadores,
- Inicie sesión en RemotePC a través del navegador web.
- Haga clic en "Añadir ordenador" y realice cualquiera de las siguientes acciones:
- Para añadir tu ordenador, haz clic en "Descargar instalador" en la pestaña "Añadir este ordenador".
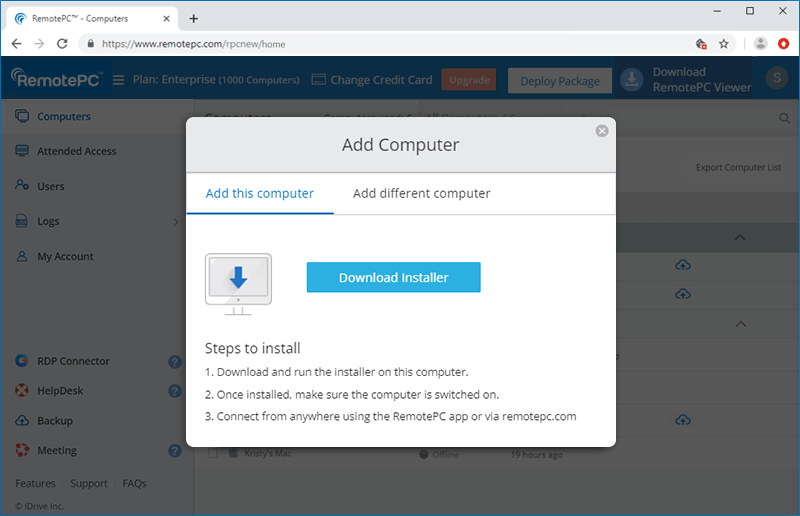
- Para añadir otros ordenadores, vaya a la pestaña "Añadir otro ordenador" y comparta el enlace proporcionado con los usuarios para instalar RemotePC en otros ordenadores.
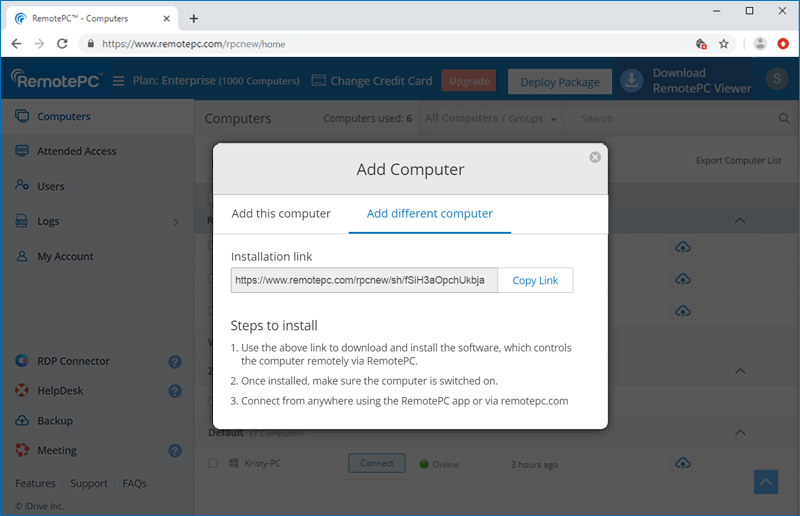
- Para añadir tu ordenador, haz clic en "Descargar instalador" en la pestaña "Añadir este ordenador".
El administrador de una cuenta puede eliminar todos los ordenadores de la cuenta, si así lo desea, pero los usuarios sólo pueden eliminar un único ordenador.
Para eliminar ordenadores,
Para el administrador:
- Inicie sesión en RemotePC a través del navegador web.
- En la pestaña "Ordenadores", haga clic en el botón "Quitar ordenador".
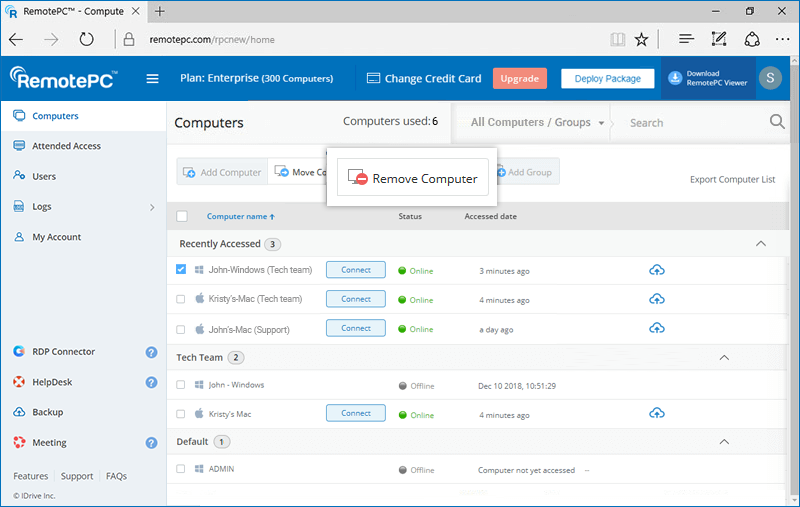
- Aparecerá una ventana emergente confirmándolo. Haz clic en "Eliminar".
- En la siguiente ventana, puede ver los ordenadores seleccionados por usted para su eliminación. Puede eliminar los ordenadores de la lista seleccionada.
- Haga clic en "Sí" para eliminar los ordenadores de su cuenta.
Para los usuarios:
- Inicie sesión en RemotePC a través del navegador web.
- En la pestaña "Ordenadores", seleccione los ordenadores que desea eliminar.
- Haga clic en "Quitar equipo".
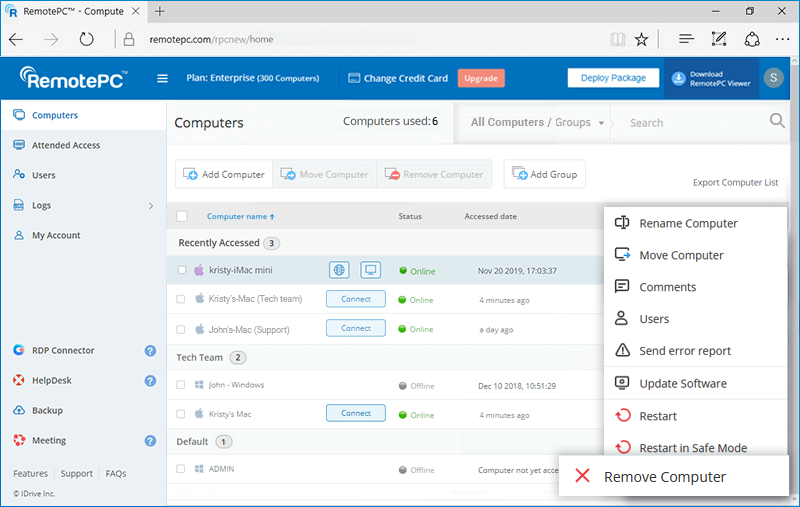
Nota: Los ordenadores que están en sesión no pueden eliminarse.
Puede ver hasta 10 ordenadores a los que ha accedido recientemente en la sección "Accedidos recientemente" de la pestaña "Ordenadores". Los ordenadores aparecen con su estado, la dirección IP del ordenador desde el que se accedió por última vez y la fecha y hora del último acceso. Puedes conectarte remotamente a un ordenador en línea en esta sección directamente haciendo clic en "Conectar".
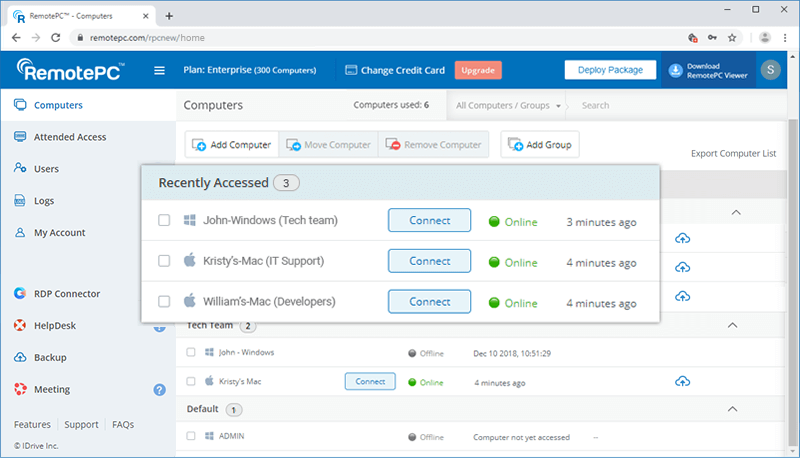
You can view the session-related logs for each computer in your account.
To view session logs for a computer,
- Log in to RemotePC via web browser and go to the 'Computers' tab.
- Hover on the computer you wish to check the logs and click
 .
. - Click 'Logs' to view all the session logs.
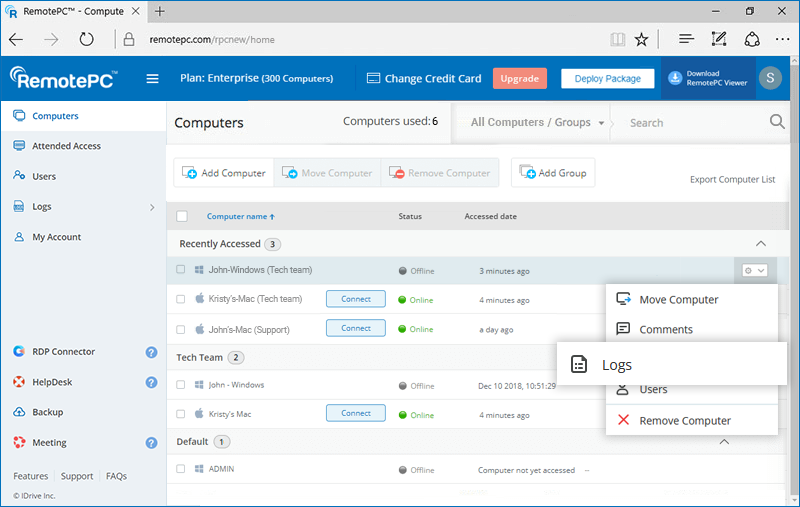
Yes if the latest RemotePC software is not installed on your Windows and Mac systems, you can remotely update the software.
To update RemotePC software remotely,
- Log in to RemotePC via web browser and go to the 'Computers' tab.
- Hover on the PC or Mac you wish to update the software and click
 .
. - Click 'Update Software'.
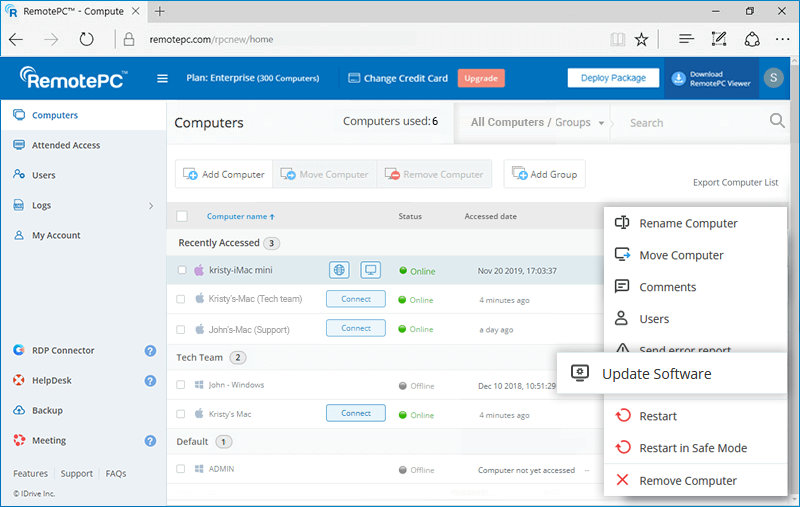
- In the popup, click 'Update' to proceed. The computer will briefly go offline and will be back online once the update is complete.
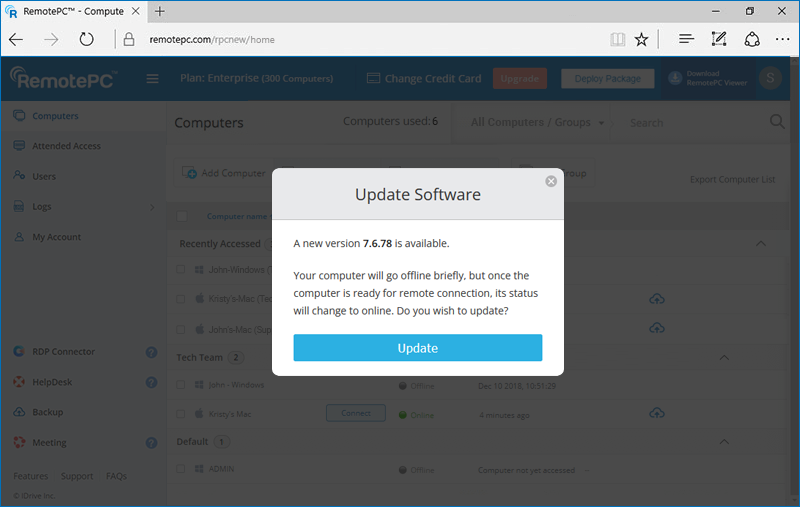
Sí, como administrador de una cuenta Enterprise, puede añadir usuarios a su cuenta, concederles derechos de administrador y permisos de despliegue.
Para añadir usuarios,
- Inicie sesión en RemotePC a través del navegador web.
- Vaya a la pestaña "Gestión de usuarios" y haga clic en "Añadir usuario".
- Introduzca la dirección de correo electrónico del usuario en el campo "Dirección de correo electrónico".
- Seleccione el grupo en la lista desplegable "Nombre del grupo" para añadir usuarios al grupo en cuestión.
- Seleccione una de las siguientes preferencias:
Preferencias de administración
- Hacer como Admin - Conceda permisos de administrador al usuario y elija entre las siguientes preferencias de administrador:
- Eliminar ordenador - Para conceder a los usuarios el permiso de eliminar ordenadores de la cuenta.
- Configuración de inicio de sesión único: para permitir a los usuarios configurar el inicio de sesión único para la cuenta.
- Configuración centralizada del ordenador - Para dar a los usuarios permiso para modificar la configuración del ordenador de la cuenta.
- Permitir el despliegue - Para permitir a los usuarios instalar la aplicación RemotePC en su ordenador.
Permisos
- Permitir el acceso a todos los ordenadores - Para dar a los usuarios permiso para acceder a todos los ordenadores.
- Permitir el acceso a ordenadores específicos - Para dar a los usuarios permiso para acceder sólo a los ordenadores seleccionados.
- Permitir el acceso a grupos específicos - Para dar a los usuarios permiso para acceder sólo a los grupos seleccionados.
Nota: Los usuarios con acceso de grupo no podrán implantar el software RemotePC en otros ordenadores.
- Hacer como Admin - Conceda permisos de administrador al usuario y elija entre las siguientes preferencias de administrador:
- Haga clic en "Invitar usuario".
El usuario invitado recibirá un correo electrónico con el enlace para registrarse en RemotePC. Una vez que el usuario se registre, su cuenta se añadirá a la tuya.
Sí, puede añadir varios usuarios a la vez a su cuenta RemotePC cargando un archivo CSV.
Para invitar a usuarios,
- Inicie sesión en RemotePC a través del navegador web.
- Vaya a la pestaña "Gestión de usuarios" y haga clic en "Añadir usuario".
- Haga clic en "Descargar plantilla CSV".
- Abra el archivo, elimine la entrada de ejemplo y añada la información de sus usuarios en cualquiera de los siguientes formatos (una línea por usuario):
"EmailAddress,GroupName,AdminPreferences,2FA,SSO" - Guarde el archivo modificado.
- Arrastre y suelte su archivo CSV guardado en el área "Cargar o arrastrar y soltar su archivo CSV". También puede hacer clic en el área para buscar su archivo CSV y cargarlo.
- En la ventana emergente que aparece, haga clic en "Añadir usuarios".
- Aparecerá un mensaje de confirmación después de añadir los usuarios.
Nota: Puede añadir hasta 500 usuarios a la vez utilizando el archivo CSV.
Los usuarios invitados recibirán un correo electrónico con el enlace para registrarse en RemotePC. Una vez que los usuarios se registren, su cuenta se añadirá a la tuya.
Sí, como administrador puedes asignar o desasignar ordenadores a los usuarios.
Para asignar/desasignar ordenadores,
- Inicie sesión en RemotePC a través del navegador web y vaya a la pestaña "Gestión de usuarios".
- Sitúe el cursor sobre el usuario que desea editar y haga clic en
 .
. - Seleccione el botón de opción "Permitir el acceso a ordenadores específicos" en la sección "Permisos".
- Seleccione los ordenadores que desea asignar o anule la selección de los ordenadores que desea desasignar en la sección "Nombre del ordenador" y haga clic en "Guardar".
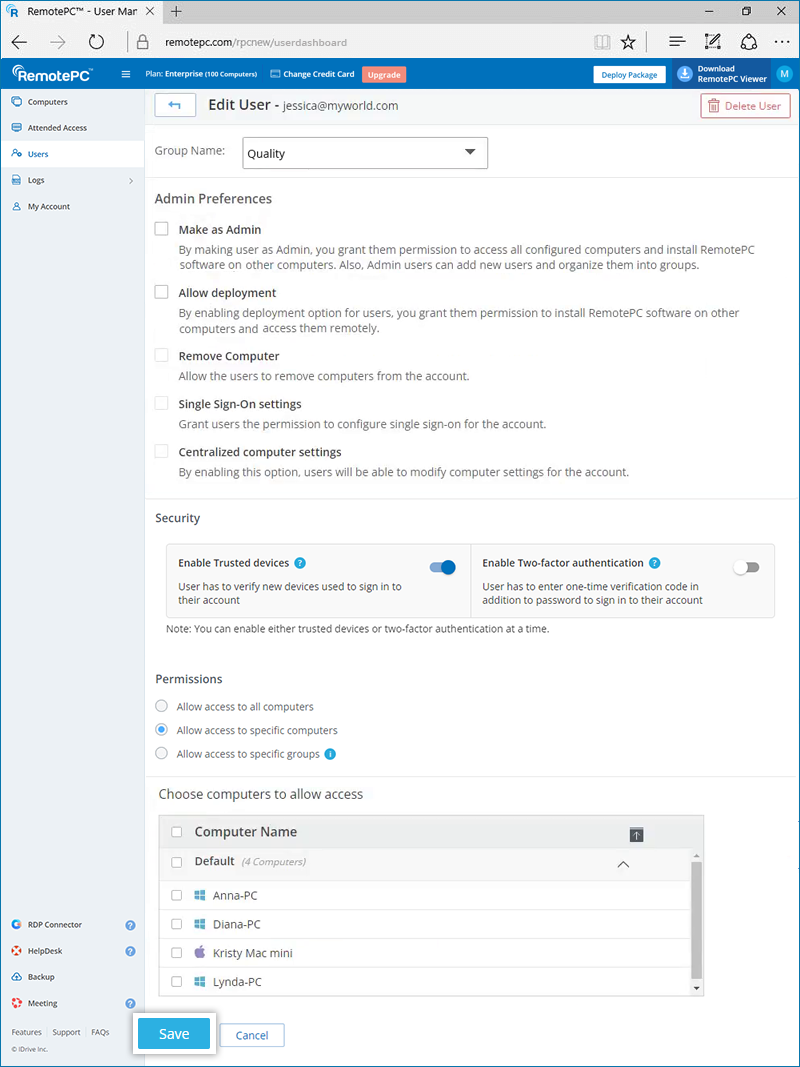
Alternativamente,
- Vaya a la pestaña "Ordenadores".
- Sitúe el cursor sobre el ordenador que desea editar y haga clic en
 .
. - Haz clic en "Usuarios". Aparecerá una ventana emergente con una lista de usuarios asignados al ordenador.
- Haga clic en "Añadir usuarios". Aparecerá la lista de usuarios a los que no se ha asignado el ordenador.
- Seleccione los usuarios que desea asignar y haga clic en "Añadir".
- Para desasignar usuarios, haga clic en
 contra los nombres de usuario que desea desasignar.
contra los nombres de usuario que desea desasignar.
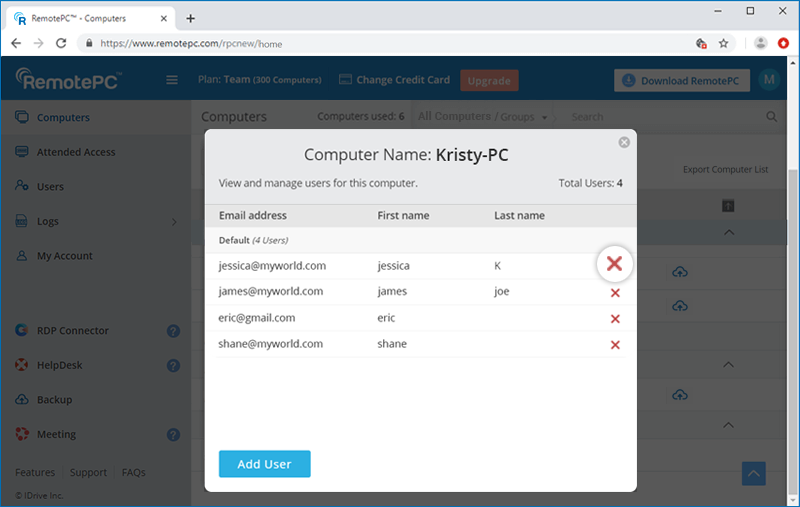
Sí, como administrador puede editar los permisos de los usuarios.
Para editar,
- Inicie sesión en RemotePC a través del navegador web y vaya a la pestaña "Gestión de usuarios".
- Pase el ratón sobre el usuario que desea editar y haga clic en
 .
. 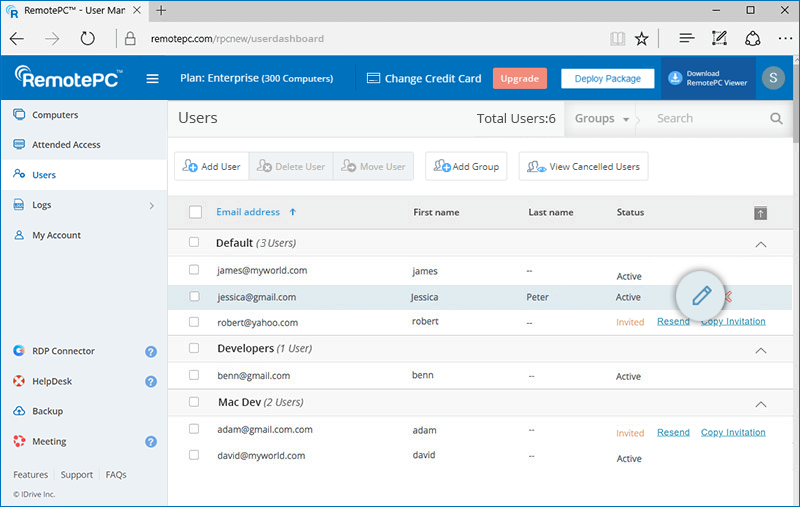
- Realice los cambios necesarios en la sección "Preferencias" y "Permisos".
- Haz clic en "Guardar".
Para restablecer/eliminar la Clave Personal,
- Inicie la aplicación de escritorio RemotePC en el ordenador en el que desea restablecer la clave personal.
- Conéctese a su cuenta.
- Haga clic con el botón derecho en el nombre del ordenador y haga clic en "Editar/Quitar clave personal".
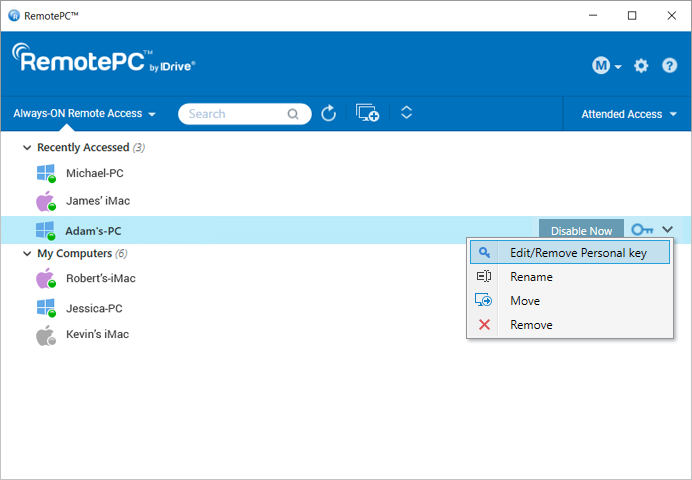
- Introduzca la nueva clave personal y confírmela. Haga clic en "Cambiar".
- Si desea conectarse al ordenador sin clave personal, haga clic en "Quitar clave".
Para eliminar usuarios,
- Inicie sesión en RemotePC a través del navegador web y vaya a la pestaña "Gestión de usuarios".
- Para eliminar un único usuario, sitúe el cursor sobre el usuario que desea eliminar y haga clic en
 .
. - Para eliminar varios usuarios de la lista, selecciónelos y haga clic en "Eliminar usuario".
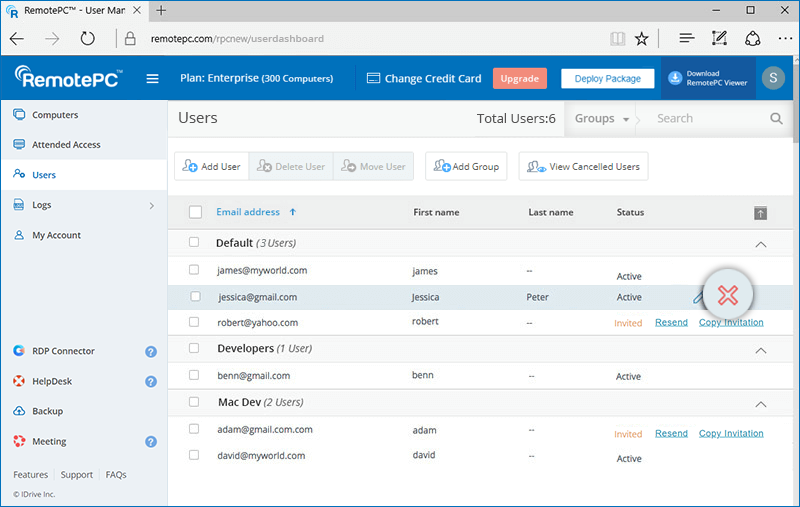
- Haga clic en "Sí" en la ventana de confirmación.
Puede enviar las solicitudes API utilizando la clave API generada para su cuenta en la consola web.
Leer la documentación de la API
Para obtener la clave API,
- Acceda a su cuenta RemotePC Enterprise.
- Vaya a la pestaña "Mi cuenta" y haga clic en "Claves API".

- Haga clic en "Ver", introduzca la contraseña de la cuenta y haga clic en "Ver".
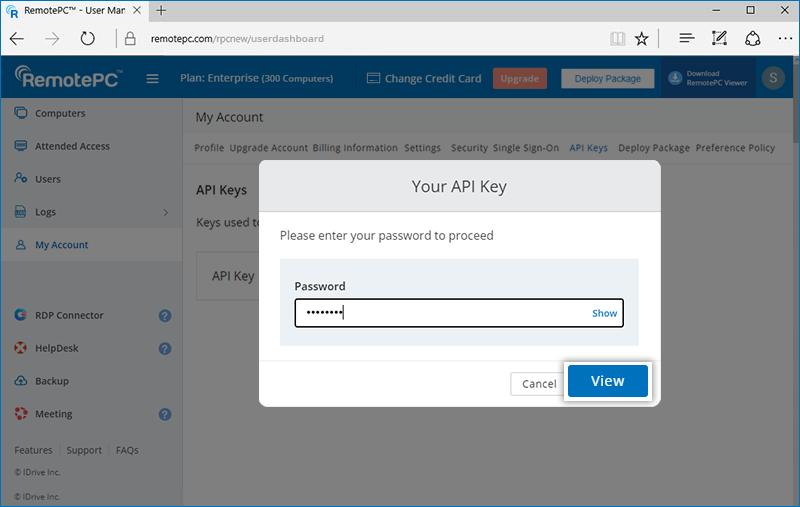
- Aparecerá la clave API. Haga clic en "Copiar clave" para copiarla en el portapapeles.
Para cambiar la clave API, haga clic en "Cambiar". Introduzca la contraseña de la cuenta y haga clic en "Ver" para ver la nueva clave de API.
Nota: Sólo el administrador (propietario de la cuenta) puede generar la clave API.
Un grupo es una colección de usuarios/ordenadores organizados juntos por el Admin. Un usuario no puede ser añadido a más de un grupo.
Para crear un grupo de ordenadores,
- Inicie sesión en RemotePC a través del navegador web.
- Haga clic en "Añadir grupo" en la barra de menús.
- Introduzca un nombre en el campo "Nombre del grupo".
- Haga clic en "Añadir". Ahora puede añadir ordenadores al grupo creado.
- Seleccione los ordenadores necesarios en la sección "Ordenadores disponibles" y haga clic en
 .
. 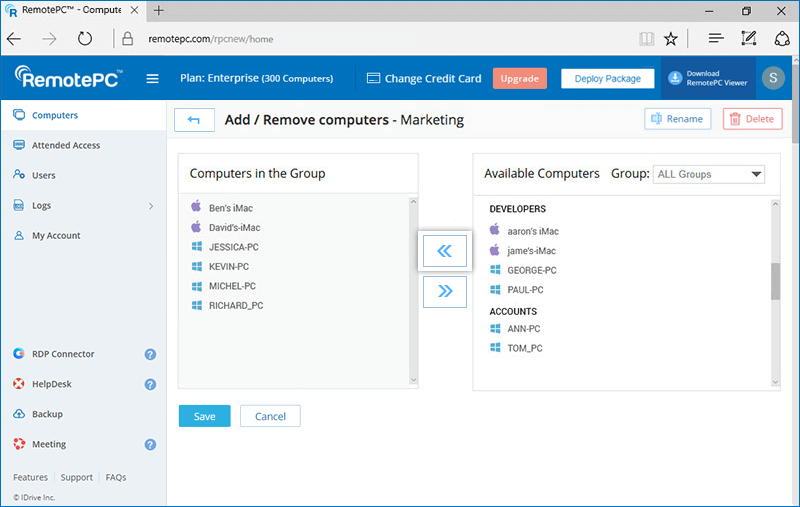
- Haz clic en "Añadir".
Para crear un grupo de usuarios,
- Inicie sesión en RemotePC a través del navegador web y vaya a la pestaña "Gestión de usuarios".
- Haga clic en "Añadir grupo" en la barra de menús.
- Introduzca un nombre en el campo "Nombre del grupo".
- Haz clic en "Añadir".
Sí, puedes mover usuarios entre grupos.
A moverse,
- Inicie sesión en RemotePC a través del navegador web y vaya a la pestaña "Gestión de usuarios".
- Seleccione los usuarios que desea mover y haga clic en "Mover usuario".
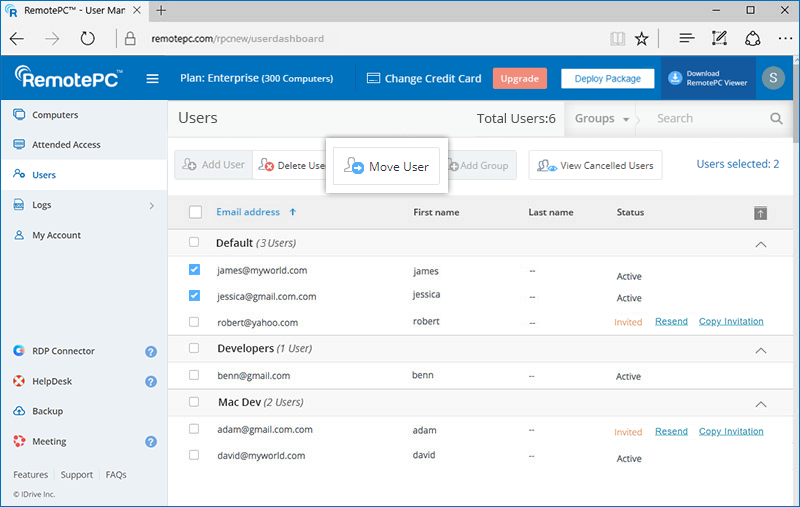
- Aparecerá la ventana "Mover usuario". Seleccione el grupo deseado en la lista desplegable "Nombre del grupo".
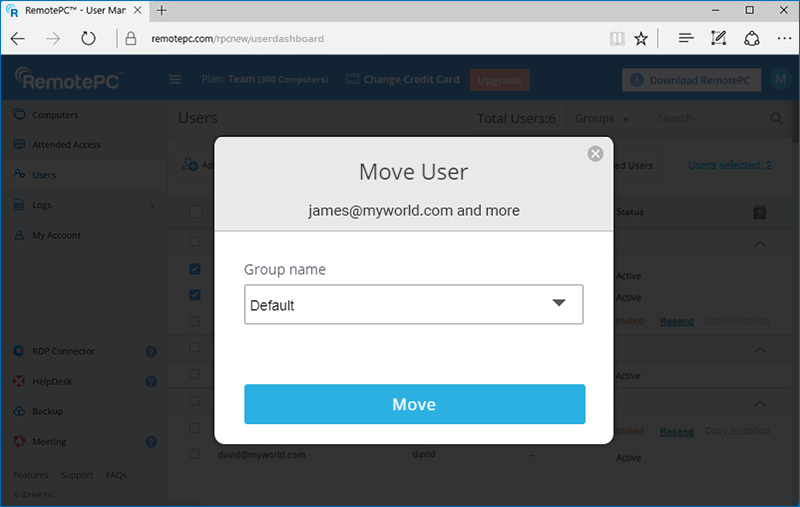
- Haz clic en "Mover".
Para eliminar un grupo de usuarios,
- Inicie sesión en RemotePC a través del navegador web.
- Vaya a la pestaña "Gestión de usuarios". Aparecerá la lista de grupos y usuarios asociados.
- Pase el ratón por encima del grupo que desea eliminar y haga clic en
 .
. - Haga clic en "Aceptar" en la ventana de confirmación.
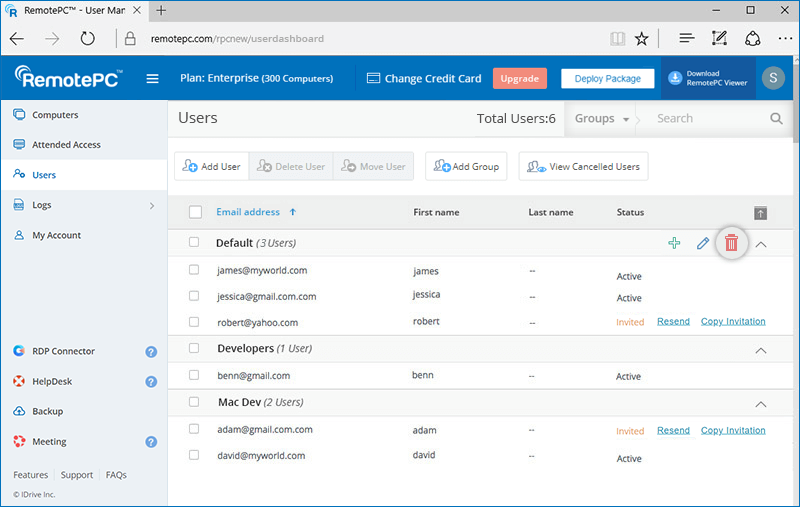
Para eliminar un grupo de ordenadores,
- Inicie sesión en RemotePC a través del navegador web. Aparecerá la lista de grupos y ordenadores asociados.
- Pase el ratón por encima del grupo que desea eliminar y haga clic en
 .
. - Aparecerá la página "Añadir / Eliminar ordenadores". Haga clic en "Eliminar" en la esquina superior derecha.
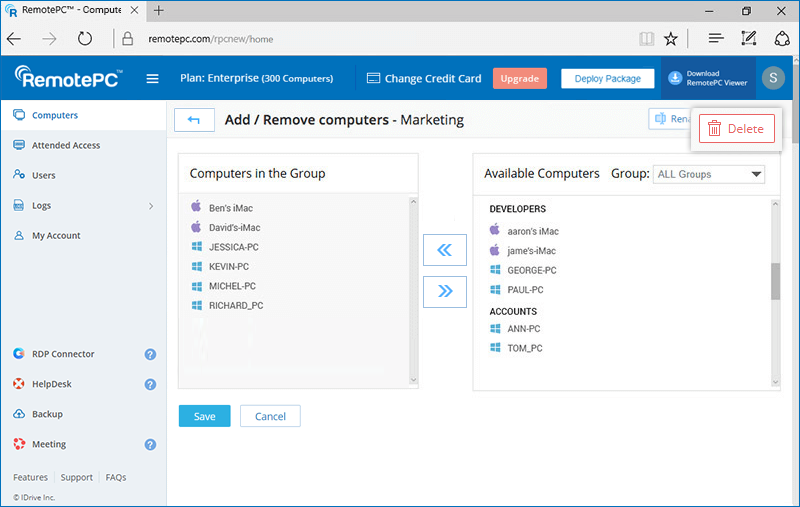
- Aparecerá una ventana de confirmación. Haga clic en "Aceptar".
Puede añadir ordenadores a un grupo mientras lo crea.
Para añadir ordenadores a un grupo existente,
- Inicie sesión en RemotePC a través del navegador web.
- Haga clic en
 contra el grupo al que desea añadir los ordenadores.
contra el grupo al que desea añadir los ordenadores. - Seleccione los ordenadores de la sección "Ordenadores disponibles" y haga clic en
 para añadir los ordenadores.
para añadir los ordenadores. 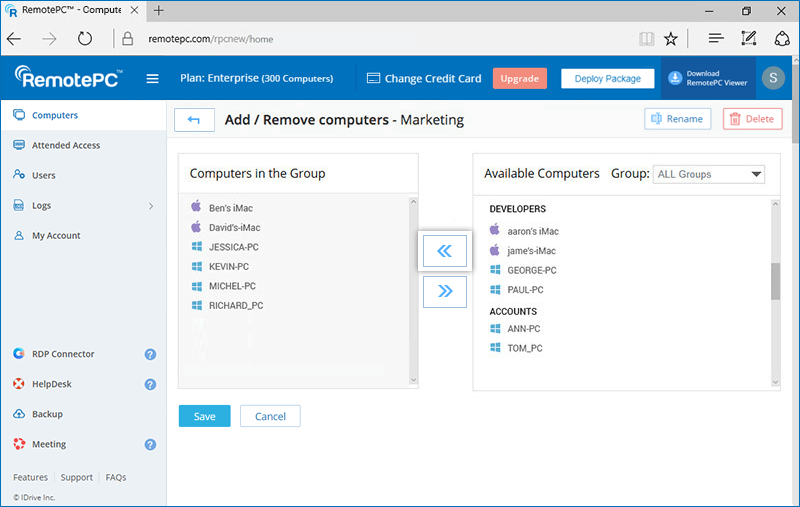
- Haz clic en "Añadir".
Sí, puedes mover ordenadores entre grupos.
Para mover varios ordenadores,
- Inicie sesión en RemotePC a través del navegador web.
- Seleccione los ordenadores que desea mover y haga clic en "Mover ordenador".
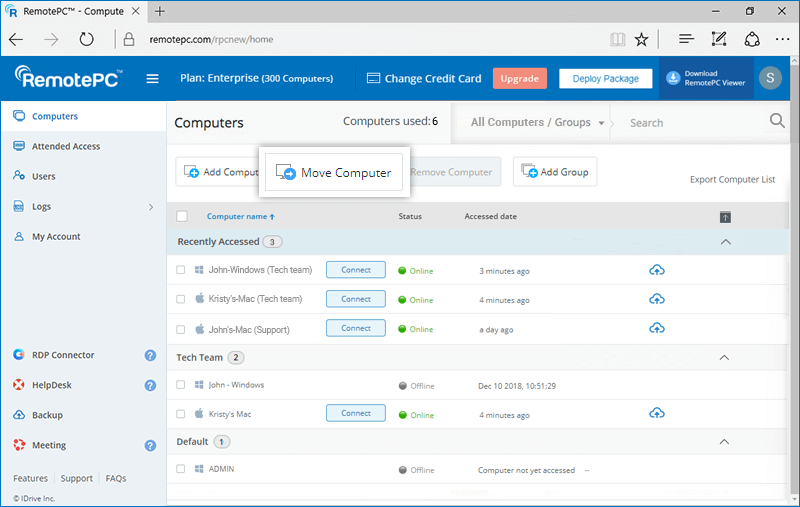
- Seleccione el grupo en la lista desplegable "Nombre del grupo" y haga clic en "Mover".
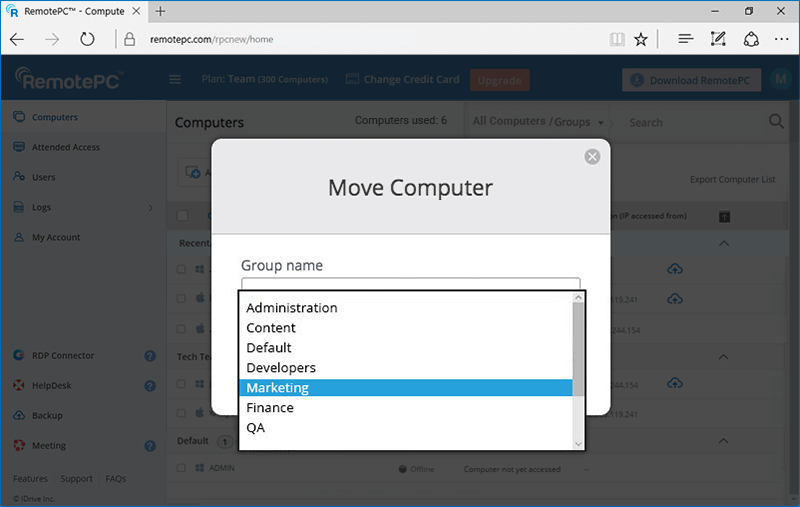
Para mover un ordenador individual,
- Haga clic en
 correspondiente al ordenador y haga clic en "Mover ordenador".
correspondiente al ordenador y haga clic en "Mover ordenador".

- Seleccione el grupo en la lista desplegable "Nombre del grupo" y haga clic en "Mover".
Ejecute los siguientes comandos en el símbolo del sistema para instalar el archivo RemotePC.msi.
Para instalar RemotePC Host,
- Inicie el símbolo del sistema en modo administrador.
- Asegúrese de que la ruta es C:³³WINDOWS³system32>
- Ejecuta el comando:
msiexec.exe /i <RemotePC.msi path> /qn ID=<Configuration ID> GROUPNAME=<group name> PERSONALKEY=<personal key> HIDETRAY=<0 or 1> CONNECT_PERMISSION=<0 or 1 or 2 or 3> REMOVE_WALLPAPER=<0 or 1> DISABLE_AERO_THEME=<0 or 1> DISABLE_FONT=<0 or 1> DISABLE_SLEEP_MODE=<0 or 1> HARDWARE_ACCELERATION=<0 or 1> CONNECT_TO_ACTIVE_SESSION=<0 or 1> SHOW_WHO_IS_ACCESSING=<0 or 1> LOCK_ON_SESSION_END=<0 or 1> LOCAL_PROXY_IP=192.168.3.176 LOCAL_PROXY_PORT=801 LOCAL_PROXY_USERNAME=test LOCAL_PROXY_PASSWORD=test ENABLE_DISABLE_PRINTER=<0 or 1> COMPUTERNAME=<Computer Name>
Por ejemplo:C:\WINDOWS\system32>msiexec.exe /i "C:\Users\TestUser\Desktop\RPCMSI\RemotePC.msi" /qn ID=uKjNNpkSWo1pnE8 GROUPNAME=GRPOne PERSONALKEY=test1234 HIDETRAY=1 CONNECT_PERMISSION=3 REMOVE_WALLPAPER=1 DISABLE_AERO_THEME=1 DISABLE_FONT=1 DISABLE_SLEEP_MODE=1 HARDWARE_ACCELERATION=1 CONNECT_TO_ACTIVE_SESSION=1 SHOW_WHO_IS_ACCESSING=1 LOCK_ON_SESSION_END=0 LOCAL_PROXY_IP=192.168.3.176 LOCAL_PROXY_PORT=801 LOCAL_PROXY_USERNAME=test LOCAL_PROXY_PASSWORD=test ENABLE_DISABLE_PRINTER=0 COMPUTERNAME="Server 2019"
Si no puede instalar RemotePC, vaya al Panel de Control, desinstale la configuración de RemotePC y ejecute los comandos de nuevo. Alternativamente, ejecute los siguientes comandos de reinstalación.
Para reinstalar / sobrescribir la instalación
- Inicie el símbolo del sistema en modo administrador.
- Asegúrese de que la ruta es C:³³WINDOWS³system32>
- Ejecuta el comando:
Última versión de RemotePC MSI:msiexec.exe /i <RemotePC.msi path> /qn ID=<Configuration ID> GROUPNAME=<group name> PERSONALKEY=<personal key> HIDETRAY=<0 or 1> CONNECT_PERMISSION=<0 or 1 or 2 or 3> REMOVE_WALLPAPER=<0 or 1> DISABLE_AERO_THEME=<0 or 1> DISABLE_FONT=<0 or 1> DISABLE_SLEEP_MODE=<0 or 1> HARDWARE_ACCELERATION=<0 or 1> CONNECT_TO_ACTIVE_SESSION=<0 or 1> SHOW_WHO_IS_ACCESSING=<0 or 1> LOCK_ON_SESSION_END=<0 or 1> LOCAL_PROXY_IP=192.168.3.176 LOCAL_PROXY_PORT=801 LOCAL_PROXY_USERNAME=test LOCAL_PROXY_PASSWORD=test ENABLE_DISABLE_PRINTER=<0 or 1> REINSTALMODE="aecmus" REINSTALL="ALL" COMPUTERNAME=<Computer Name>For example:
C:\WINDOWS\system32>msiexec.exe /i "C:\Users\TestUser\Desktop\RPCMSI\RemotePC.msi" /qn
ID=uKjNNpkSWo1pnE8 GROUPNAME=GRPOne PERSONALKEY=test1234
HIDETRAY=1 CONNECTPERMISSION=3 REMOVE_WALLPAPER=1 DISABLE_AERO_THEME=1 DISABLE_FONT=1 DISABLE_SLEEP_MODE=1 HARDWARE_ACCELERATION=1 CONNECT_TO_ACTIVE_SESSION=1 SHOW_WHO_IS_ACCESSING=1 LOCK_ON_SESSION_END=0 LOCAL_PROXY_IP=192.168.3.176 LOCAL_PROXY_PORT=801 LOCAL_PROXY_USERNAME=test LOCAL_PROXY_PASSWORD=test ENABLE_DISABLE_PRINTER=0 REINSTALMODE="aecmus" REINSTALL="ALL" COMPUTERNAME="Server 2019"Nota: Añada /qn para una instalación silenciosa.
Nota:
- COMPUTERNAME debe tener entre 1 y 50 caracteres.
- Los nombres de grupo deben tener menos de 20 caracteres.
- En caso de carácter especial mal colocado, la máquina pasará al grupo "Por defecto".
- En caso de que el nombre del grupo no exista, se creará un nuevo grupo con el nombre enviado y el ordenador será asignado a él.
Puede predefinir parámetros opcionales para el ordenador remoto durante la instalación.
| Parámetros | Descripción |
|---|---|
| ID | Se trata de un parámetro obligatorio que puede encontrar en Despliegue de paquetes > Despliegue en grupo a través de MSI > ID de configuración en su cuenta RemotePC. |
| PERSONALKEY | Establecer una "clave personal", que actúa como contraseña secundaria, para el ordenador remoto. |
| GROUPNAME | Nombre del grupo en el que se asignará el ordenador * |
| NOMBRE DE ORDENADOR | Nombre de la máquina asignada al host |
| DESINSTALAR | Desinstalar el host RemotePC utilizando el comando MSI UNINSTALL=yes Nota: No combine esto con otros parámetros |
| HIDETRAY | |
| 1 | Al activar esta opción, los usuarios no podrán acceder a las opciones de bandeja de sus ordenadores remotos. |
| 0 | Desocultar la bandeja y permitir a los usuarios acceder a las opciones de la bandeja |
| PERMISO_DE_CONEXIÓN | |
| 0 | El permiso de solicitud de conexión está desactivado |
| 1 | Rechazar automáticamente la conexión en la pantalla de inicio de sesión después de que expire la solicitud |
| 2 | Permitir automáticamente la conexión en la pantalla de inicio de sesión después de que expire la solicitud |
| 3 | Permitir la conexión después de que expire la solicitud |
| QUITAR_PAPEL_PARED | |
| 1 | Activando esta opción se eliminará el fondo de pantalla durante la sesión remota |
| 0 | El fondo de pantalla se muestra durante la sesión remota |
| DISABLE_AERO_THEME | |
| 1 | Desactivar el tema aero durante la sesión remota |
| 0 | El tema Aero permanece activo durante la sesión remota |
| DISABLE_FONT | |
| 1 | El suavizado de fuentes está desactivado durante la sesión remota |
| 0 | El suavizado de fuentes está activado |
| DISABLE_SLEEP_MODE | |
| 1 | Desactivar el modo de suspensión cuando el host está configurado |
| 0 | Si esta opción está desactivada, el ordenador remoto pasará al modo de suspensión después de un tiempo determinado. |
| ACELERACIÓN_DEL_HARDWARE | |
| 1 | Utilizar la aceleración por hardware durante la sesión remota |
| 0 | La aceleración por hardware está desactivada |
| CONECTAR_A_SESIÓN_ACTIVA | |
| 1 | Al activar esta opción, los usuarios podrán conectarse a sesiones RDP activas en hosts Windows. |
| 0 | La conexión a una sesión activa está desactivada |
| SHOW_WHO_IS_ACCESSING | |
| 1 | Mostrar notificación de quién está accediendo durante una sesión remota |
| 0 | Ocultar la notificación de quién está accediendo durante una sesión remota |
| LOCK_ON_SESSION_END | |
| 1 | El sistema se bloqueará al finalizar la sesión |
| 0 | El sistema no se bloqueará una vez finalizada la sesión |
| LOCAL_PROXY | Los usuarios pueden pasar detalles del proxy local como parámetros |
| LOCAL_PROXY_IP = 192.168.3.176 | |
| LOCAL_PROXY_PORT = 801 | |
| LOCAL_PROXY_USERNAME = test | |
| LOCAL_PROXY_PASSWORD = test | |
| ENABLE_DISABLE_PRINTER | |
| 1 | Se activará la impresión remota |
| 0 | La impresión remota se desactivará |
*Nota:
- COMPUTERNAME debe tener entre 1 y 50 caracteres.
- En caso de que el nombre del grupo no exista, se creará un nuevo grupo con el nombre enviado y el ordenador será asignado a él.
- Si el ordenador ya existe en cualquier otro grupo, se moverá al nuevo grupo especificado por el usuario.
Ejecute los siguientes comandos en el símbolo del sistema para instalar el archivo RemotePCViewer.msi.
Para instalar RemotePC Viewer,
- Inicie el símbolo del sistema en modo administrador.
- Asegúrese de que la ruta es C:³³WINDOWS³system32>
- Ejecuta el comando:
msiexec.exe /i <RemotePCViewer.msi path> /qn PRODUCTNAME=viewer
For example:
msiexec.exe /i "C:\Users\Test\Desktop\MSI\UN\RemotePCViewer.msi" /qn PRODUCTNAME=viewer
Para desinstalar RemotePC Viewer,
- Inicie el símbolo del sistema en modo administrador.
- Asegúrese de que la ruta es C:³³WINDOWS³system32>
- Desinstale RemotePC Viewer utilizando el comando:
msiexec.exe /i <RemotePCViewer.msi path> /qn PRODUCTNAME=viewer UNINSTALL=yes
For example:
msiexec.exe /i "C:\Users\Test\Desktop\MSI\UN\RemotePCViewer.msi" /qn PRODUCTNAME=viewer UNINSTALL=yes
Puede predefinir parámetros opcionales para el ordenador remoto durante la instalación.
| Parámetros | Descripción |
|---|---|
| PRODUCTNAME | El nombre del producto debe ser mencionado como 'viewer' para instalar la aplicación RemotePC Viewer. |
| DESINSTALAR | Incluya este parámetro junto con PRODUCTNAME= viewer para desinstalar RemotePC viewer utilizando el comando MSI UNINSTALL=yes |
Para desinstalar RemotePC host utilizando MSI,
- Inicie el símbolo del sistema en modo administrador.
- Asegúrese de que la ruta es C:³³WINDOWS³system32>
- Uninstall RemotePC host using the command:
msiexec.exe /i <RemotePC.msi path> /qn UNINSTALL=yes
For Example:
msiexec.exe /i "C:\Users\Test\Desktop\MSI\UN\RemotePC.msi" /qn UNINSTALL=yes
Para crear una política de preferencias,
- Acceda a su cuenta RemotePC.
- Haga clic en Desplegar paquete en la esquina superior derecha.
- Ir a Política de preferencia y haga clic en Crear política.
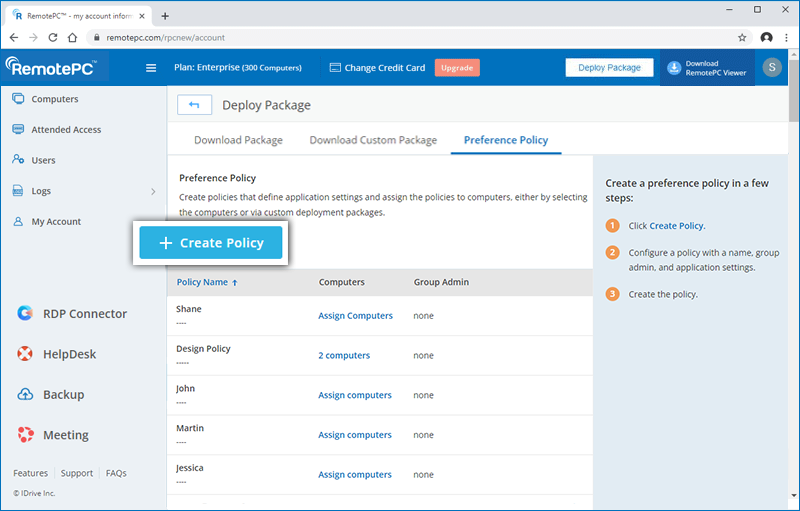
- Introduzca un nombre y una descripción para la política y seleccione un administrador para el grupo. Configure los ajustes generales, de seguridad y de control de capacidades.
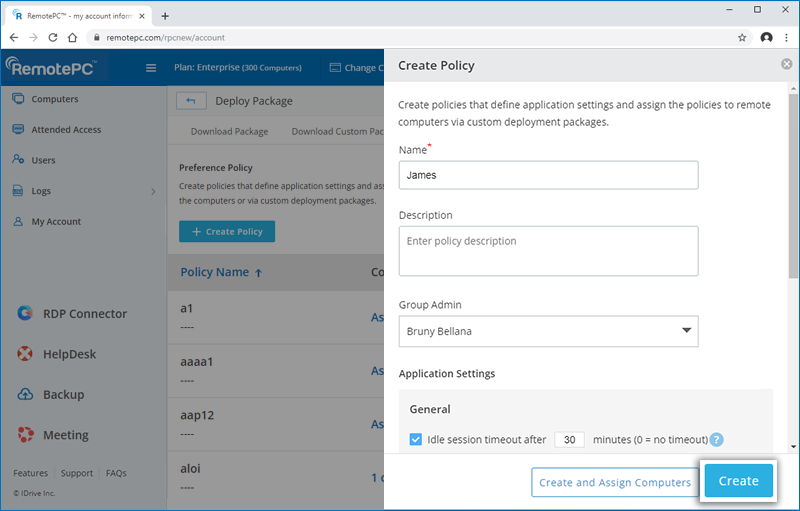
- Haga clic en Cree para crear la política de preferencias. La política se añadirá a la lista de políticas de preferencia. Puede hacer clic en Asignar ordenadores junto a la política para añadir ordenadores a la política.
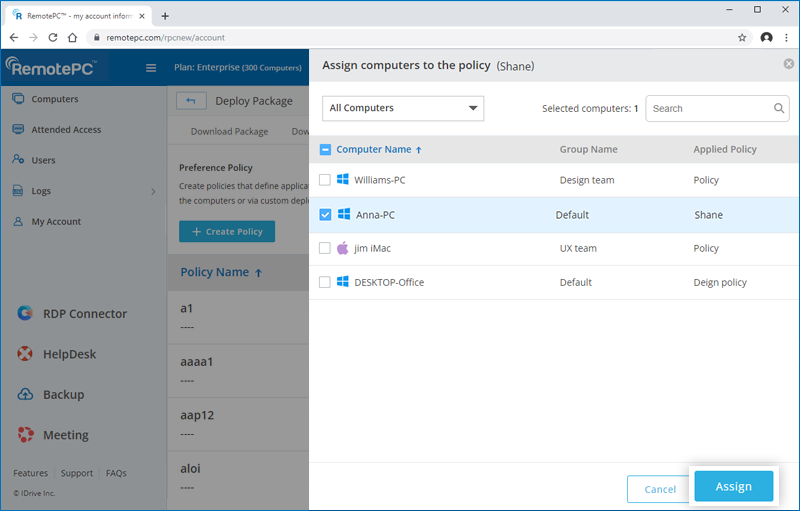
Como alternativa, haga clic en Crear y asignar ordenadores para crear la política y enviarla a los ordenadores necesarios.
Nota: Para editar la política, haga clic en ![]() junto a la política que desea editar.
junto a la política que desea editar.
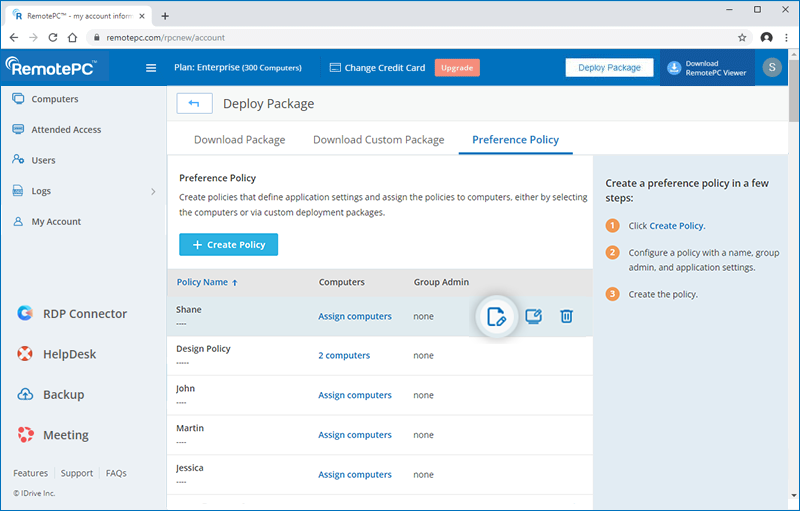
Para crear un paquete de despliegue personalizado,
- Acceda a su cuenta RemotePC.
- Haga clic en Desplegar paquete en la esquina superior derecha.
- Ir a Descargar paquete personalizado y haga clic en Crear paquete de implantación.
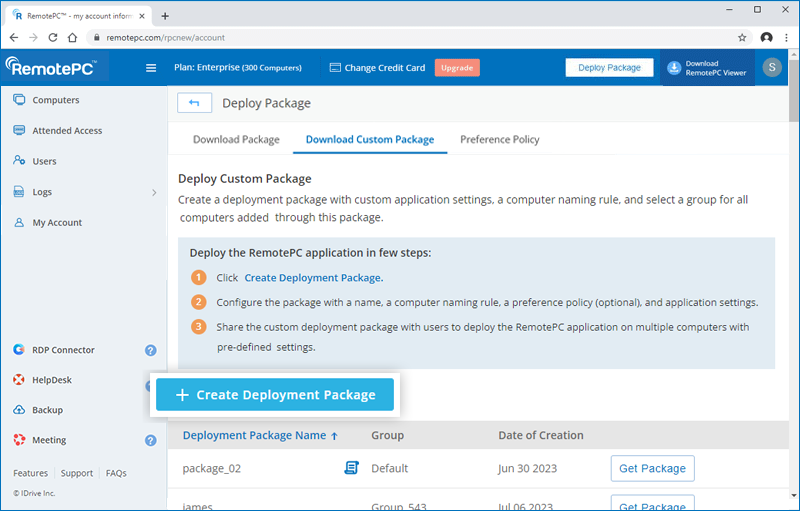
- Configure el paquete con un nombre, una regla de nomenclatura de equipos, una política de preferencias (opcional) y los ajustes de la aplicación.
Nota: En caso de que se seleccione una política de preferencias, algunos ajustes se preseleccionan en función de la política de preferencias elegida y no se pueden modificar. - Haga clic en Cree. Se creará el paquete de despliegue.
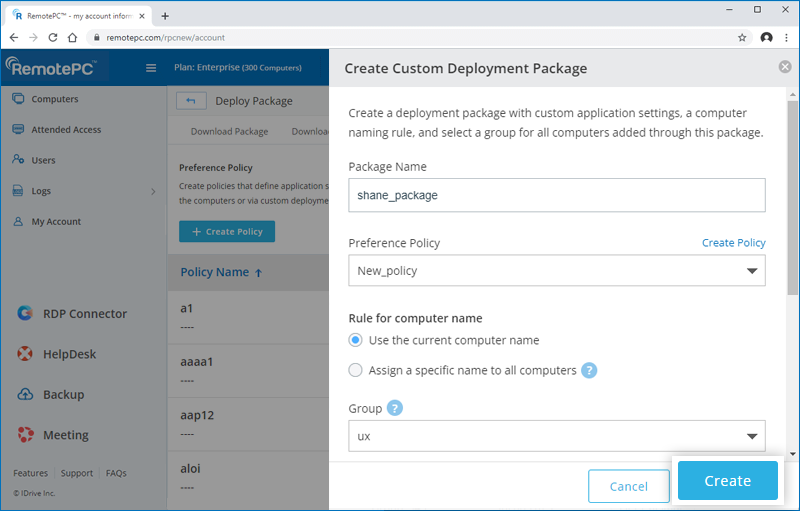
- Descargue el paquete en el ordenador necesario o copie y comparta el enlace con los usuarios para desplegar el paquete en los ordenadores.
Alternativamente, puede acceder al paquete más tarde desde la pestaña Desplegar paquete personalizado haciendo clic en Obtener paquete.
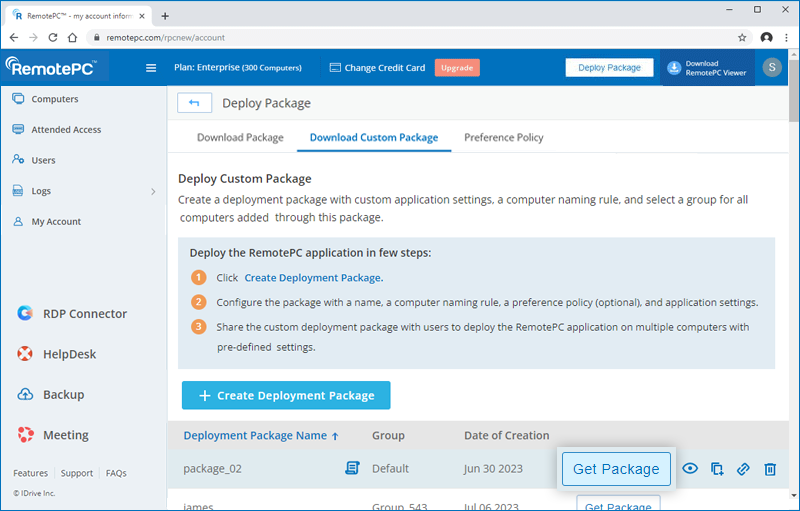
Sí, puede desplegar RemotePC utilizando un ID de configuración.
Para desplegar RemotePC,
- Inicie sesión en RemotePC y descargue el archivo MSI.
- Abra la ventana del símbolo del sistema en el modo de administrador (c:\windows\system32).
- Copie el identificador de configuración que aparece en la esquina derecha de la página.
- Ejecute este ID en el símbolo del sistema para desplegarlo en los ordenadores conectados.
Si hay algún problema al intentar desplegar RemotePC a través de GPO o si el despliegue falla, puede recibir el error 1274 / error 1612 en los registros del 'Visor de Eventos'.
Para resolver el problema,
- Abra el "Editor de administración de directivas de grupo" en su ordenador.
- Vaya a "Configuración" > "Políticas" > "Plantillas administrativas" > "Sistema" > "Inicio de sesión".
- Haga doble clic en "Esperar siempre a la red al iniciar e iniciar sesión".
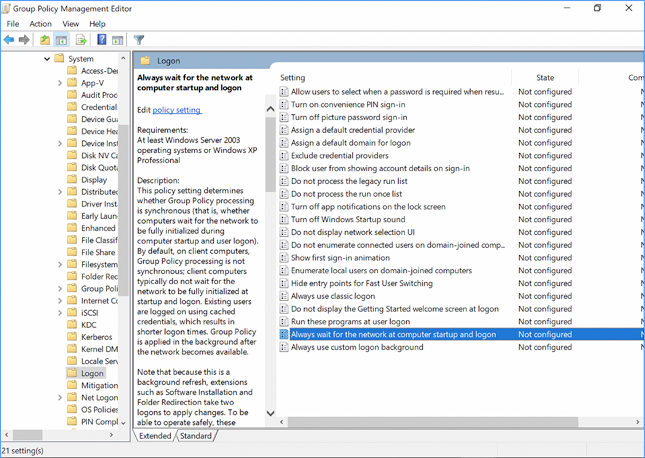
- Seleccione "Activado" y haga clic en "Aceptar".
- Vaya a "Configuración del equipo" > "Plantillas administrativas" > "Sistema" > "Directiva de grupo" y haga doble clic en "Tiempo de espera de procesamiento de la directiva de inicio".
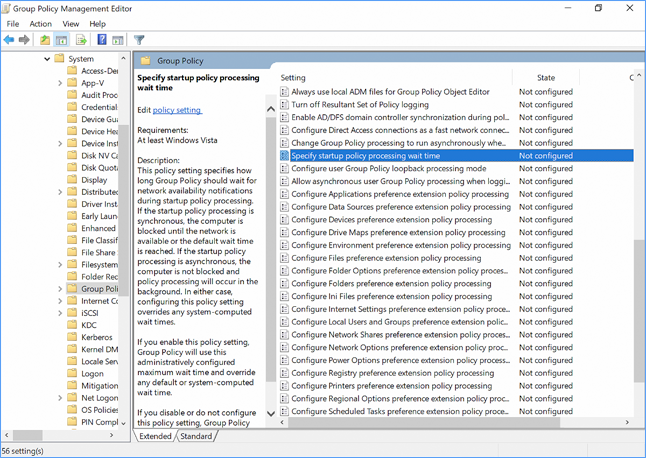
- Active "Especificar el tiempo de espera de procesamiento de la política de inicio" y configúrelo en 90 o 120 segundos.
- Vaya a "Configuración" > "Políticas" > "Configuración de software" > "Instalación de software".
- Haga clic con el botón derecho en el paquete y seleccione "Propiedades".
- Seleccione la casilla "Permitir" frente a "Control total" y haga clic en "Aceptar".
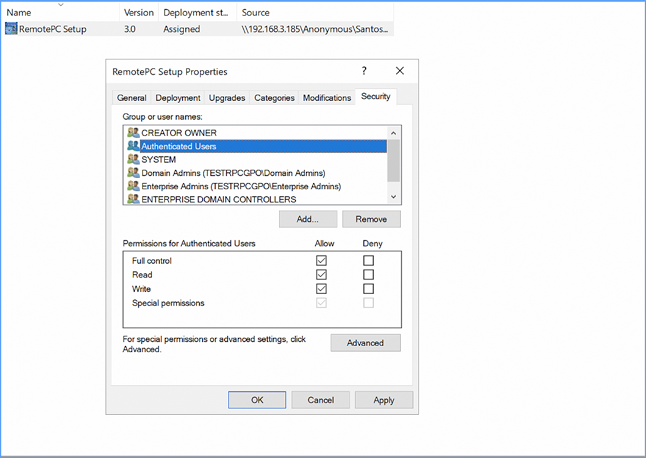
En Configuración del equipo\Políticas\Plantillas administrativas\Sistema\Política de grupo,
necesita habilitar y configurar las siguientes 2 opciones:
- Configure el procesamiento de la política de instalación de software: Active y seleccione la casilla "Permitir el procesamiento a través de una conexión de red lenta".
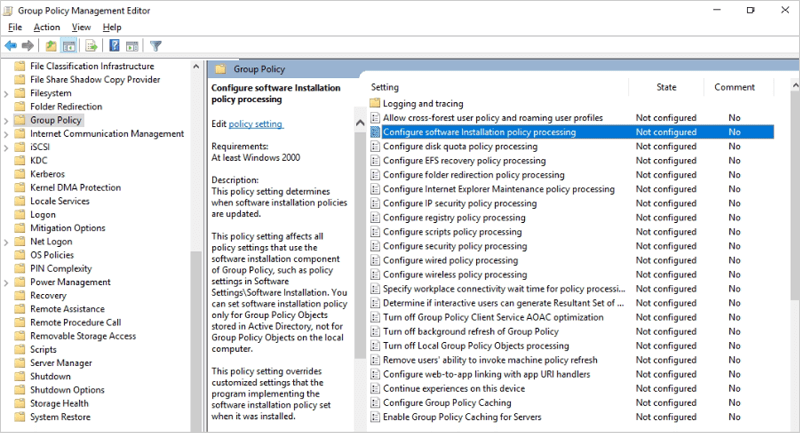
- Especifique el tiempo de espera de procesamiento de la política de inicio: Habilite y establezca la 'Cantidad de tiempo de espera (en segundos)' para 30 segundos.
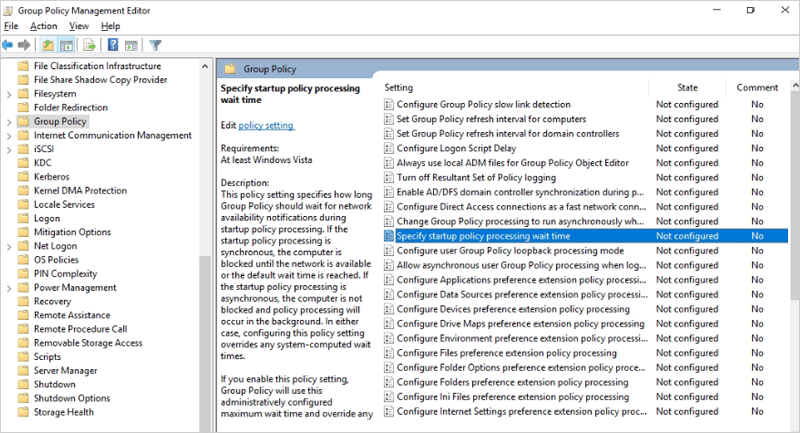
Debe eliminar el siguiente registro de GPO en el equipo del usuario: HKLM/SOFTWARE/Microsoft/Windows/CurrentVersion/Política de grupo
Una vez realizados estos pasos, puede reintentar el despliegue de RemotePC a través de MSI.
Puede desplegar RemotePC configurando la directiva de grupo en el servidor anfitrión.
- Vaya a "Editor de administración de directivas de grupo", haga clic con el botón derecho en "Instalación de software", seleccione "Nuevo" y añada un paquete.
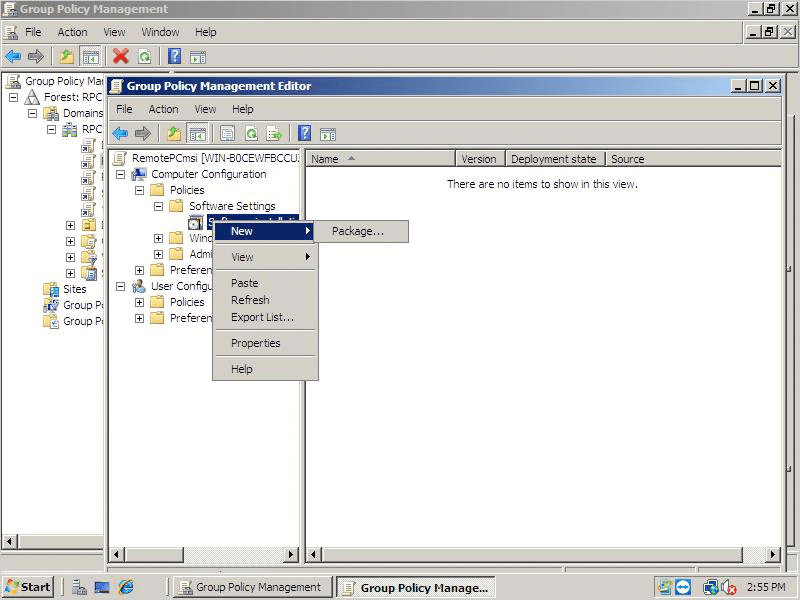
- Tras seleccionar el archivo MSI de RemotePC, elige la opción "Avanzado" en la ventana emergente que aparece y haz clic en "Aceptar".
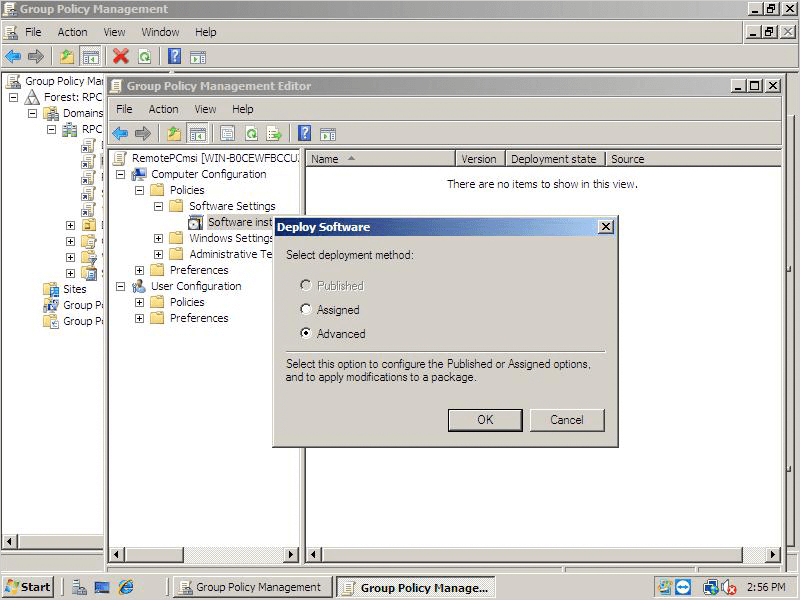
- Vaya a la pestaña "Opciones avanzadas de despliegue" y seleccione "Ignorar idioma al desplegar este paquete". Haga clic en "Aceptar".
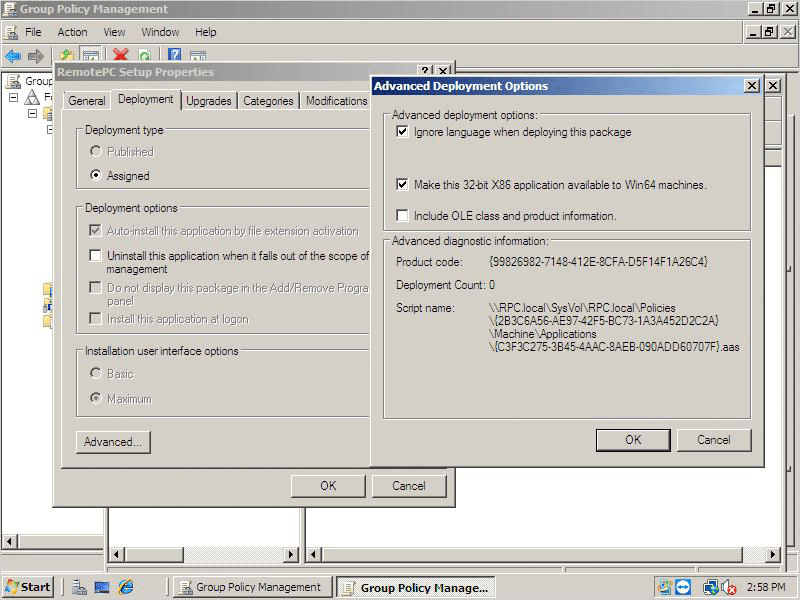
- Ve a la pestaña "Modificaciones" de la sección "Propiedades de configuración de RemotePC" para añadir el archivo mst que acabas de crear. Pulse aquí para saber cómo crear un archivo MST mediante la herramienta Orca.
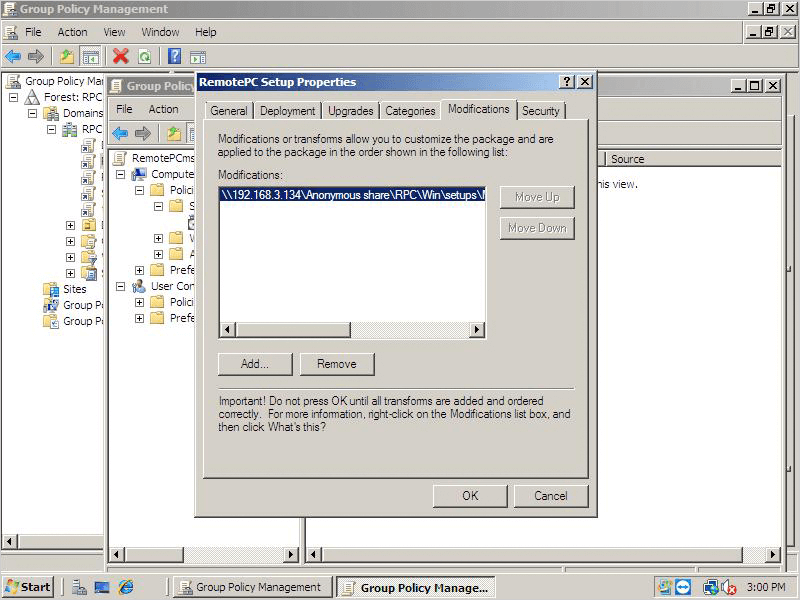
Para desplegar RemotePC en dispositivos,
- Abra el símbolo del sistema, añada el comando gpupdate /force y haga clic en "Intro".
- Reinicie el ordenador (necesario).
- Después de reiniciar el sistema, RemotePC se desplegará.
Para crear un archivo RemotePC.mst,
- Instale Orca, la herramienta utilizada para editar archivos MSI.
- Descargue un nuevo archivo RemotePC.msi.
- Abra la ubicación del archivo MSI, haga clic con el botón derecho en "RemotePC.msi" y seleccione "Editar con Orca".
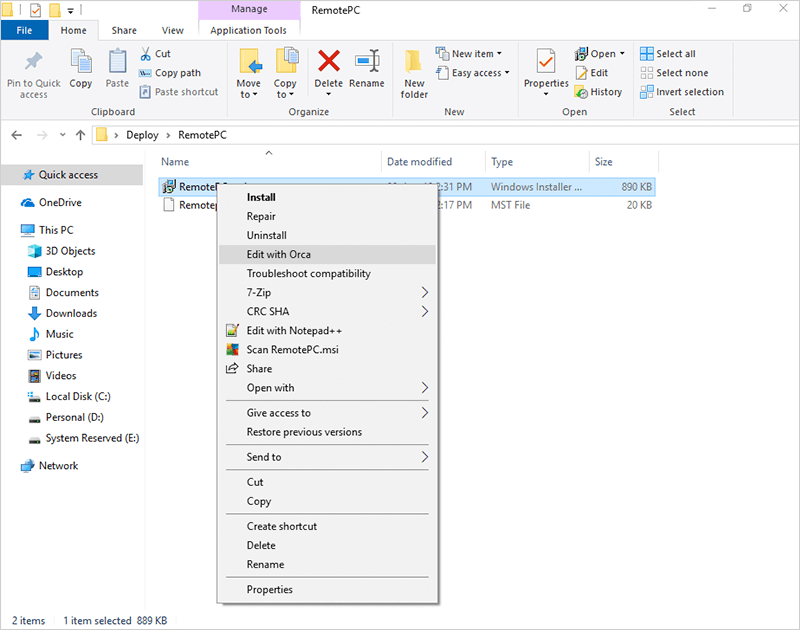
- En el menú que aparece, haga clic en "Transformar" y seleccione "Nueva transformación".
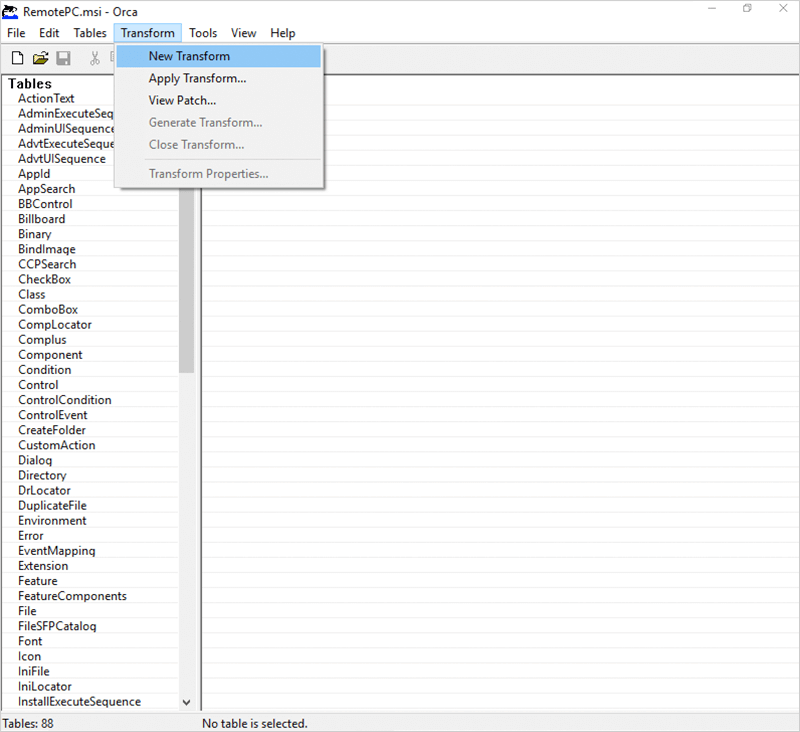
- Vaya a la pestaña "Propiedades" y edite lo siguiente:
- En la pestaña "Añadir fila", añada "Propiedad" como "ID" y "Valor" como "ID de configuración", que es un parámetro obligatorio. Para configurar parámetros opcionales, añada filas adicionales.
- Si su URL de despliegue es https://www.remotepc.com/rpcnew/sh/FcXuX3JNRerhvng entonces el ID de configuración es FcXuX3JNRerhvng
- COMPUTERNAME debe tener entre 1 y 50 caracteres.
- Los nombres de grupo deben tener menos de 20 caracteres.
- En caso de carácter especial mal colocado, la máquina pasará al grupo "Por defecto".
- En caso de que el nombre del grupo no exista, se creará un nuevo grupo con el nombre enviado y el ordenador será asignado a él.
Parámetros Descripción ID Se trata de un parámetro obligatorio que puede encontrar en Despliegue de paquetes > Despliegue en grupo a través de MSI > ID de configuración en su cuenta RemotePC. PERSONALKEY Establecer una "clave personal", que actúa como contraseña secundaria, para el ordenador remoto. GROUPNAME Nombre del grupo en el que se asignará el ordenador * NOMBRE DE ORDENADOR Nombre de la máquina asignada al host DESINSTALAR Desinstalar RemotePC host utilizando el comando MSI UNINSTALL=sí
Nota: No combine esto con otros parámetrosHIDETRAY 1 Al activar esta opción, los usuarios no podrán acceder a las opciones de bandeja de sus ordenadores remotos. 0 Desocultar la bandeja y permitir a los usuarios acceder a las opciones de la bandeja PERMISO_DE_CONEXIÓN 0 El permiso de solicitud de conexión está desactivado 1 Rechazar automáticamente la conexión en la pantalla de inicio de sesión después de que expire la solicitud 2 Permitir automáticamente la conexión en la pantalla de inicio de sesión después de que expire la solicitud 3 Permitir la conexión después de que expire la solicitud QUITAR_PAPEL_PARED 1 Activando esta opción se eliminará el fondo de pantalla durante la sesión remota 0 El fondo de pantalla se muestra durante la sesión remota DISABLE_AERO_THEME 1 Desactivar el tema aero durante la sesión remota 0 El tema Aero permanece activo durante la sesión remota DISABLE_FONT 1 El suavizado de fuentes está desactivado durante la sesión remota 0 El suavizado de fuentes está activado DISABLE_SLEEP_MODE 1 Desactivar el modo de suspensión cuando el host está configurado 0 Si esta opción está desactivada, el ordenador remoto pasará al modo de suspensión después de un tiempo determinado. ACELERACIÓN_DEL_HARDWARE 1 Utilizar la aceleración por hardware durante la sesión remota 0 La aceleración por hardware está desactivada CONECTAR_A_SESIÓN_ACTIVA 1 Al activar esta opción, los usuarios podrán conectarse a sesiones RDP activas en hosts Windows. 0 La conexión a una sesión activa está desactivada SHOW_WHO_IS_ACCESSING 1 Mostrar notificación de quién está accediendo durante una sesión remota 0 Ocultar la notificación de quién está accediendo durante una sesión remota LOCK_ON_SESSION_END 1 El sistema se bloqueará al finalizar la sesión 0 El sistema no se bloqueará una vez finalizada la sesión LOCAL_PROXY Los usuarios pueden pasar detalles del proxy local como parámetros LOCAL_PROXY_IP = 192.168.3.176 LOCAL_PROXY_PORT = 801 LOCAL_PROXY_USERNAME = test LOCAL_PROXY_PASSWORD = test ENABLE_DISABLE_PRINTER 1 Se activará la impresión remota 0 La impresión remota se desactivará Nota:
- Vaya a "Transformar" y seleccione "Generar transformación" para completar la creación del mst.
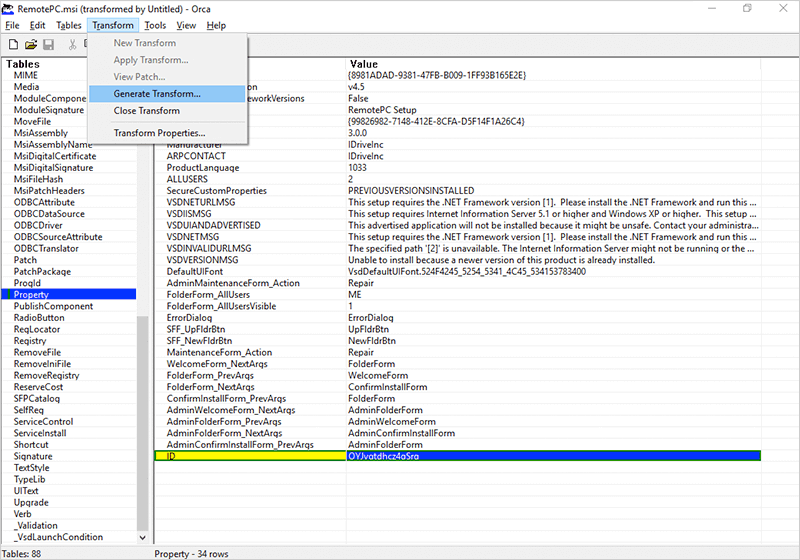
- Despliegue con archivos MSI y MST.
Nota:
- Si el nombre del grupo no es válido o no se indica, el ordenador entrará en el grupo "Predeterminado".
- Si la clave personal no es válida o no se pasa, se establecerá un valor por defecto (Clave personal).
- Si el valor de HIDETRAY no es válido o no se pasa, la configuración se obtendrá de la web y se aplicará en el ordenador remoto.
Para crear un archivo RemotePC.mst,
- Instale Orca, la herramienta utilizada para editar archivos MSI.
- Descargue un nuevo archivo RemotePCViewer.msi.
- Abra la ubicación del archivo MSI, haga clic con el botón derecho en 'RemotePCViewer.msi', seleccione 'Editar con Orca'.
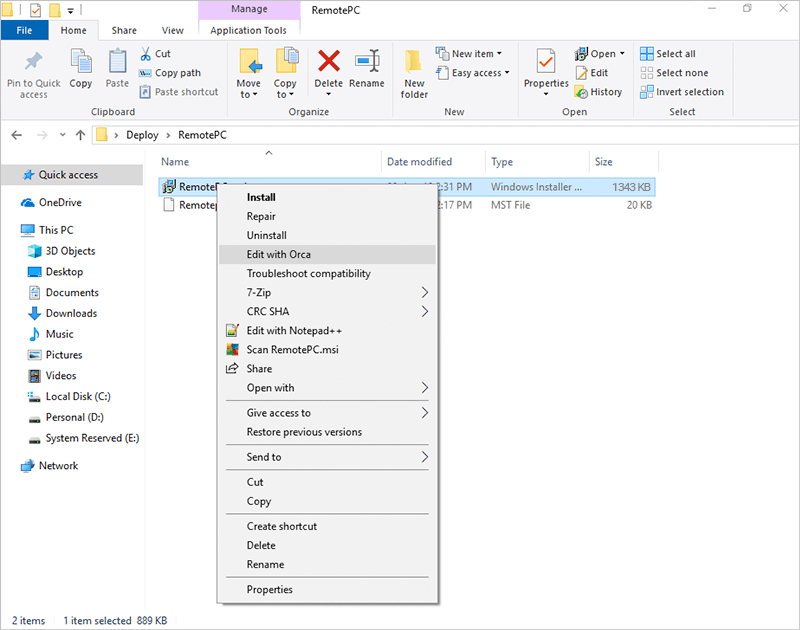
- En el menú que aparece, haga clic en "Transformar" y seleccione "Nueva transformación".
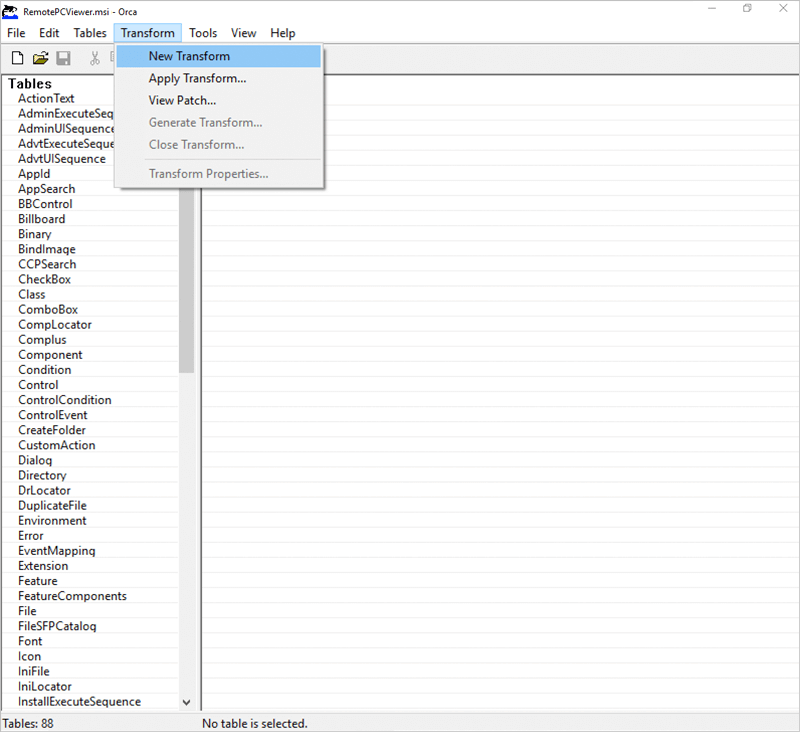
- Vaya a la pestaña "Propiedades" y edite lo siguiente:
- En la pestaña "Añadir fila", añada "Propiedad" como "PRODUCTNAME" y "Valor" como "VIEWER", que es un parámetro obligatorio. Para configurar parámetros opcionales, añada filas adicionales.
Parámetros Descripción PRODUCTNAME El nombre del producto debe ser mencionado como 'viewer' para instalar la aplicación RemotePC Viewer. DESINSTALAR Incluya este parámetro junto con PRODUCTNAME= viewer para desinstalar RemotePC viewer utilizando el comando MSI UNINSTALL=yes. - Vaya a "Transformar" y seleccione "Generar transformación" para completar la creación del mst.
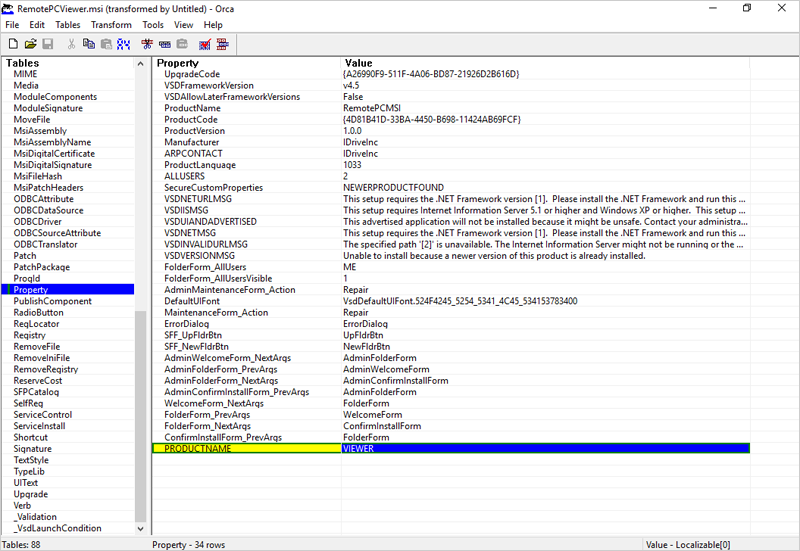
- Despliegue con archivos MSI y MST.
Para habilitar los permisos de solicitud de conexión en la aplicación RemotePC Enterprise,
- Haga clic con el botón derecho del ratón en el lanzador de la aplicación RemotePC Enterprise y seleccione "Preferencias".
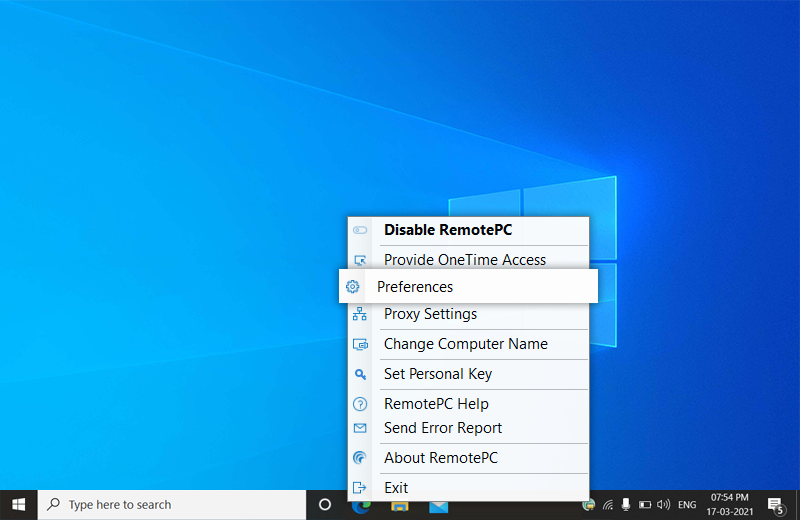
- En la pestaña "General", marque la casilla para activar "Permisos de solicitud de conexión" y elija entre las siguientes opciones:
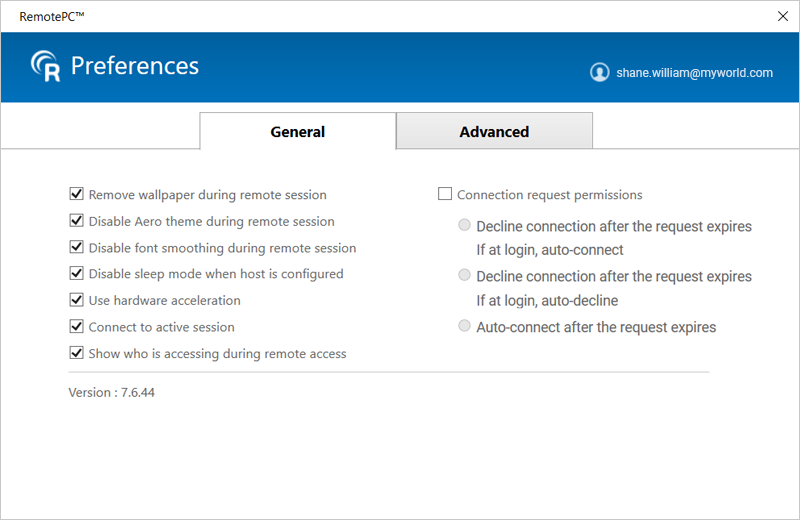
- Rechazar la conexión después de que expire la solicitud
Si en el inicio de sesión, conexión automática
Aparece una ventana emergente en el ordenador remoto para "Permitir" o "Rechazar" la solicitud de conexión. Si no se selecciona ninguna de las opciones en un plazo de 20 segundos, la conexión se denegará automáticamente.
Si el ordenador está bloqueado o no ha iniciado sesión con un usuario, se conectará automáticamente. - Rechazar la conexión después de que expire la solicitud
Si en el inicio de sesión, rechazo automático
Aparece una ventana emergente en el ordenador remoto para "Permitir" o "Rechazar" la solicitud de conexión. Si no se selecciona ninguna de las opciones en un plazo de 20 segundos, la conexión se denegará automáticamente.
Si el ordenador está bloqueado o no ha iniciado sesión un usuario, se desconectará inmediatamente. - Conexión automática una vez expirada la solicitud
Aparece una ventana emergente en el ordenador remoto para "Permitir" o "Denegar" la solicitud de conexión. Si no se selecciona ninguna de las opciones en un plazo de 20 segundos, la conexión se establecerá automáticamente.
- Rechazar la conexión después de que expire la solicitud
Si en el inicio de sesión, conexión automática
Sí, RemotePC soporta Servidores Linux Headless para los usuarios del plan Enterprise. Usted puede descargar e instalar la aplicación RemotePC-CLI en cualquier servidor Linux Headless y desplegarlo para acceder a él de forma remota. Utilice el siguiente comando para desplegar:
Nota: Las siguientes funciones de acceso remoto no son compatibles con los servidores Linux sin cabeza
- Reproducir sonido a distancia
- Transferencia de archivos
- Pizarra
- Chat
- Bloquea el ordenador remoto al instante
- Notas adhesivas
Puede descargar la aplicación RemotePC-CLI utilizando los siguientes enlaces:
| Sabor Linux | Enlace de descarga |
| Debian | wget https://static.remotepc.com/downloads/rpc/autoupdate/remotepc-cli.deb |
| RPM | wget https://static.remotepc.com/downloads/rpc/autoupdate/remotepc-cli.rpm |
| Suse-RPM | wget https://static.remotepc.com/downloads/rpc/autoupdate/remotepc-cli-suse.rpm |
Puedes ver los registros de acceso remoto y los registros de actividad web de tu cuenta desde las pestañas "Registros de acceso remoto" y "Registros de actividad web" respectivamente.
- Inicia sesión enel navegador RemotePCvia.
- Vaya a la pestaña "Registros de acceso remoto".
- Seleccione el intervalo de fechas y haga clic en "Generar".
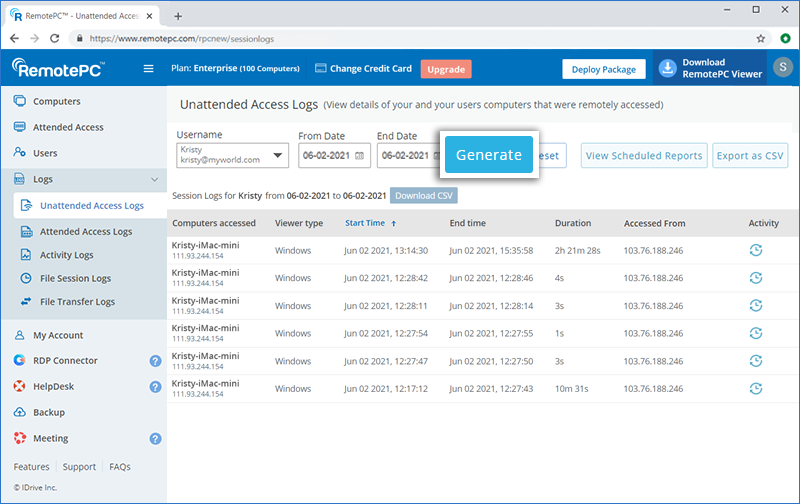
Los registros de acceso remoto se mostrarán con información como el ordenador al que se ha accedido, el tipo de visor, la hora de inicio, la hora de finalización y la dirección IP.
Para descargar el periodo comprendido entre los últimos 90 días, seleccione "Fecha de inicio" y "Fecha final" y haga clic en "Descargar CSV".
Los registros anteriores a 90 días pueden exportarse como CSV.
Exportar ,
- Haga clic en "Exportar como CSV".
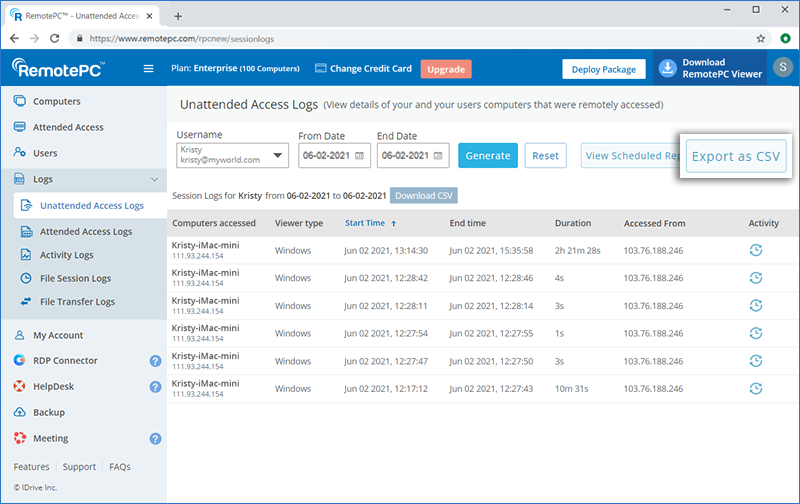
- Seleccione el nombre de usuario deseado en el menú desplegable.
- Seleccione el mes y el año y haga clic en "Descargar".
Para ver los registros de actividad web,
- Inicie sesión en RemotePC a través del navegador web.
- Vaya a la pestaña "Registros de actividad web".
- Seleccione el intervalo de fechas y haga clic en "Generar".
Los registros de actividad web se mostrarán con información como la descripción, la fecha y hora de la última actividad y la dirección IP.
Nota: El administrador también puede ver los registros de acceso remoto y los registros de actividad web de las cuentas de usuario con sólo seleccionar el usuario en la lista desplegable "Nombre de usuario".
Sí, puede controlar las funciones a las que pueden acceder sus usuarios durante las sesiones remotas. Estas restricciones no se aplicarán al propietario de la cuenta.
Para desactivar una función de acceso remoto,
- Inicie sesión en RemotePC a través del navegador web.
- Haga clic en el nombre de usuario que aparece en la esquina superior derecha y haga clic en "Mi cuenta".
- Vaya a "Ajustes".
- En "Configuración del ordenador", seleccione cualquiera de las opciones necesarias:
- Desactivar Transferencia de Archivos / Ar rastrar y Soltar / Portapapeles Universal - Restringe el acceso a copiar y pegar contenido, transferencia de archivos, arrastrar y soltar, copiar y pegar archivos/carpetas para todos los usuarios.
- Desactivar reinicio remoto - Restringe a todos los usuarios la posibilidad de reiniciar el sistema remoto de forma remota.
- Enable connection with Windows / Mac credentials / Linux credentials - Allow all users to connect to remote computers with their Windows / Mac / Linux credentials.
- Disable video chat (pre-session) - Disable video chat before establishing remote connection with the remote computer.
- Disable session recording - Disable the option to record remote sessions.
- Disable simultaneous remote session - Prevent multiple users to remote into one computer simultaneously.
- Disable remote print - Disable remote printing
- Disable remote sound - Prevent users from playing sound from remote devices
- Disable in-session indicator - Prevent the in-session indicator from being displayed in the computer list
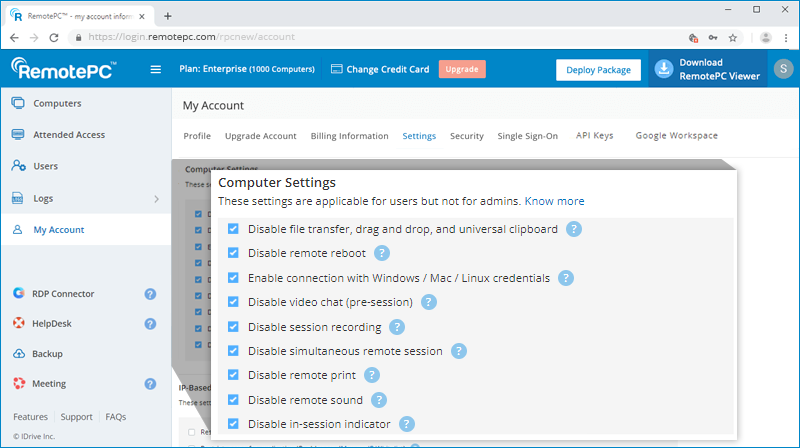
Nota: Estas restricciones no se aplicarán al titular de la cuenta.
¿Cómo establezco una conexión con un ordenador remoto utilizando mis credenciales Windows/Mac/Linux?
Para acceder a su ordenador remoto utilizando credenciales Windows/Mac/Linux,
- Inicie sesión en RemotePC a través del navegador web.
- Haga clic en el nombre de usuario que aparece en la esquina superior derecha y haga clic en "Mi cuenta".
- Vaya a la pestaña "Configuración". Selecciona "Activar conexión con credenciales Windows / Mac / Linux".
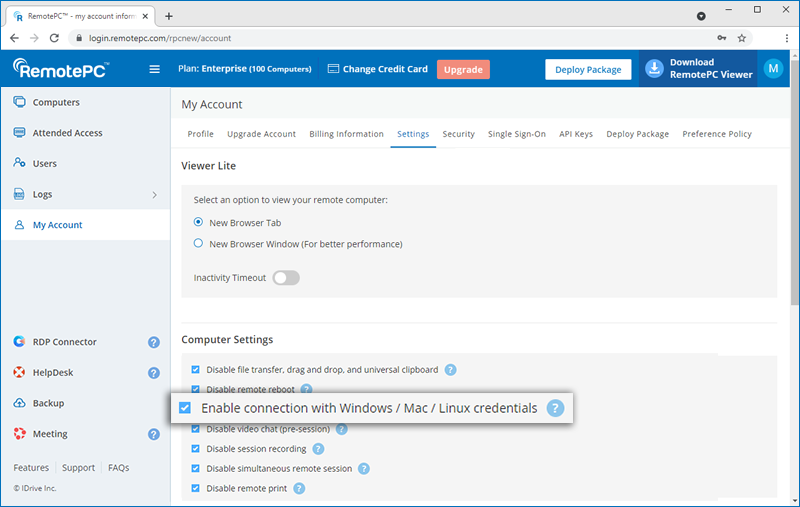
Al conectarse al ordenador remoto, se le pedirá que introduzca sus credenciales de Windows/Mac/Linux para iniciar sesión.
Nota:
- Asegúrese de que la aplicación RemotePC está instalada en la máquina remota antes de activar esta opción.
- Si desactiva esta opción, podrá acceder a su ordenador introduciendo la Clave Personal (si está configurada).
¿Puedo desactivar el acceso de mis usuarios a la transferencia de archivos/archivos/carpetas de arrastrar y soltar/copiar y pegar?
Sí, puede desactivar la transferencia de archivos, arrastrar y soltar, copiar y pegar archivos / carpetas de acceso para todos los usuarios vinculados a su cuenta.
Para desactivar la transferencia de archivos,
- Inicie sesión en RemotePC a través del navegador web.
- Haga clic en el nombre de usuario que aparece en la esquina superior derecha y haga clic en "Mi cuenta".
- Vaya a "Configuración" -> "Configuración del ordenador".
- Seleccione la casilla "Desactivar transferencia de archivos / arrastrar y soltar".
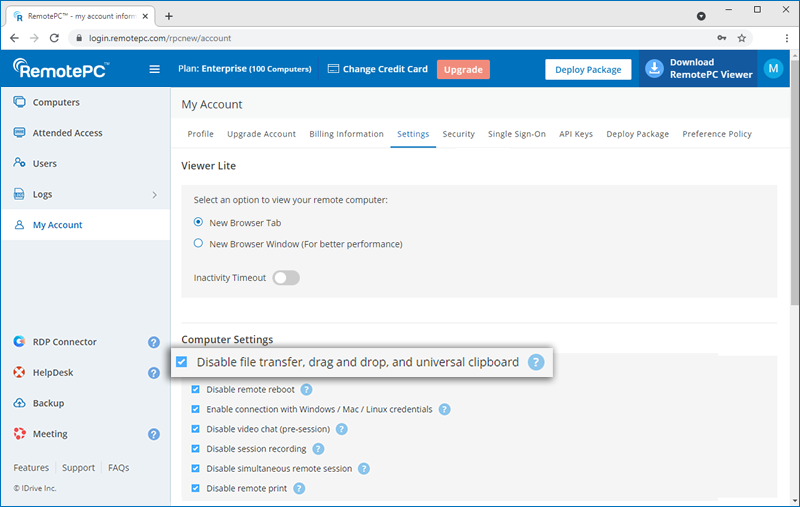
La transferencia de archivos se desactivará para todos sus usuarios.
Sí, los administradores de los planes Enterprise, Team y SOHO pueden restringir las direcciones IPv4 al utilizar la aplicación de escritorio RemotePC o el navegador web para el acceso remoto.
Para permitir el acceso remoto desde redes específicas,
- Inicie sesión en el RemotePC a través de un navegador web.
- Haga clic en el nombre de usuario que aparece en la esquina superior derecha y haga clic en "Mi cuenta".
- Vaya a "Configuración" > "Control de acceso remoto basado en IP". Puede seleccionar las opciones de la lista blanca de direcciones IPv4 para el acceso remoto.
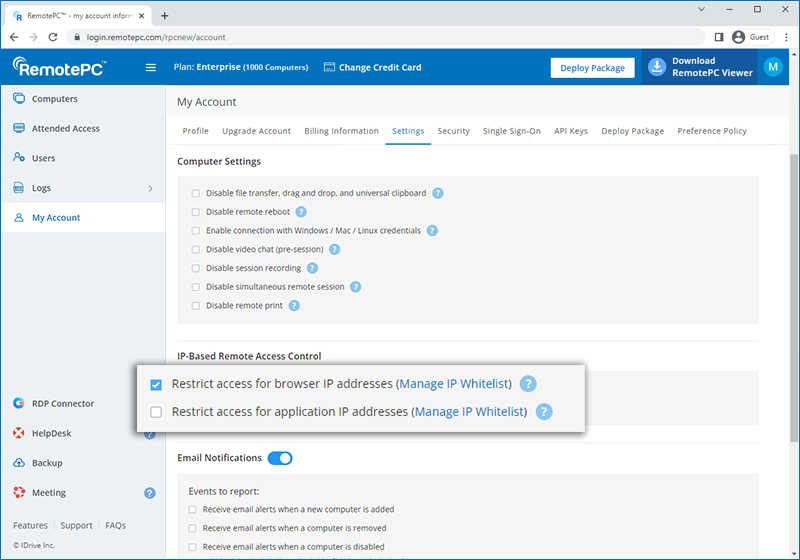
Para crear una lista blanca de direcciones IPv4 públicas para la aplicación de escritorio RemotePC o el navegador web,
- Seleccione "Gestionar lista blanca de IP" correspondiente a "Restringir acceso para direcciones IP de navegador" o "Restringir acceso para direcciones IP de aplicación", respectivamente.
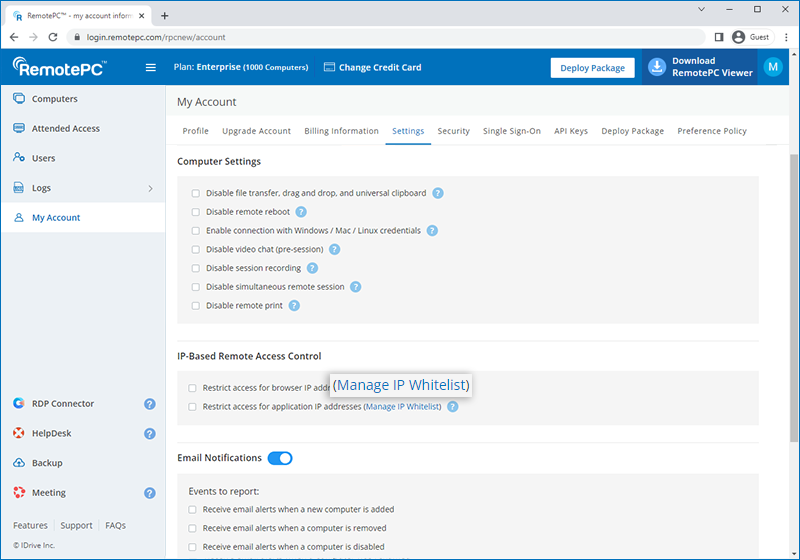
- Se le enviará una OTP a su dirección de correo electrónico registrada, introduzca la OTP para validar.
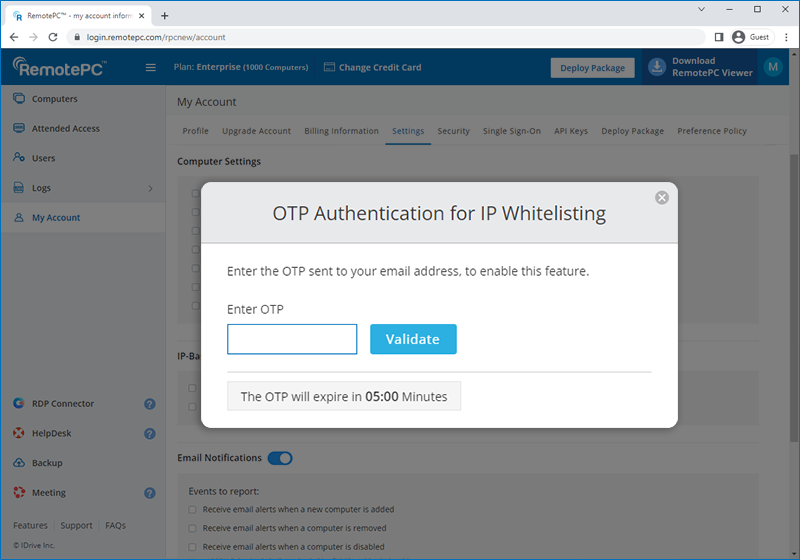
- Introduzca varias direcciones IPv4 públicas separadas por comas o introduzca una subred en la lista blanca.
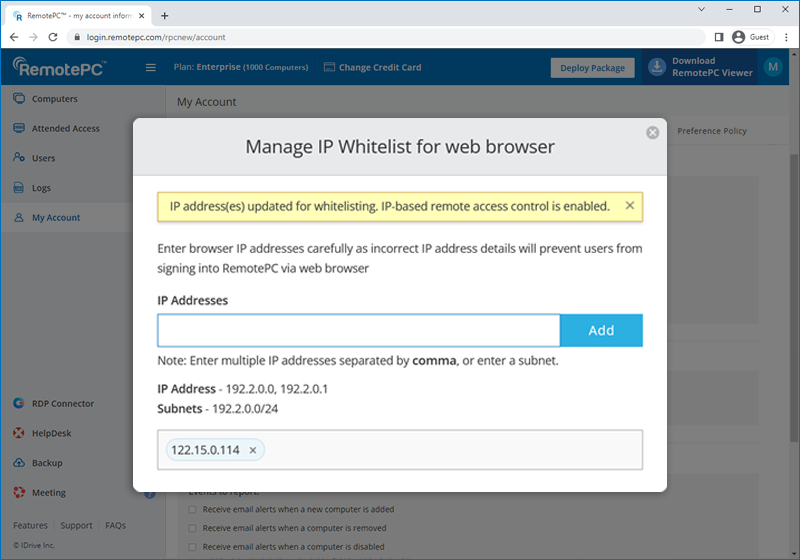
- Haz clic en "Añadir".
- Una vez que las direcciones IPv4 estén en la lista blanca de la pestaña Configuración, seleccione "Restringir acceso para direcciones IP de navegador" para aplicar los cambios.
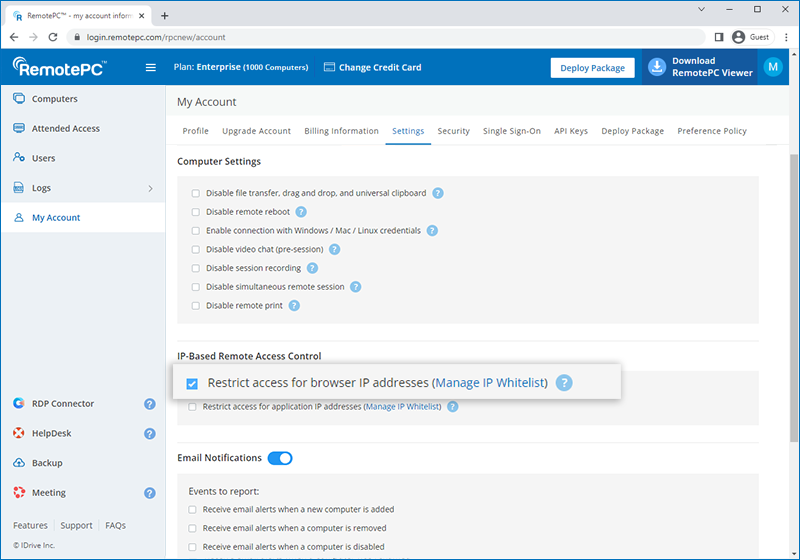
Para activar un ordenador remoto desconectado después de activar WOL,
- Inicie sesión en RemotePC a través del navegador web.
- From the 'Computers' tab, click
 displayed next to the offline computer to wake up that computer.
displayed next to the offline computer to wake up that computer.
- Select 'Wake-On-LAN'.
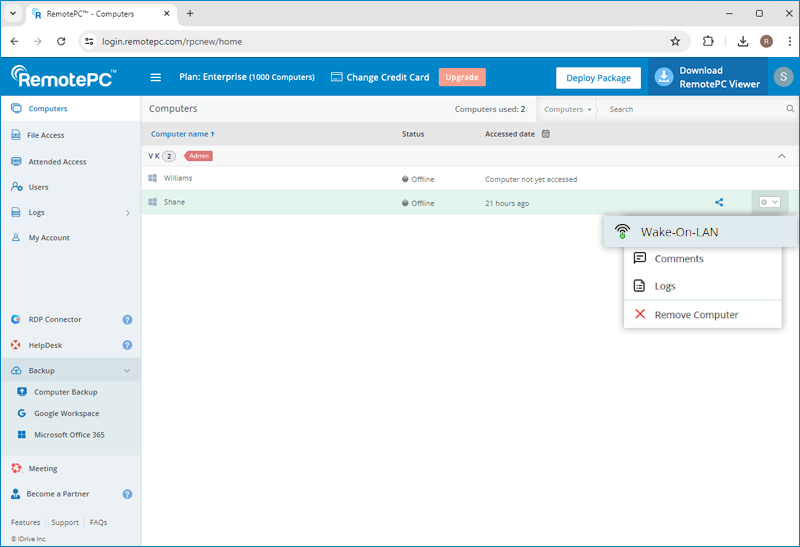
Nota:
- 'Drag and Drop' feature is not available for connections via Linux machines.
- Some options like 'Session Recording' and 'Send key combinations' will not be available while using RemotePC® Viewer Lite.
Sí, puede instalar la aplicación RemotePC en varios PC, Mac y máquinas Linux utilizando la función "Desplegar paquete".
Puede instalar la aplicación RemotePC Host en los ordenadores a los que desee acceder o desplegar la aplicación host en ordenadores de varias ubicaciones compartiendo un enlace de instalación con los usuarios.
También puedes instalar la aplicación RemotePC Viewer en tus ordenadores y utilizarlos sólo para acceder a ordenadores remotos.
Para habilitar el acceso remoto o desplegar,
- Inicie sesión en RemotePC a través del navegador web.
- Haga clic en "Desplegar paquete" en la esquina superior derecha de la página.
- Para Windows y Mac host, haga clic en "Para el paquete de Windows" o "Para el paquete de Mac", respectivamente, y realice cualquiera de las siguientes acciones:
- Haz clic en "Descargar RemotePC Host" para instalar la aplicación RemotePC en el ordenador en el que estás conectado y habilitar el acceso remoto.
- Comparta el enlace proporcionado con los usuarios para desplegar la aplicación RemotePC en otros ordenadores.
- Haga clic en el botón "Descargar MSI", copie el ID de configuración y ejecútelo junto con el comando MSI para la implantación masiva en Windows. Más información.
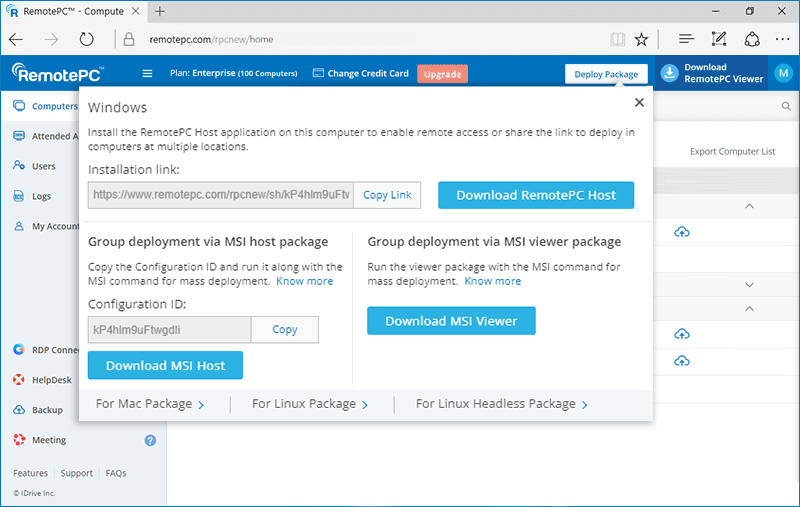
O
Haga clic en el botón "Descargar paquete" e instale el paquete mediante Escritorio remoto de Apple o Jamf Pro para realizar el despliegue masivo en Mac. Más información.
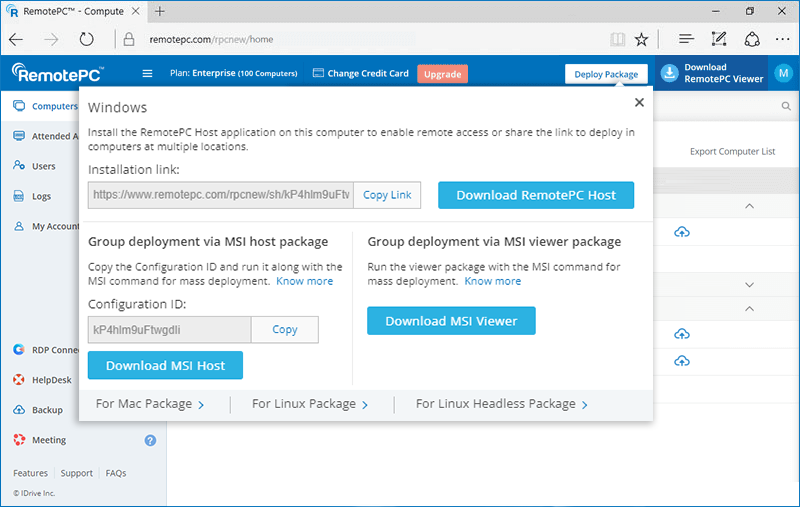
- Para Linux, haga clic en "Paquete para Linux" y realice lo siguiente:
- Descargue el paquete de instalación del host Debian o RPM en función de la distribución de su ordenador Linux.
- Instale los paquetes de descarga ejecutando estos comandos:
- Para Debian:
sudo apt update
apt install ./remotepc.deb - Para RPM:
sudo yum update
yum install ./remotepc.rpm
- Para SUSE:
sudo zypper update
sudo zypper install ./remotepc-suse.rpm
Nota: Utilice 'dnf' si 'yum' no está disponible.
- Para Debian:
- Despliegue el paquete ejecutando este comando con el código de despliegue de 12 dígitos:
remotepc-host deploy <Deployment Id>
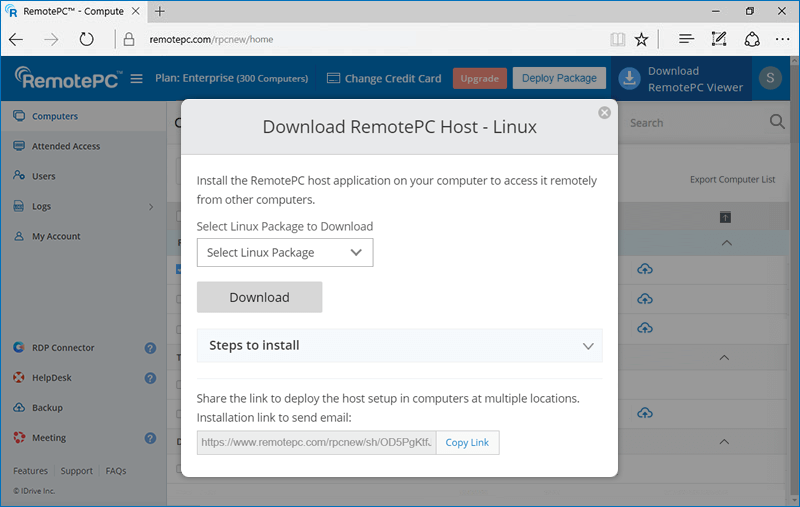
Para instalar la aplicación RemotePC Viewer,
- Inicie sesión en RemotePC a través del navegador web.
- Haz clic en "Descargar RemotePC Viewer" en la esquina superior derecha de la página.
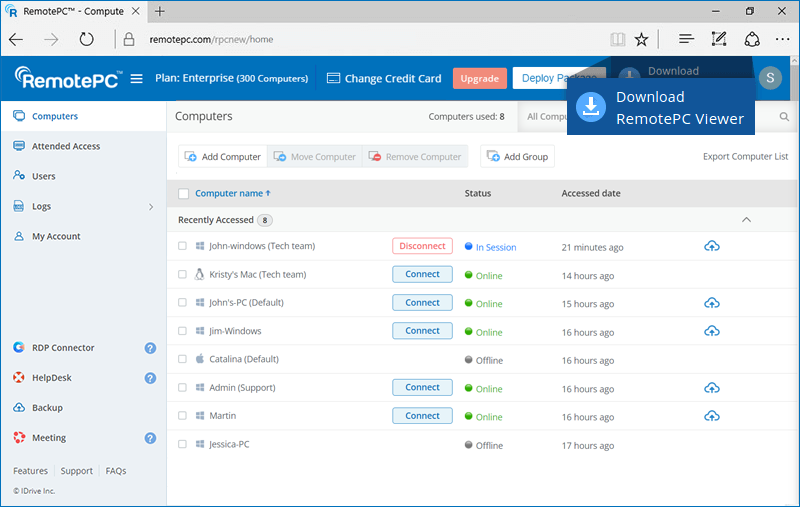
Esto descargará la aplicación RemotePC viewer en tu PC o Mac. Para máquinas Linux, descargue la configuración del visor para distribuciones Debian o RPM y siga las instrucciones.
Sí, como administrador de una cuenta Enterprise, puede activar la opción de conectarse remotamente a su ordenador con sus credenciales de Windows / Mac. Al habilitarla, la función se aplicará a todos los usuarios vinculados a su cuenta.
Para activar,
- Inicie sesión en RemotePC a través del navegador web.
- Haga clic en el nombre de usuario que aparece en la esquina superior derecha y haga clic en "Mi cuenta".
- Vaya a "Ajustes".
- En "Configuración del equipo", haga clic en la casilla "Activar conexión con credenciales de Windows / Mac".
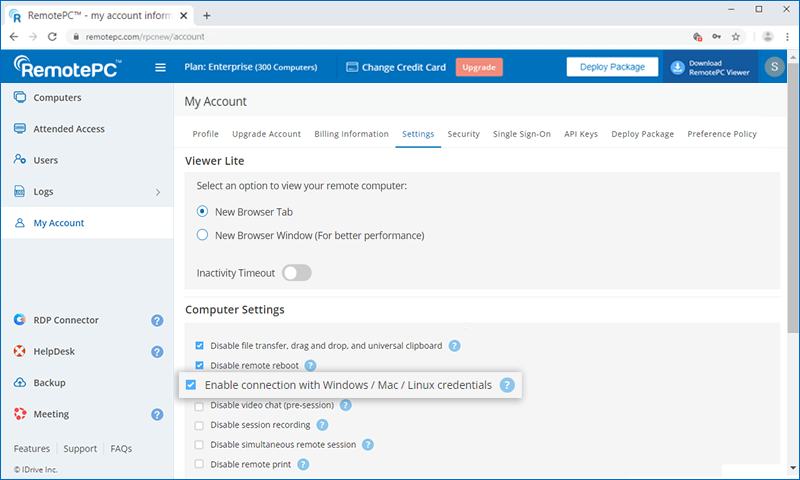
Una vez activado, puedes establecer conexión con tu ordenador remoto a través de la web o de la aplicación de escritorio,
- Haz clic en el botón "Conectar".
- Si la Clave Personal está activada, aparecerá un campo adicional "Avanzado". Haga clic en el mismo e introduzca sus credenciales de Windows / Mac.
- Si la Clave Personal no está activada, introduzca sus credenciales de Windows / Mac directamente en la pantalla que aparece.
Nota: Asegúrese de que su ordenador remoto está protegido por contraseña, ya que es obligatorio introducir la contraseña de Windows / Mac para continuar.
- Haz clic en "Conectar".
Nota: Los usuarios de SOHO y del plan de equipo pueden activar esta opción desde la sección Preferencias del equipo remoto.
He contratado una cuenta RemotePC Enterprise pero no consigo configurar mis ordenadores. ¿Qué debo hacer?
Como administrador de una cuenta Enterprise, puede configurar su ordenador descargando la configuración desde la sección "Desplegar paquete" de la interfaz web. También puede compartir la URL de esta sección con un usuario vinculado a su cuenta, que podrá utilizarla para descargar la configuración.
Sin embargo, la instalación sólo puede utilizarse una vez. Por tanto, cada vez que desee añadir un nuevo ordenador, deberá volver a descargar la configuración desde la sección "Desplegar paquete".
RemotePC On-premise es una solución de acceso remoto y soporte remoto alojada en las instalaciones de una organización o dentro de su centro de datos. Al estar ubicada cerca del usuario, proporciona capacidades de acceso remoto mejores y más rápidas con el máximo cumplimiento de las normas de seguridad.
Sí, puede pagar mensualmente por los planes RemotePC SOHO, Team y Enterprise. Cualquier complemento como Remote Backup, RDP Connector, HelpDesk, etc. se facturará dentro del ciclo de pago mensual. También puede realizar actualizaciones de planes con pagos mensuales o cambiar a planes anuales.