RemotePC® Meeting is a video conferencing solution which allows business organizations to conduct online meetings over the Internet. People from various locations can attend these online meetings, share their content securely, and benefit from features like screen sharing, group messaging and whiteboard.
Para programar una reunión,
- Inicie sesión en RemotePC Meeting a través del navegador web.
- Haga clic en "Programar reunión" en la pestaña "Reunión".
- En la pantalla "Programar reuniones", introduzca el título y la descripción de la reunión, y establezca un horario para la misma.
- Establezca la configuración de seguridad previa a la reunión seleccionando cualquiera de las siguientes opciones:
- Permiso necesario para unirse a la reunión - Los participantes necesitarán el permiso del orador antes de unirse a la reunión.
- Contraseña necesaria para acceder a la reunión - Utilice la contraseña aleatoria generada por el sistema o introduzca una contraseña, que los participantes tendrán que introducir para entrar en una reunión.
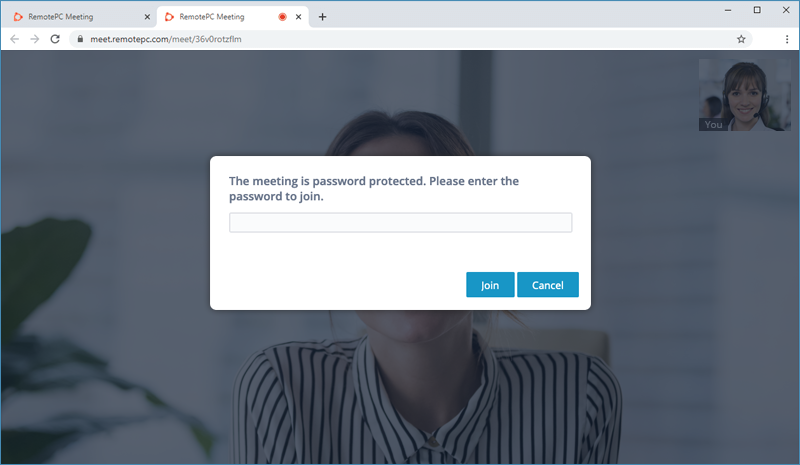
- Introduzca las direcciones de correo electrónico de los participantes a los que desea invitar.
- Añade coanfitriones para gestionar la reunión.
- Haga clic en "Programar reunión". Aparecerá la pantalla de información de la reunión.
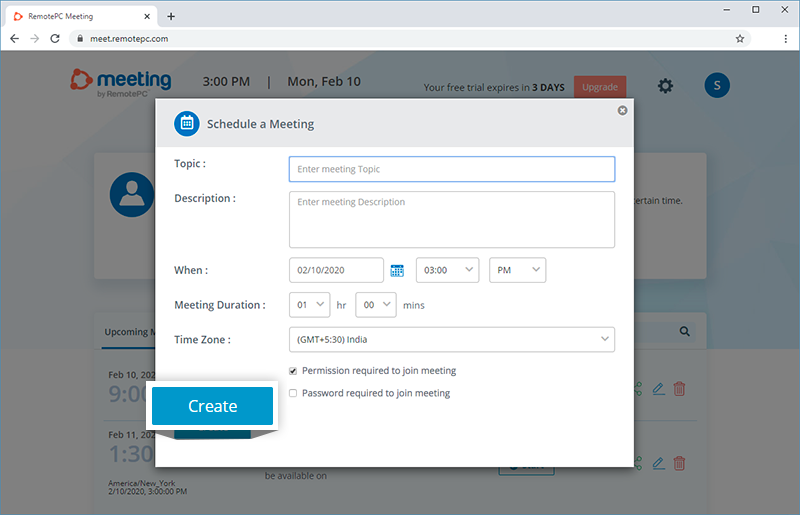
- Sincroniza la reunión programada con tu calendario de Google, Outlook o Yahoo.
- Copie la invitación a la reunión para compartirla con el participante previsto.
Cuando te registras, se crea un enlace de reunión único para tu cuenta. Puede utilizar este enlace en la consola web para iniciar una reunión en línea en cualquier momento.
Para iniciar una reunión en línea,
- Inicie sesión en RemotePC Meeting a través del navegador web.
- Haga clic en "Información" debajo de la sección de su reunión (ejemplo: Reunión de Shane).
- Haga clic en "Copiar invitación" para copiar la invitación a la reunión y compartirla con los participantes previstos.
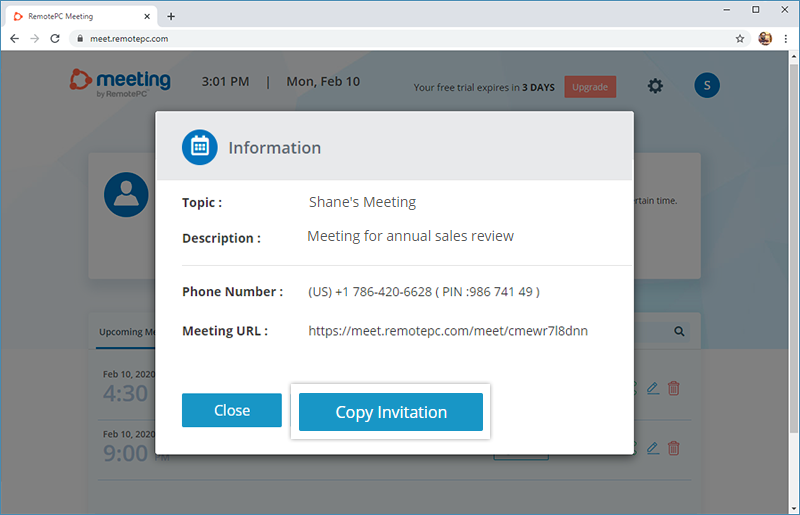
- Haga clic en "Iniciar reunión" y permita que RemotePC Meeting acceda a su cámara y micrófono, cuando se le solicite.
- Haga clic en "Unirse" y espere a que se unan otros participantes.
Nota: Es posible que los participantes necesiten permiso para unirse a la reunión o introducir la contraseña de la reunión, en función de la configuración de la reunión.
Para participar en una reunión se necesita un enlace de invitación del presentador.
Para participar en una reunión,
- A la hora prevista para la reunión, abra el enlace de la invitación en un navegador web.
- Permita que RemotePC Meeting acceda a su cámara y micrófono, cuando se le solicite.
- Introduzca su nombre y la contraseña de la reunión (si se menciona en la invitación).
- Haz clic en "Únete".
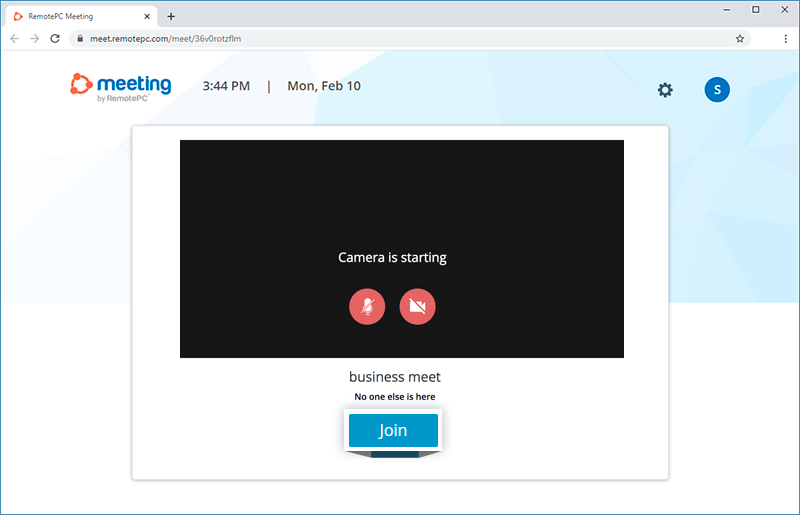
Sí, puede añadir varios co-anfitriones para una reunión. Un coanfitrión puede iniciar una reunión y permitir que los participantes se unan a ella.
Para añadir un coanfitrión, al programar la reunión introduzca la dirección de correo electrónico de los miembros que desea asignar como coanfitriones.
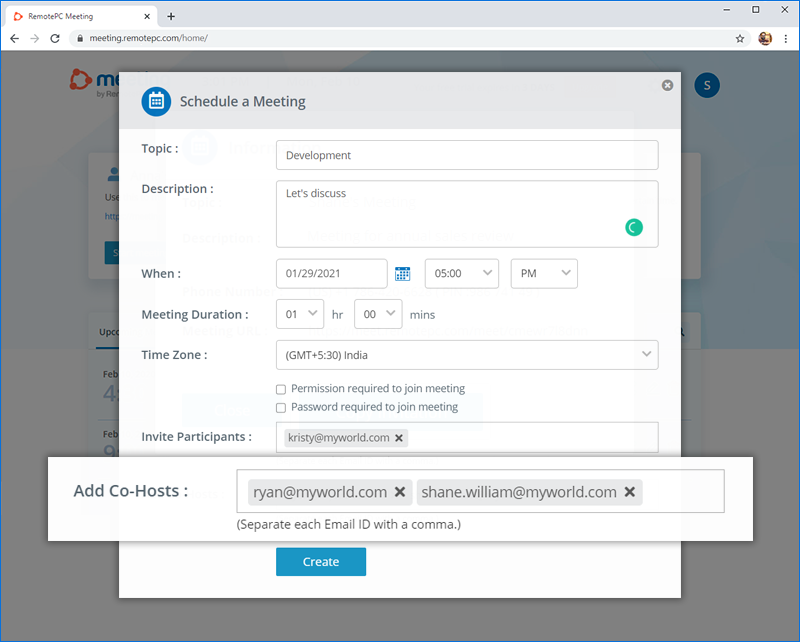
La pestaña "Personas" que aparece al pulsar el botón ![]() enumera a todos los participantes de una reunión. El presentador de una reunión puede eliminar participantes en cualquier momento de la conferencia.
enumera a todos los participantes de una reunión. El presentador de una reunión puede eliminar participantes en cualquier momento de la conferencia.
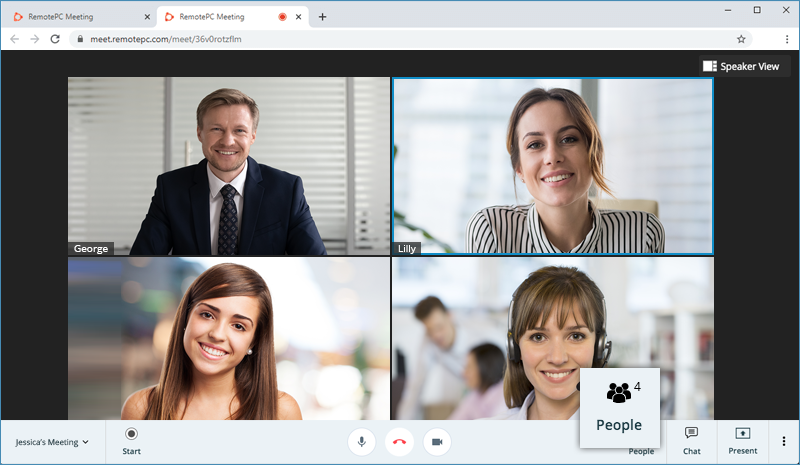
Una sala de descanso permite dividir una reunión en sesiones separadas. El moderador de la reunión puede cambiar de sala en cualquier momento e incluso trasladar a los participantes de la reunión principal a una sala de descanso.
Para añadir una sala de descanso,
- Haga clic en
 . Aparecerá la pestaña "Personas".
. Aparecerá la pestaña "Personas". - Haga clic en "Añadir sala de reuniones".
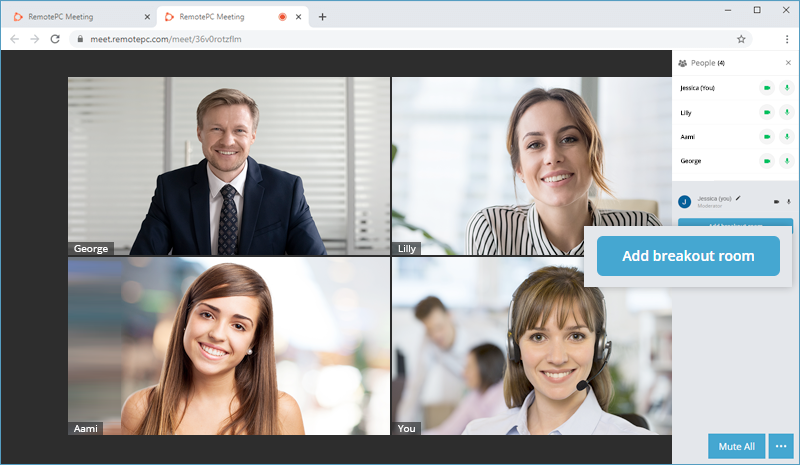
Para añadir participantes a una sala de reuniones, haga clic en ![]() correspondiente a un participante y seleccione la sala de reunión deseada en "Enviar participantes a:".
correspondiente a un participante y seleccione la sala de reunión deseada en "Enviar participantes a:".
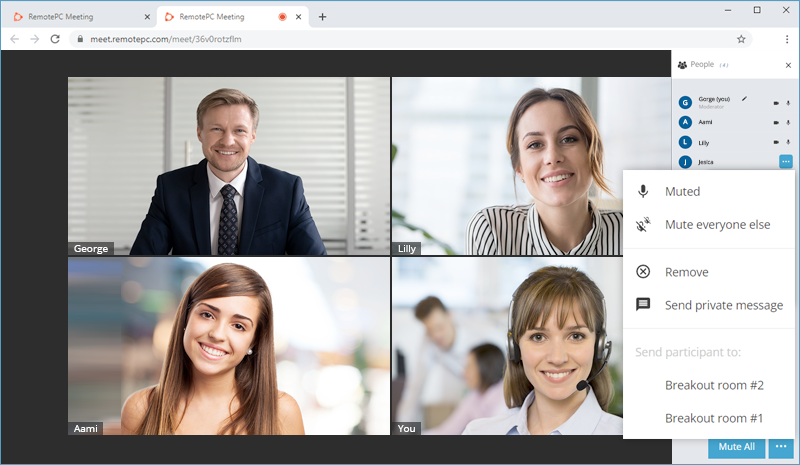
Sí, puede añadir una encuesta durante la reunión remota y enviarla a sus participantes.
Para añadir una encuesta y enviarla a todos los participantes,
- Ve a "Chat" > "Encuestas".
- Haga clic en "Crear una encuesta".
- Introduzca su pregunta o afirmación en "Pregunta de la encuesta".
- Ofrezca opciones de respuesta entre las que puedan elegir los participantes.
Para introducir opciones adicionales, haga clic en "Añadir opción".
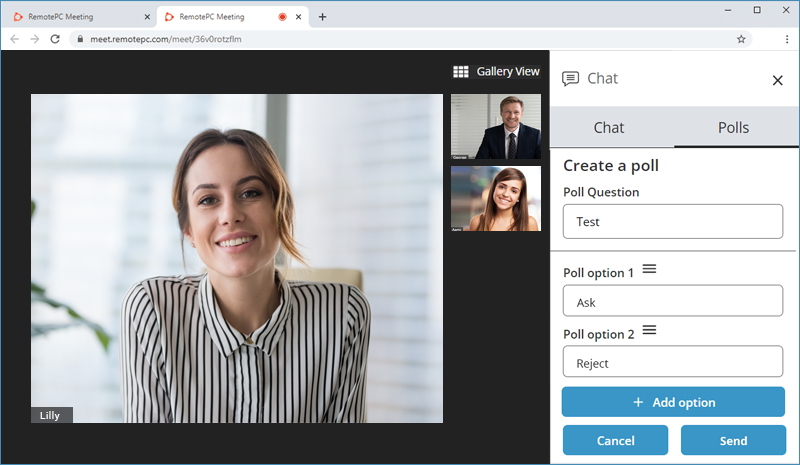
- Haga clic en "Enviar".
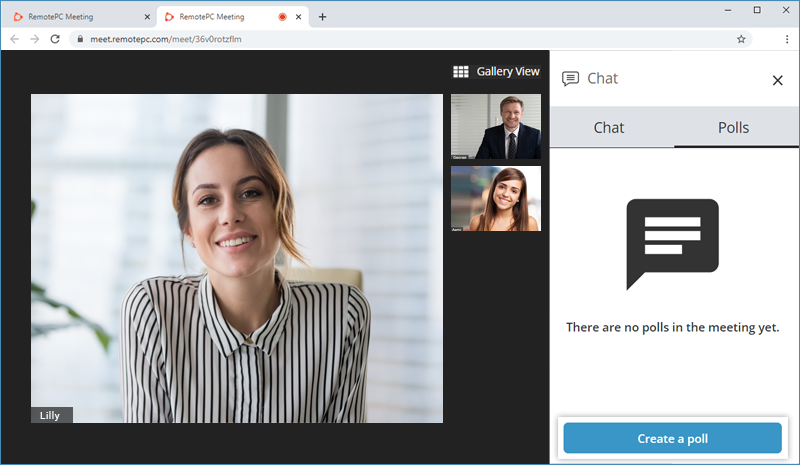
Para responder a una encuesta, los participantes pueden ir a "Chat" > "Encuestas", seleccionar la opción deseada y hacer clic en "Enviar". También pueden cambiar su voto.
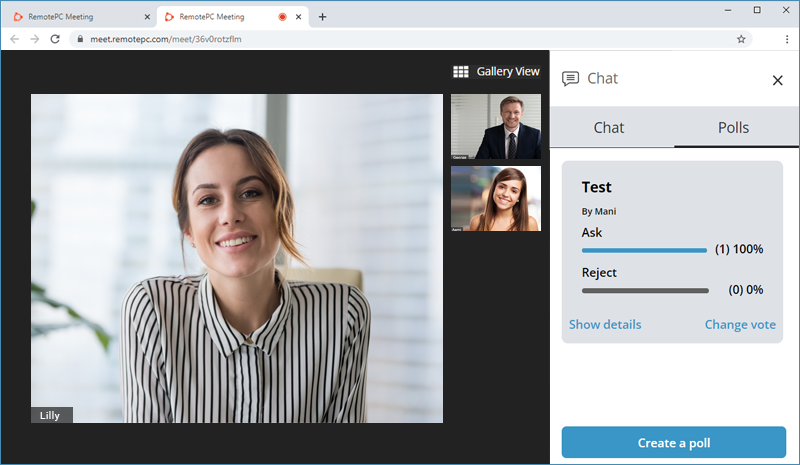
El presentador puede silenciar o anular el silencio de todos los participantes en una reunión haciendo clic en los botones "Silenciar a todos" o "Anular silencio a todos" del panel "Personas".
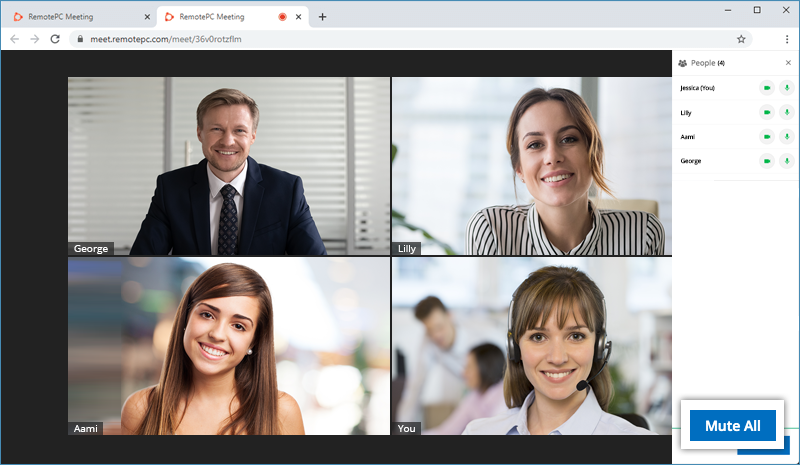
Para enviar mensajes a todos los participantes,
- Vaya a la pestaña "Chat" pulsando
 .
. - Escriba el mensaje y pulse "ENVIAR". También puede pulsar Intro para enviar el mensaje.
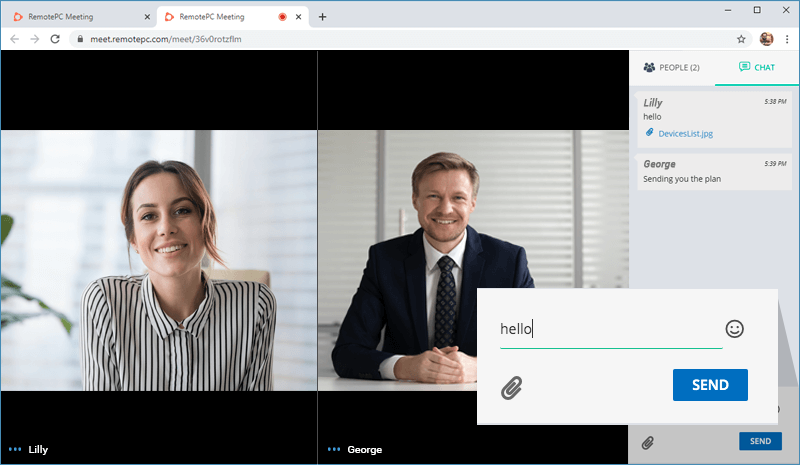
Para enviar un mensaje a un participante individual,
- En la vista de altavoz o en la vista de galería, haz clic en
 correspondiente al participante al que desea enviar el mensaje.
correspondiente al participante al que desea enviar el mensaje. - Haz clic en "Enviar mensaje privado".
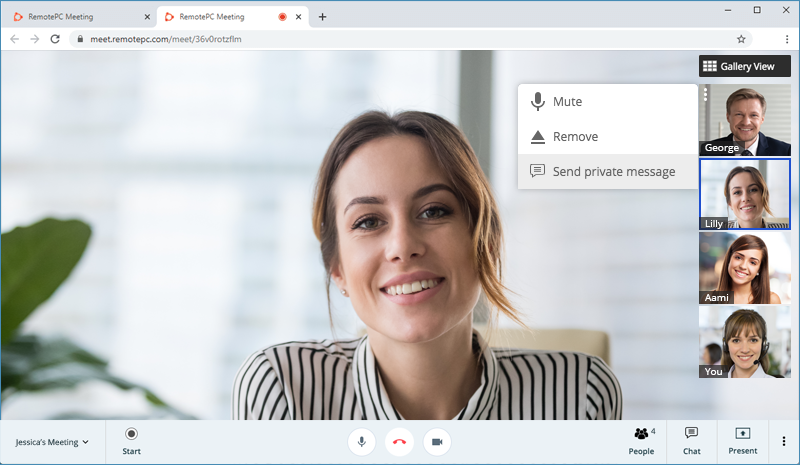
- Escriba el mensaje y pulse "ENVIAR". También puede pulsar Intro para enviar el mensaje.
Sí, puede enviar archivos adjuntos al participante durante una reunión.
Para enviar un fichero,
- Vaya a la pestaña "Chat" pulsando
 .
. - Haga clic en
 . Aparecerá la ventana del explorador de archivos.
. Aparecerá la ventana del explorador de archivos. - Seleccione el archivo que desea enviar.
- Haga clic en "ENVIAR".
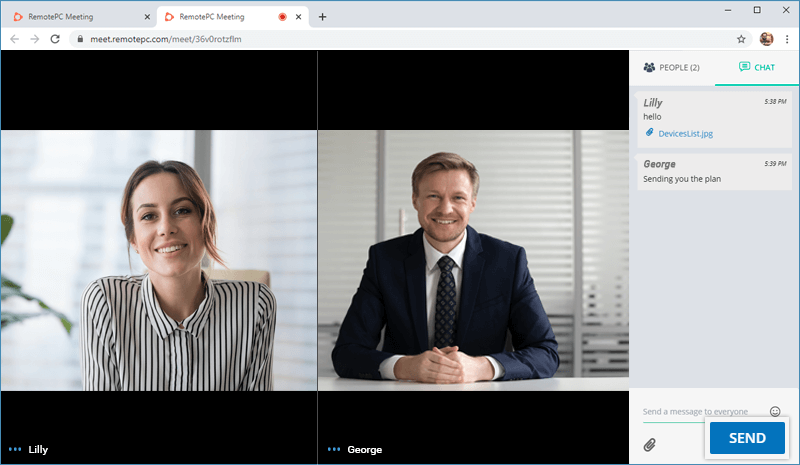
Para descargar cualquier archivo adjunto compartido, haga clic en el archivo adjunto. También puede hacer clic con el botón derecho del ratón en el archivo adjunto y guardarlo.
Sí, puedes grabar una reunión en línea y ver las grabaciones guardadas para consultarlas más tarde o para sesiones de formación. Las grabaciones se guardan en la nube.
Para grabar una sesión,
- Haga clic en
 .
.
- Haga clic en "Iniciar" en la ventana emergente de confirmación.
Para detener la grabación,
- Haga clic en
 .
.
- Haga clic en "Confirmar" en la ventana emergente.
Para ver la grabación,
- Haga clic en "Grabaciones" en el panel de control.
- Haga clic en
 correspondiente a una reunión, para reproducir el clip grabado.
correspondiente a una reunión, para reproducir el clip grabado.
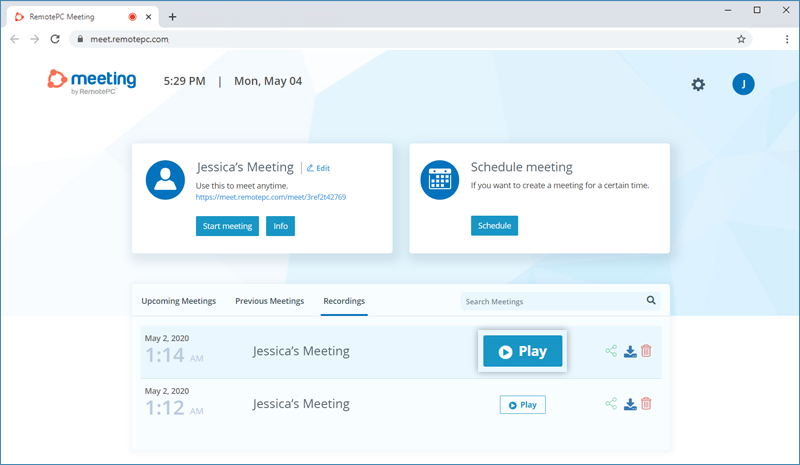
También puede compartir o descargar la grabación haciendo clic en  y
y  respectivamente.
respectivamente.
Puedes elegir entre compartir toda tu pantalla, una ventana de una aplicación o una pestaña del navegador con los participantes.
Para compartir,
- Haga clic en
 para abrir el menú de herramientas de presentación.
para abrir el menú de herramientas de presentación. - Haz clic en "Tu pantalla".
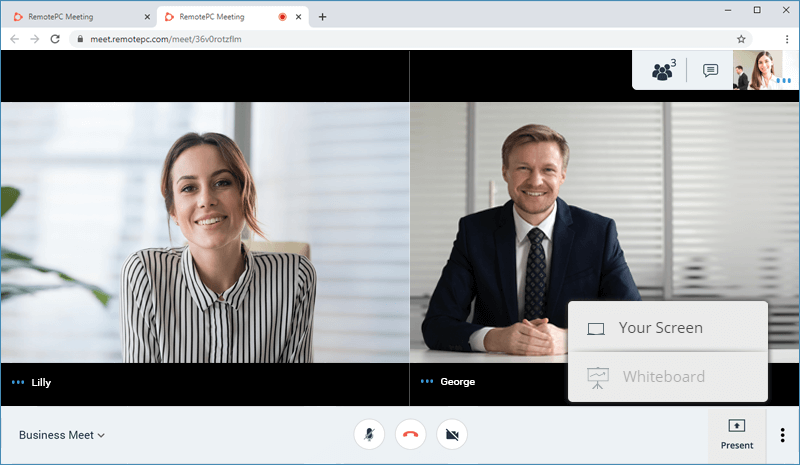
- En la ventana emergente "Comparte tu pantalla", selecciona cualquiera de las siguientes opciones:
- Toda la pantalla: para compartir toda la pantalla. Marque la casilla "Compartir audio" si desea comunicarse mientras comparte la pantalla.
- Ventana de aplicación: para compartir una ventana de aplicación concreta.
- Pestaña del navegador web : para compartir una pestaña concreta del navegador web.
- Haz clic en "Compartir".
Todos los participantes podrán ver la pantalla compartida.
Para dejar de compartir, haga clic en "Dejar de presentar" en la pantalla de la reunión.
Los asistentes a una reunión pueden utilizar la herramienta de pizarra para escribir o dibujar y colaborar.
Para acceder a la pizarra,
- Haga clic en
 para abrir el menú de herramientas de presentación.
para abrir el menú de herramientas de presentación. - Haga clic en
 'Pizarra' .
'Pizarra' .
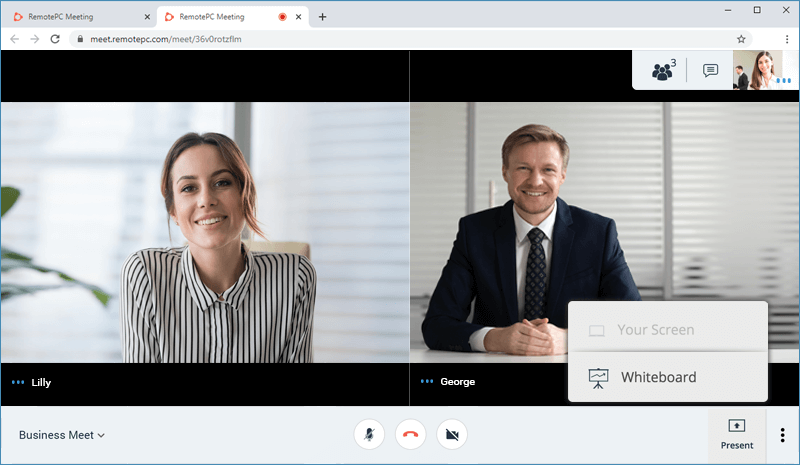
- Utiliza las distintas herramientas del panel LHS para dibujar o escribir.
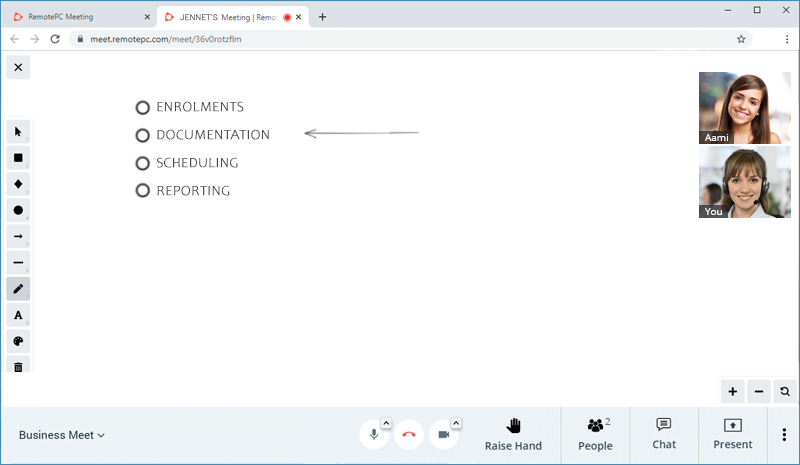
Para borrar la pizarra, pulse  y haga clic en "Sí" en la ventana de confirmación.
y haga clic en "Sí" en la ventana de confirmación.
Para copiar cualquier imagen en el portapapeles, haz clic con el botón derecho y selecciona la opción de copiar como PNG o SVG. También puedes trabajar con capas y girar la imagen.
Durante una reunión en línea, puede configurar la disposición de la pantalla en vista de orador o vista de galería. Por defecto se muestra la vista de orador. Para cambiar la vista, haz clic en "Vista de galería" en la esquina superior derecha.
Para acceder al modo de pantalla completa, pulse  y selecciona "Pantalla completa".
y selecciona "Pantalla completa".
Sí, puedes elegir la calidad de vídeo que prefieras para tus reuniones en línea.
Para cambiar los ajustes de calidad de vídeo,
- Haz clic y selecciona "Configuración".
- Configure la calidad de vídeo deseada: Ancho de banda bajo, Baja definición, Definición estándar, Alta definición.
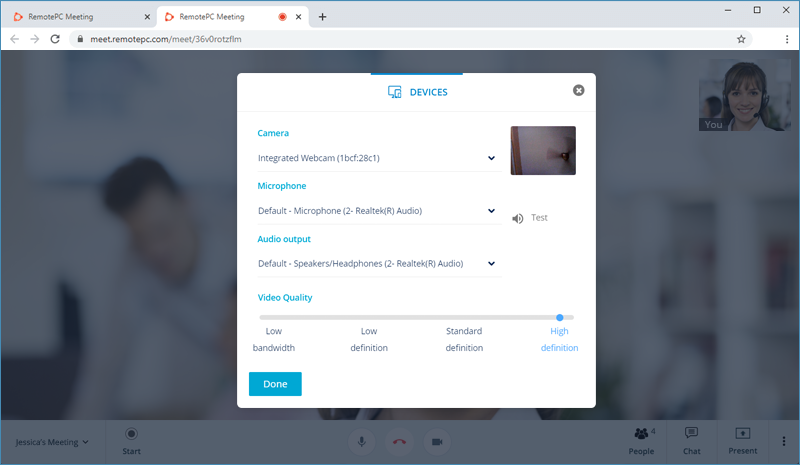
También puedes modificar los ajustes de la cámara, el micrófono y la salida de audio.
Sí, puedes utilizar una imagen como fondo durante una reunión. Con los fondos virtuales, puedes estar preparado para una reunión mientras trabajas desde casa o desde cualquier lugar.
Para cambiar el fondo,
- Haga clic en
 y selecciona "Cambiar fondo".
y selecciona "Cambiar fondo". - Seleccione un fondo virtual y haga clic en "Aplicar".
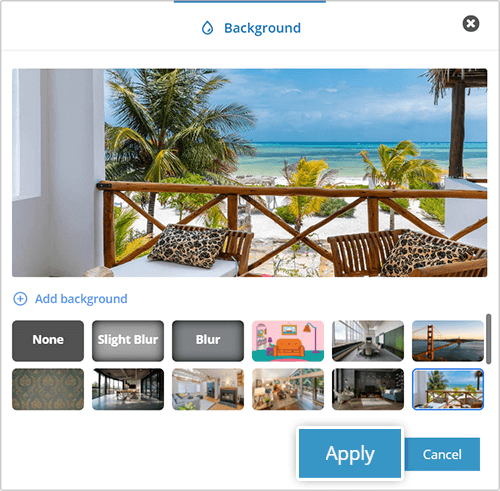
Para crear un efecto de desenfoque durante una reunión, haga clic en  y selecciona 'Desenfoque ligero' o 'Desenfoque'.
y selecciona 'Desenfoque ligero' o 'Desenfoque'.
También puede añadir un fondo personalizado. Para cargar un fondo personalizado,
- Haga clic en
 y selecciona "Cambiar fondo".
y selecciona "Cambiar fondo". - Haz clic en "Añadir fondo".
- Seleccione la imagen deseada y haga clic en "Abrir".
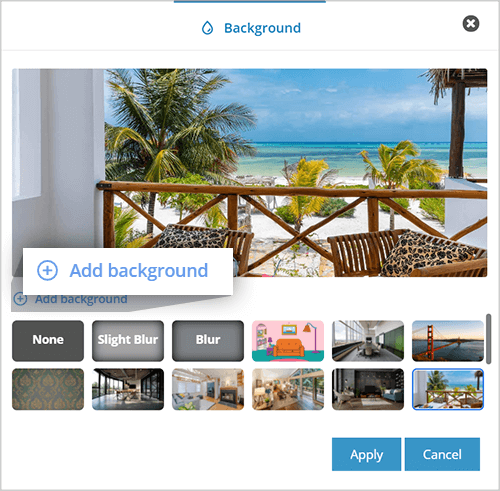
Para desactivar el fondo virtual o el efecto de desenfoque,
- Haga clic en
 y selecciona "Cambiar fondo".
y selecciona "Cambiar fondo". - Haga clic en "Ninguno".
Sí, puede retransmitir en directo la reunión de RemotePC en YouTube. Para transmitir en directo, debe verificar su canal de YouTube y no debe tener ninguna restricción de transmisión en directo en los últimos 90 días.
Para iniciar una transmisión en directo,
- Ir a YouTube.
- En la parte superior derecha, haga clic en "CREAR".
 y selecciona "Go live".
y selecciona "Go live".
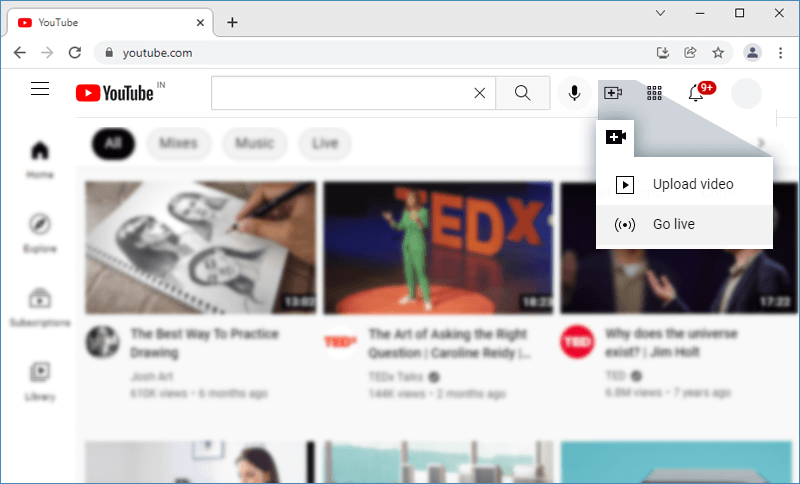
- En la ventana emergente "AJUSTES DE TRANSMISIÓN", encontrará la "Clave de transmisión predeterminada" necesaria para transmitir en directo reuniones en línea. Copie la "Clave de transmisión".
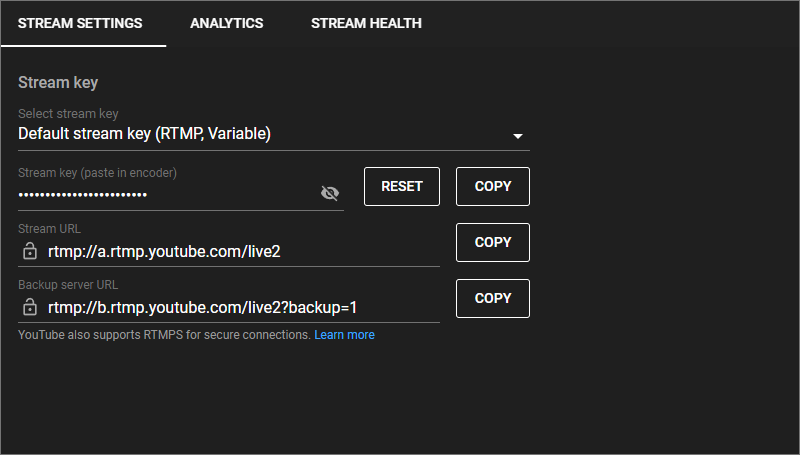
- Inicie sesión en RemotePC Meeting a través del navegador web e inicie la reunión.
- Haga clic en
 y selecciona "Iniciar retransmisión en directo".
y selecciona "Iniciar retransmisión en directo".
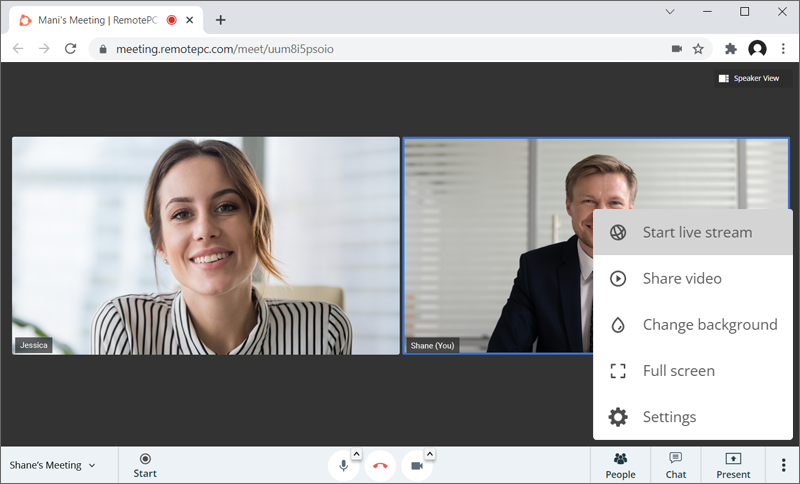
- Pega la clave de flujo de YouTube.
- Haz clic en "Iniciar transmisión en directo". En unos segundos comenzará la transmisión en directo.
Sí, puedes conectar tu cuenta de YouTube a RemotePC Meeting para retransmitir en directo.
Para iniciar una transmisión en directo,
- Haga clic en
 y selecciona "Iniciar retransmisión en directo".
y selecciona "Iniciar retransmisión en directo". - Introduce la clave de transmisión en directo de YouTube.
- Haz clic en "Iniciar transmisión en directo".
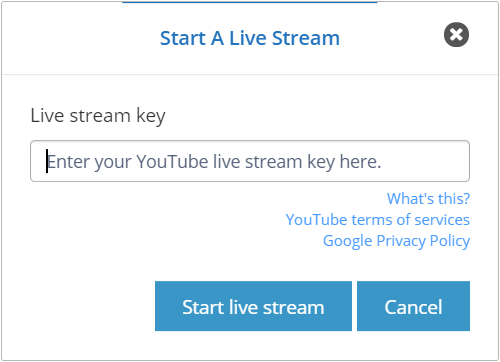
Para compartir un vídeo,
- Haga clic en
 y selecciona "Compartir vídeo".
y selecciona "Compartir vídeo". - Introduce el enlace del vídeo y haz clic en "Compartir".
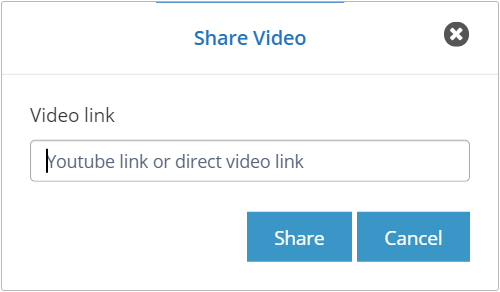
Puede levantar la mano durante una reunión en línea para indicar que necesita comunicarse con los asistentes o el orador.
Para levantar la mano, haz clic en "Levantar la mano" y para bajarla, en "Bajar la mano".
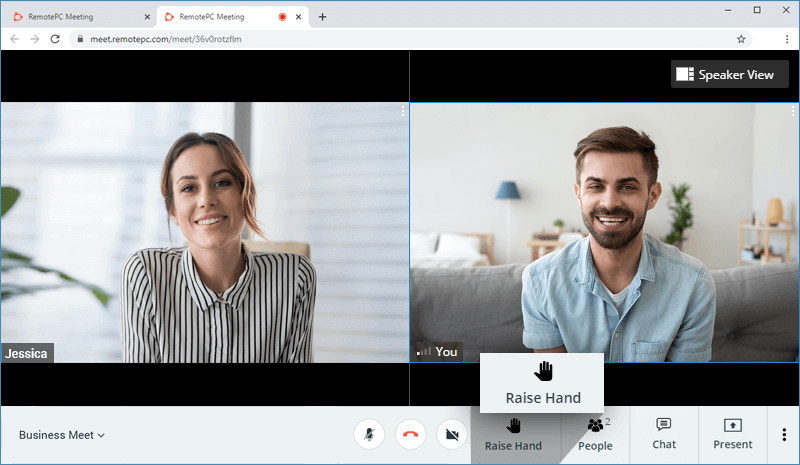
Si utilizas una cuenta de G Suite con RemotePC Meeting y te preguntas por qué en todos los eventos de calendario que creas se añaden detalles de teleconferencias de Google Hangouts, ¡no te preocupes! Por defecto, G Suite añade videollamadas a todos los eventos de Google Calendar. Los administradores de G Suite pueden desactivar esta configuración siguiendo las instrucciones que se indican a continuación.
Para cambiar la configuración,
- Accede a la consola de administración de Google.
- Haz clic en "Aplicaciones" > "G Suite" > "Calendario".
- Haz clic en "Ajustes compartidos".
- En "Videollamadas", desmarca "Añadir automáticamente videollamadas a los eventos creados por un usuario".
Sí, la extensión de Chrome RemotePC Meeting Scheduler le permite programar reuniones directamente desde sus calendarios de Google, Outlook o Yahoo. También puede iniciar una reunión instantánea a través de la extensión.
Para las reuniones programadas, puede elegir enviar una invitación de reunión a través de una notificación del calendario o por correo electrónico. También puede convertir cualquier invitación de calendario en una reunión de RemotePC.
Para utilizar la extensión Meeting Chrome,
- Añade la extensión Reunión desde la tienda web de Chrome.
- Haga clic en
 en su navegador e inicie sesión en su cuenta RemotePC.
en su navegador e inicie sesión en su cuenta RemotePC.
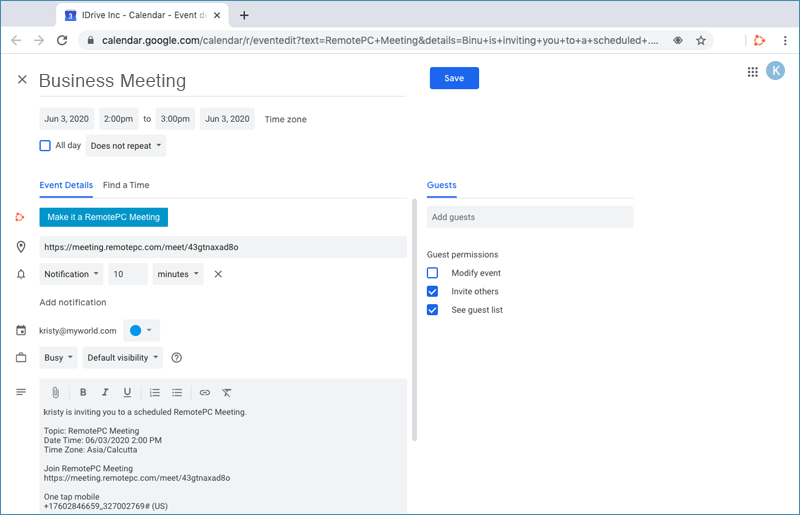
Nota: Para programar reuniones, debe tener una cuenta RemotePC con Google, Yahoo o Outlook.
Sí, como administrador, puede añadir anfitriones a su cuenta de RemotePC Meeting.
Para añadir hosts,
- Inicie sesión en su cuenta de RemotePC Meeting a través del navegador web y haga clic en su nombre de usuario en la parte superior derecha de la pantalla.
- Seleccione "Mi cuenta" y vaya a la pestaña "Gestión de usuarios" en el lado izquierdo.
- Haga clic en "Añadir usuario" e introduzca la dirección de correo electrónico del anfitrión en el campo "Dirección de correo electrónico".
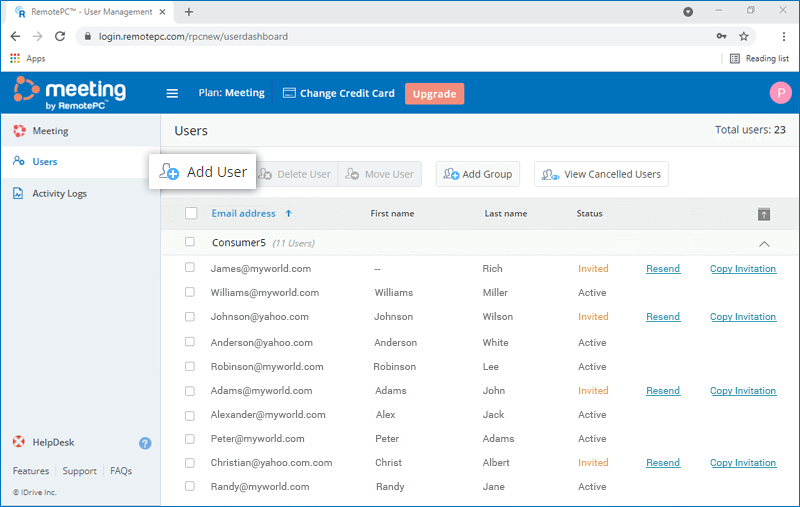
- Seleccione el grupo en la lista desplegable "Nombre del grupo" para añadir usuarios al grupo en cuestión.
- Seleccione la casilla de verificación "Activar dispositivos de confianza" o "Activar autenticación de dos factores" si desea activar los dispositivos de confianza o la autenticación de dos factores para el usuario.
- Haga clic en "Invitar usuario".
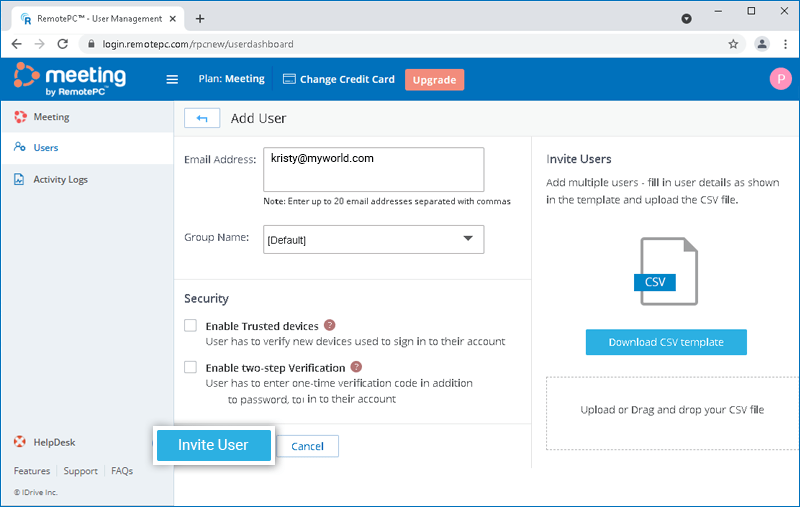
El anfitrión invitado recibirá un correo electrónico con el enlace para registrarse en RemotePC Meeting. Una vez que el anfitrión se registre, su cuenta se añadirá a la tuya. Cada anfitrión puede iniciar una reunión instantánea o programar reuniones desde su cuenta.
Sí, puede añadir varios hosts a la vez a su cuenta de RemotePC Meeting cargando un archivo CSV.
Para añadir varios hosts,
- Inicie sesión en su cuenta de RemotePC Meeting a través del navegador web y haga clic en su nombre de usuario en la parte superior derecha de la pantalla.
- Seleccione "Mi cuenta" y vaya a la pestaña "Gestión de usuarios" en el lado izquierdo.
- Haga clic en "Añadir usuario" y luego en "Descargar plantilla CSV".
- Abra el archivo, elimine la entrada de ejemplo y añada la información para sus anfitriones en el siguiente formato (una línea por usuario):
"EmailAddress,GroupName,2FA,SSO"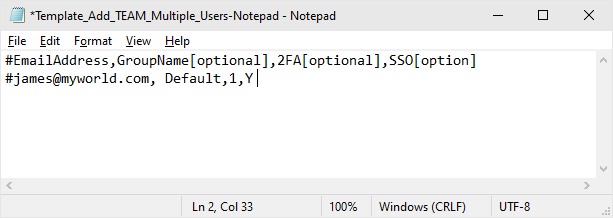
- Guarde el archivo modificado.
- Arrastre y suelte su archivo CSV guardado en el área "Cargar o arrastrar y soltar su archivo CSV". También puede hacer clic en el área para buscar su archivo CSV y cargarlo.
- En la ventana emergente que aparece, haga clic en "Añadir usuarios".
- Aparecerá un mensaje de confirmación después de añadir los hosts.
Nota: Puede añadir hasta 500 usuarios a la vez utilizando el archivo CSV.
El anfitrión invitado recibirá un correo electrónico con el enlace para registrarse en RemotePC Meeting. Una vez que el anfitrión se registre, su cuenta se añadirá a la tuya. Cada anfitrión puede iniciar una reunión instantánea o programar reuniones desde su cuenta.
Sí, como administrador puede editar los permisos de host.
Para editar,
- Inicie sesión en su cuenta de RemotePC Meeting a través del navegador web y haga clic en su nombre de usuario en la parte superior derecha de la pantalla.
- Seleccione "Mi cuenta" y vaya a la pestaña "Gestión de usuarios" en el lado izquierdo.
- Pase el ratón sobre el usuario que desea editar y haga clic en
 .
.
- Realice los cambios necesarios y haga clic en "Guardar".
Para eliminar hosts,
- Inicie sesión en su cuenta de RemotePC Meeting a través del navegador web y haga clic en su nombre de usuario en la parte superior derecha de la pantalla.
- Seleccione "Mi cuenta" y vaya a la pestaña "Gestión de usuarios" en el lado izquierdo.
- Para eliminar un único usuario, sitúe el cursor sobre el usuario que desea eliminar y haga clic en
 .
.
- Para eliminar varios usuarios de la lista, selecciónelos y haga clic en "Eliminar usuario".
- Haga clic en "Sí" en la ventana de confirmación.
Un grupo es una colección de hosts organizados juntos por el Admin. Un host no puede añadirse a más de un grupo.
Para crear un grupo de hosts,
- Inicie sesión en su cuenta de RemotePC Meeting a través del navegador web y haga clic en su nombre de usuario en la parte superior derecha de la pantalla.
- Seleccione "Mi cuenta" y vaya a la pestaña "Gestión de usuarios" en el lado izquierdo.
- Haga clic en "Añadir grupo" en la barra de menús.
- Introduzca un nombre en el campo "Nombre del grupo".
- Haz clic en "Añadir".
Sí, puedes mover hosts entre grupos.
A moverse,
- Inicie sesión en su cuenta de RemotePC Meeting a través del navegador web y haga clic en su nombre de usuario en la parte superior derecha de la pantalla.
- Seleccione "Mi cuenta" y vaya a la pestaña "Gestión de usuarios" en el lado izquierdo.
- Seleccione los usuarios que desea mover y haga clic en "Mover usuario".
- Aparecerá la ventana "Mover usuario". Seleccione el grupo deseado en la lista desplegable "Nombre del grupo".
- Haz clic en "Mover".
Para eliminar un grupo,
- Inicie sesión en su cuenta de RemotePC Meeting a través del navegador web y haga clic en su nombre de usuario en la parte superior derecha de la pantalla.
- Seleccione "Mi cuenta" y vaya a la pestaña "Gestión de usuarios" en el lado izquierdo.
- Aparecerá la lista de grupos y usuarios asociados. Sitúe el cursor sobre el grupo que desea eliminar y haga clic en
 .
. - Haga clic en "Aceptar" en la ventana de confirmación.
Para renombrar un grupo,
- Inicie sesión en su cuenta de RemotePC Meeting a través del navegador web y haga clic en su nombre de usuario en la parte superior derecha de la pantalla.
- Seleccione "Mi cuenta" y vaya a la pestaña "Gestión de usuarios" en el lado izquierdo.
- Pase el ratón por encima del grupo cuyo nombre desee cambiar y haga clic en
 .
. - Introduce el nuevo nombre en el campo "Nombre del grupo" y haz clic en "Guardar".
El proceso de autenticación de dos factores mejora la seguridad de su cuenta e impide el acceso de personas no autorizadas. Una vez habilitada la autenticación de dos factores, además de su contraseña, deberá introducir un código de verificación enviado a su dirección de correo electrónico o número de teléfono registrados, mientras inicia sesión en RemotePC Meeting .
Para activar la autenticación de dos factores,
- Acceda a su cuenta a través del navegador web y haga clic en su nombre de usuario en la parte superior derecha de la pantalla.
- Seleccione "Mi cuenta" y vaya a la pestaña "Seguridad".
- En la sección "Autenticación de dos factores", haz clic en "Activar".
- Seleccione "Dirección de correo electrónico", "Número de teléfono" o "Autenticación OTP basada en tiempo" como método preferido para recibir el código de verificación de un solo uso y haga clic en "Confirmar". Si ha elegido "Número de teléfono", introduzca el mismo y haga clic en "Enviar código". Haga clic aquí para saber cómo configurar la aplicación Autenticador OTP basado en tiempo.
- Introduzca el código de verificación enviado a su dirección de correo electrónico o número de teléfono registrados y haga clic en "Verificar y activar".
Para iniciar sesión después de activar la autenticación de dos factores,
- En la pantalla de inicio de sesión, introduzca su nombre de usuario y contraseña y haga clic en "Iniciar sesión".
- Se le pedirá que introduzca un código de verificación enviado a su dirección de correo electrónico o a su número de teléfono.
- Introduzca el código y haga clic en "Verificar".
¿Cómo configuro la autenticación de dos factores para mi cuenta de RemotePC Meeting con autenticación OTP basada en tiempo?
Para configurar la autenticación de dos factores para su cuenta de RemotePC Meeting con el método de autenticación OTP basado en el tiempo, deberá introducir un código de verificación generado por la aplicación de autenticación OTP basada en el tiempo instalada en su dispositivo móvil al iniciar sesión en RemotePC Meeting.
Siga los siguientes pasos para configurar la autenticación de dos factores con la aplicación Autenticador OTP basado en tiempo:
- Inicie sesión en RemotePC Meeting a través del navegador web y haga clic en su nombre de usuario en la parte superior derecha de la pantalla.
- Seleccione "Mi cuenta" y vaya a la pestaña "Seguridad".
- En la sección "Autenticación de dos factores", haz clic en "Activar".
- Selecciona "Autenticación OTP basada en tiempo" como método preferido para recibir el código de verificación de un solo uso y haz clic en "Confirmar". Consulta las aplicaciones TOTP compatibles.
- Instale y ejecute la aplicación de autenticación OTP basada en tiempo en su dispositivo móvil y escanee el código QR que aparece en la pantalla de su ordenador. También puedes ver la clave haciendo clic en "Introducir clave manualmente", escribirla manualmente en tu dispositivo móvil y hacer clic en "Siguiente".
- Copie y guarde el código de recuperación que aparece en la pantalla de su ordenador de forma segura o haga clic en "Descargar" para descargarlo y guardarlo como archivo .txt. Haz clic en "Continuar".
Nota: Necesitará el código de recuperación para desactivar la autenticación de dos factores de su cuenta, en caso de que pierda el acceso a su dispositivo móvil en el que está instalada la aplicación Time-based OTP Authenticator.
- Introduzca el código de un solo uso generado por la aplicación Time-based OTP Authenticator en su dispositivo móvil y haga clic en "Activar".
Para iniciar sesión después de activar la autenticación de dos factores con el Autenticador OTP basado en tiempo,
- En la pantalla de inicio de sesión, introduzca su nombre de usuario y contraseña y haga clic en "Iniciar sesión".
- Se le pedirá que introduzca el código de un solo uso generado por la aplicación Time-based OTP Authenticator en su dispositivo móvil.
- Introduzca el código y haga clic en "Enviar código".
RemotePC Meeting es compatible con las siguientes aplicaciones de autenticación OTP basada en tiempo:
- Autenticador de Google (Android/iPhone/BlackBerry)
- Duo Mobile (Android/iPhone)
- Microsoft Authenticator (Android/iPhone/Windows Phone 7)
- Okta Verify (Android/iPhone)
- Cualquier otra aplicación de autenticación que admita el protocolo de un solo uso basado en el tiempo, o compatible con Google Authenticator.
¿Puedo desactivar la autenticación de dos factores para mi cuenta de RemotePC Meeting con autenticación OTP basada en la hora, en caso de que pierda el acceso a mi dispositivo móvil?
Sí, puede desactivar la autenticación de dos factores para su cuenta de RemotePC Meeting con la autenticación OTP basada en la hora.
Para desactivar,
- Vaya a la pantalla de inicio de sesión de RemotePC Meeting, introduzca su nombre de usuario y contraseña y haga clic en "Iniciar sesión".
- En la pantalla del código de verificación que aparece, haz clic en el enlace "No puedo acceder a mi código".
- En el campo "Código de recuperación", introduzca el código de recuperación recibido al configurar la autenticación de dos factores para su cuenta de RemotePC Meeting.
- Haga clic en "Desactivar".
Los dispositivos de confianza proporcionan un nivel adicional de seguridad para su cuenta de RemotePC Meeting. Cada vez que inicie sesión en su cuenta desde un nuevo dispositivo, deberá autorizarlo como dispositivo de confianza. De este modo, puede evitar cualquier acceso no deseado a su cuenta.
Cuando inicie sesión en su cuenta a través de un nuevo dispositivo por primera vez, aparecerá el siguiente mensaje:
Se enviará un correo electrónico de autorización del dispositivo a su dirección de correo electrónico registrada. Haga clic en el botón "Añadir a dispositivos de confianza" de este correo electrónico para añadir el dispositivo a la lista de dispositivos de confianza. Aparecerá un mensaje de confirmación informando de lo mismo.
Puedes ver la lista de todos tus dispositivos vinculados en la pestaña "Seguridad" de la sección "Mi cuenta".
¿Puedo activar tanto los dispositivos de confianza como la autenticación de doble factor para mi cuenta?
En funcionamiento, las funciones de seguridad de verificación de dos factores y de dispositivos de confianza se excluyen mutuamente. Por lo tanto, en un momento dado, puede habilitar la autenticación de dos factores o los dispositivos de confianza y no ambos.
Si intentas activar la autenticación de dos factores mientras el dispositivo de confianza está activado, una ventana emergente te informará de que los dispositivos de confianza se desactivarán automáticamente y viceversa.
Sí, puede activar la autenticación de dos factores o los dispositivos de confianza para hosts nuevos y existentes.
- Para hosts nuevos: Al añadir un nuevo host, puede seleccionar la casilla "Activar dispositivos de confianza" o "Activar autenticación de dos factores" en la pantalla "Añadir host".
- Para hosts existentes:
Puede abrir la pantalla "Editar anfitrión" haciendo clic en
 que aparece contra un host existente y, a continuación, seleccione la casilla de verificación "Activar dispositivos de confianza" o "Activar autenticación de dos factores".
que aparece contra un host existente y, a continuación, seleccione la casilla de verificación "Activar dispositivos de confianza" o "Activar autenticación de dos factores".
- Si la autenticación de dos factores está activada:
Al iniciar sesión, se pedirá a los anfitriones que elijan un método (correo electrónico, SMS o autenticación OTP basada en tiempo) para recibir el código de un solo uso. Una vez que verifiquen las credenciales mediante OTP, el proceso de configuración habrá finalizado.
En todos los inicios de sesión posteriores, los anfitriones tendrán que introducir el código enviado a su dirección de correo electrónico registrada, el número de teléfono o el código mostrado en su aplicación de autenticación OTP basada en tiempo. Para cambiar el método de recepción de OTP, los anfitriones pueden ir a "Mi cuenta" > "Seguridad" > "Autenticación de dos factores" y actualizar las preferencias de dirección de correo electrónico, número de teléfono o autenticación OTP basada en tiempo.
- Si la opción Dispositivos de confianza está activada: Se pedirá a los anfitriones que autoricen todos los dispositivos nuevos al iniciar sesión. Tendrán que hacer clic en el botón "Añadir a dispositivos de confianza" del correo de autorización de dispositivos que reciban.
Durante la autenticación de dos factores, si no puedes recibir el SMS que contiene el OTP, puedes optar por recibir el código de verificación a través de una dirección de correo electrónico. Haz clic en "Recibir código de verificación por correo electrónico" en la página de autenticación de dos factores. Se enviará un código a la dirección de correo electrónico registrada. Puedes introducir el código y completar el proceso de verificación.