Sí, puedes conectarte a tus ordenadores remotos desde un navegador web, a través de RemotePC Viewer Lite o descargando el lanzador de aplicaciones RemotePC.
Para conectarse a través de RemotePC Viewer Lite,
- Inicie sesión en RemotePC a través del navegador web.
- Pase el ratón por encima del botón "Conectar" correspondiente a un ordenador conectado y haga clic en
 .
.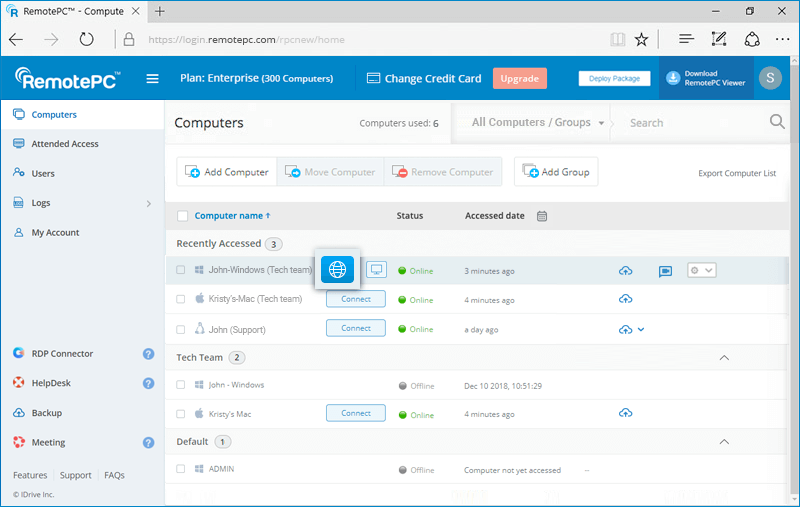
- Introduzca la "Clave personal" (si está configurada) y haga clic en "Conectar".
Para conectarse a través de la aplicación de escritorio RemotePC,
- Pase el ratón por encima del botón "Conectar" correspondiente a un ordenador conectado y haga clic en
 .
.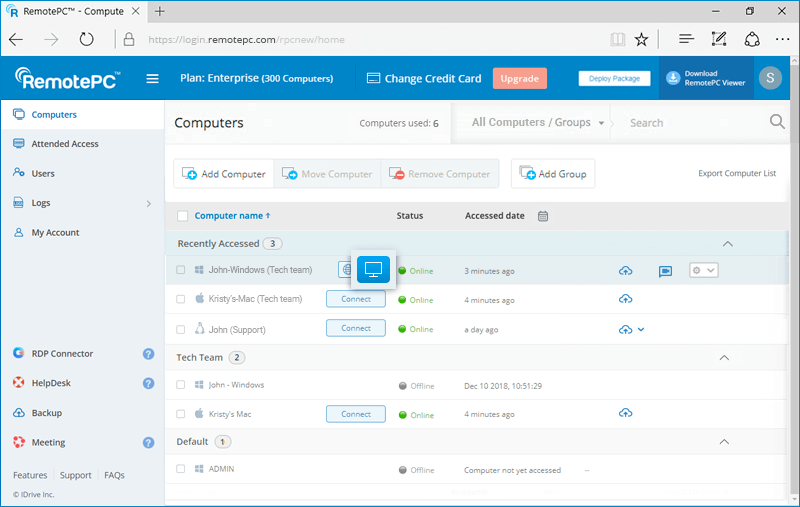
- Descargue y ejecute el lanzador RemotePC para iniciar una sesión remota.
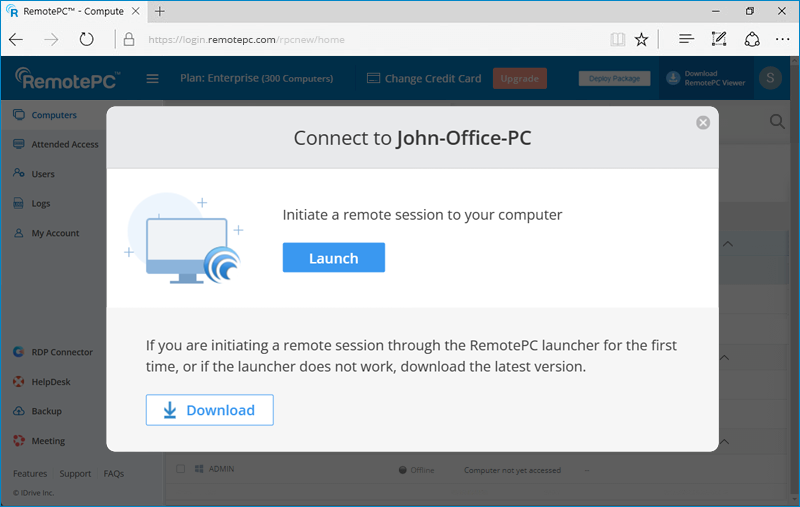
Para las siguientes sesiones remotas, basta con pulsar ![]() para establecer una conexión.
para establecer una conexión.
Sí, varios usuarios pueden acceder simultáneamente al mismo ordenador remoto.
Para conectarse a un ordenador remoto,
- Inicie sesión en RemotePC a través de un navegador web.
- La pestaña "Ordenadores" mostrará todos los ordenadores configurados. El estado será "En sesión" si uno o varios usuarios están accediendo a un ordenador.
- Pase el ratón por encima de "Conectar" y haga clic en
 para establecer una conexión remota simultánea a través de RemotePC Viewer Lite.
Como alternativa, haga clic en
para establecer una conexión remota simultánea a través de RemotePC Viewer Lite.
Como alternativa, haga clic en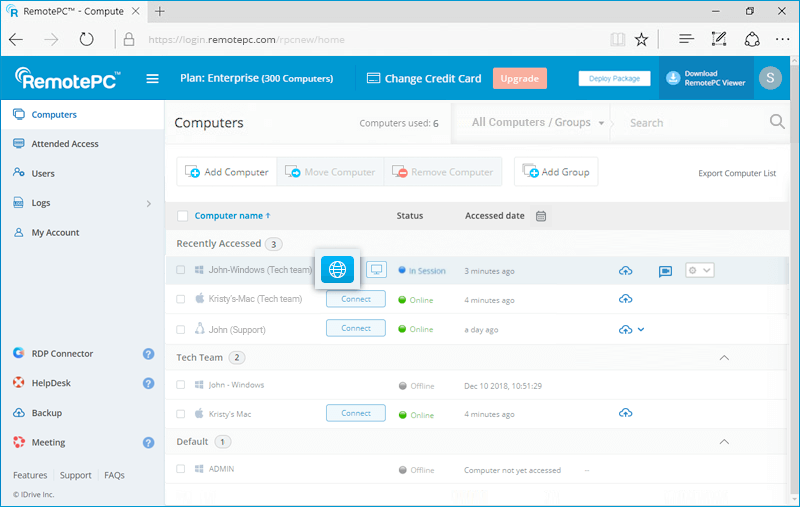
 para establecer una conexión remota simultánea a través de la aplicación de escritorio RemotePC.
para establecer una conexión remota simultánea a través de la aplicación de escritorio RemotePC.
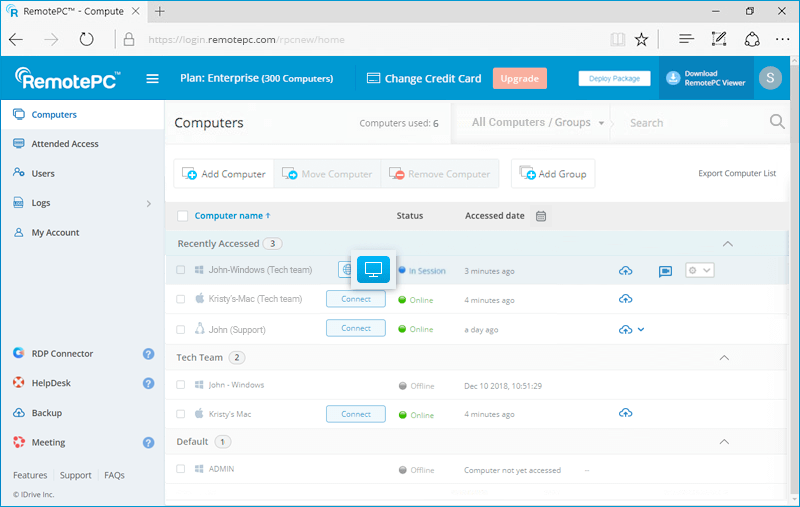
- Introduzca la "Clave personal" (si está configurada) y haga clic en "Conectar".
Under 'Computers' in RemotePC web console displays the list of all your configured computers and their status. You can connect to any online computer by providing the personal key (if configured) and also view the remote access/web activity logs of the computer.
El administrador de una cuenta Enterprise puede añadir usuarios, crear grupos de usuarios/ordenadores, acceder y gestionar los ordenadores asociados accediendo a RemotePC vía web.
Para reiniciar un ordenador remoto,
- Log in to RemotePC via web browser and go to 'Computers'.
- Sitúe el cursor sobre el ordenador que desea reiniciar y haga clic en
 .
. - Seleccione "Reiniciar".
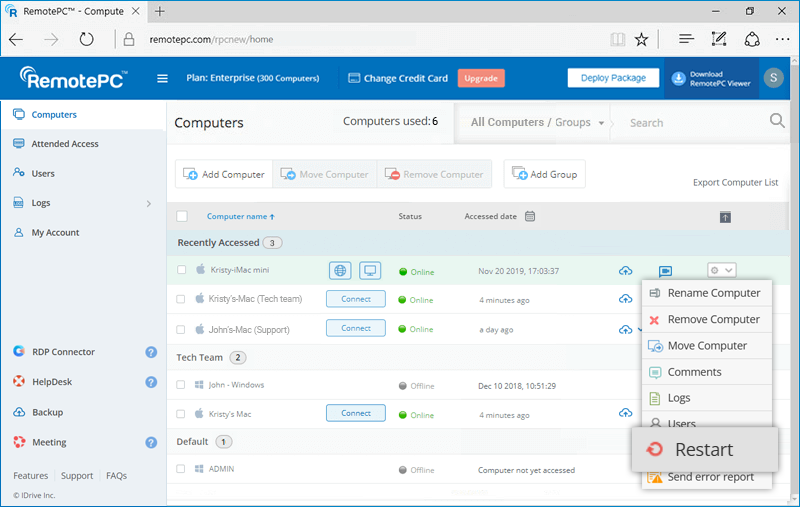
- In the confirmation popup, click 'Ok'.
To restart the remote computer during the remote session, refer this FAQ.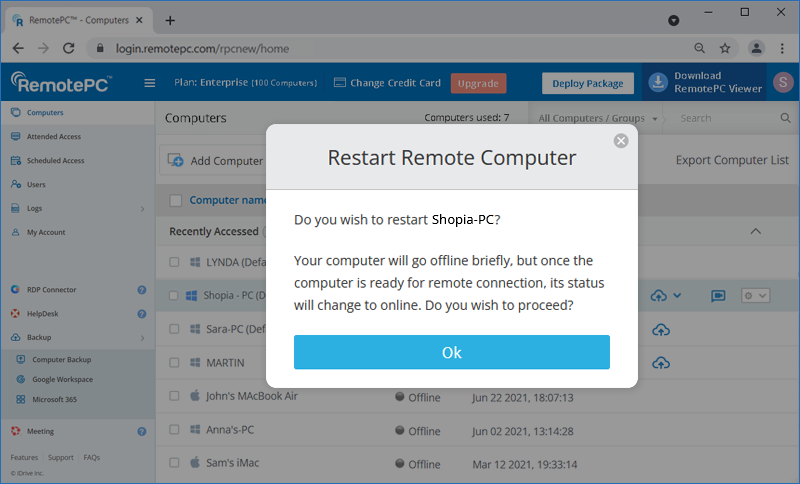
Note: For Windows machines, an additional option to 'Restart in safe mode' will also appear. Your computer will go offline briefly, but once the computer becomes ready for remote connection, its status will change to online.
Sí, los usuarios de las cuentas SOHO y Team plan pueden compartir un ordenador configurado con otros usuarios para el acceso remoto.
Para compartir un ordenador, haga clic en ![]() correspondiente al ordenador deseado, introduzca la dirección de correo electrónico de los usuarios de RemotePC previstos y haga clic en "Compartir".
correspondiente al ordenador deseado, introduzca la dirección de correo electrónico de los usuarios de RemotePC previstos y haga clic en "Compartir".
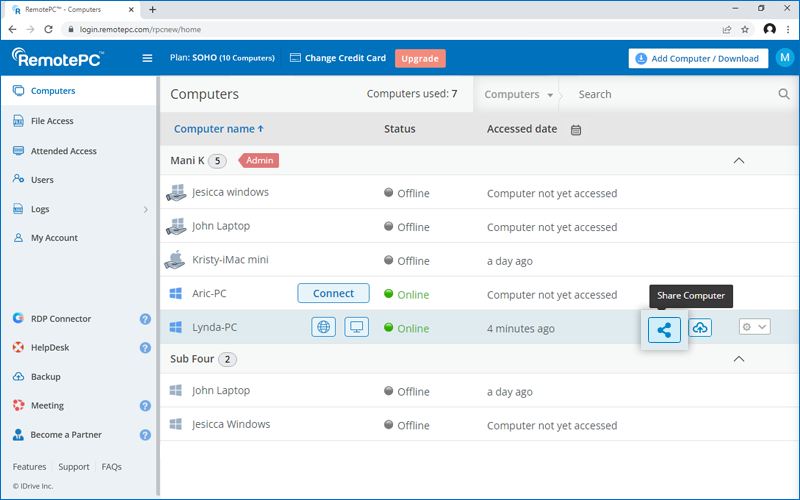
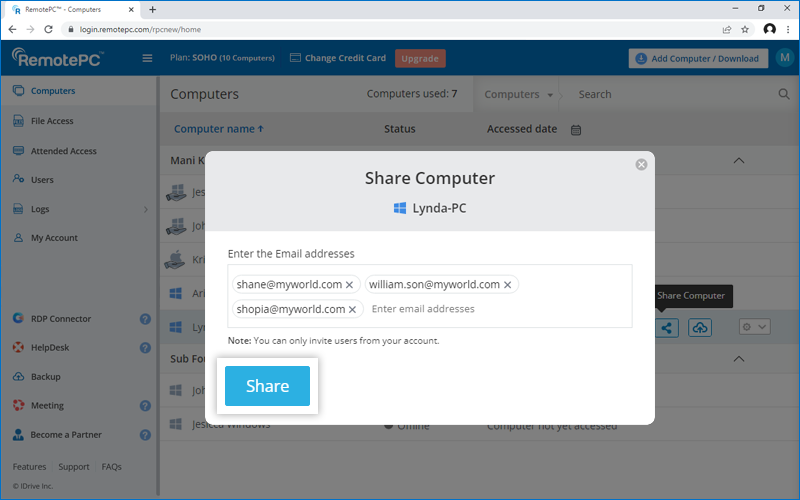
Los destinatarios previstos podrán ver el ordenador en el grupo "Compartido conmigo" de la pestaña "Ordenadores".
Nota:
- Sólo puedes compartir un ordenador con usuarios de tu cuenta RemotePC.
- Los usuarios sólo podrán acceder remotamente al ordenador compartido. No podrán realizar ninguna modificación en la configuración del ordenador.
Para dejar de compartir un ordenador para un usuario concreto, haga clic en ![]() para abrir la ventana emergente "Compartir equipo" y haga clic en "Eliminar" junto al usuario.
para abrir la ventana emergente "Compartir equipo" y haga clic en "Eliminar" junto al usuario.
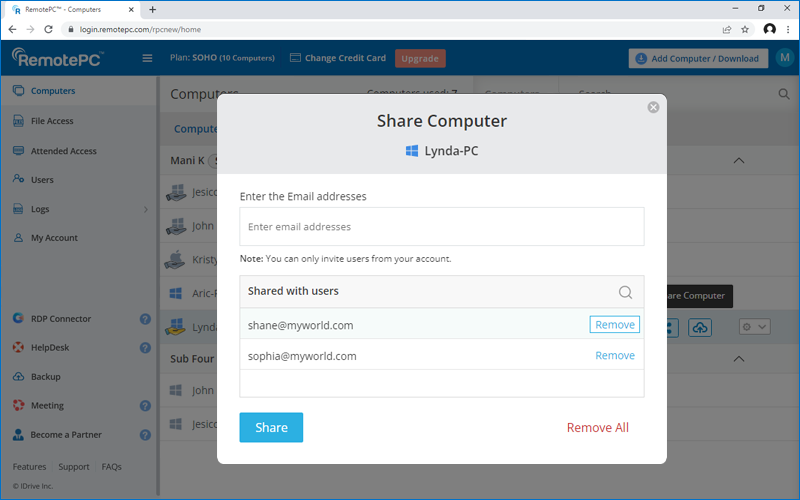
Para dejar de compartir el ordenador con todos los usuarios, haga clic en "Eliminar todo".
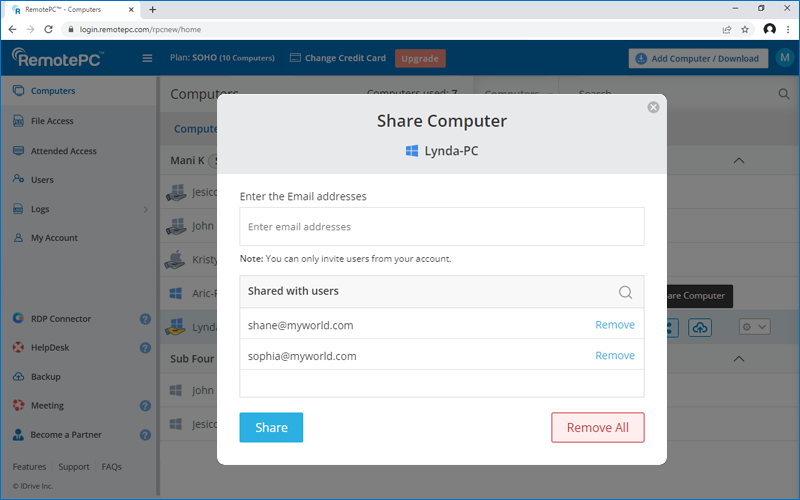
¿Es posible impedir que otras personas vean la pantalla de mi ordenador remoto durante una sesión remota?
Sí, la función "Pantalla en blanco del host" te permite dejar en blanco la pantalla de tu ordenador durante una sesión remota. Esto evita que otros vean tus actividades en el ordenador remoto.
Para poner en blanco la pantalla del host,
- Inicie sesión en RemotePC a través del navegador web.
- Seleccione el ordenador en línea al que desea acceder y haga clic en "Conectar".
- Introduzca la "Clave personal" (si está configurada) y haga clic en "Conectar". Se establece el acceso remoto al ordenador.
- Haga clic en
 para ampliar la barra de menús.
para ampliar la barra de menús. - Haga clic en el nombre del ordenador -> 'Pantalla de host en blanco'.
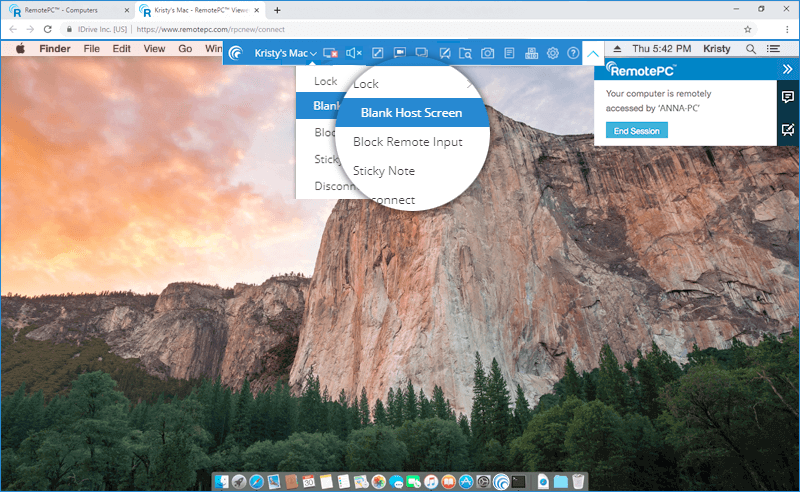
La función Bloquear permite bloquear el ordenador remoto al instante o una vez finalizada la sesión. Esto evitará cualquier acceso no autorizado al ordenador remoto.
Para cerrar,
- Inicie sesión en RemotePC a través del navegador web.
- Seleccione el ordenador en línea al que desea acceder y haga clic en "Conectar".
- Introduzca la "Clave personal" (si está configurada) y haga clic en "Conectar". Se establece el acceso remoto al ordenador.
- Haga clic en
 para ampliar la barra de menús.
para ampliar la barra de menús. - Haga clic en el nombre del ordenador para realizar cualquiera de las siguientes acciones:
- Haz clic en "Bloquear" - > "Bloquear ahora", para bloquear instantáneamente el ordenador remoto.
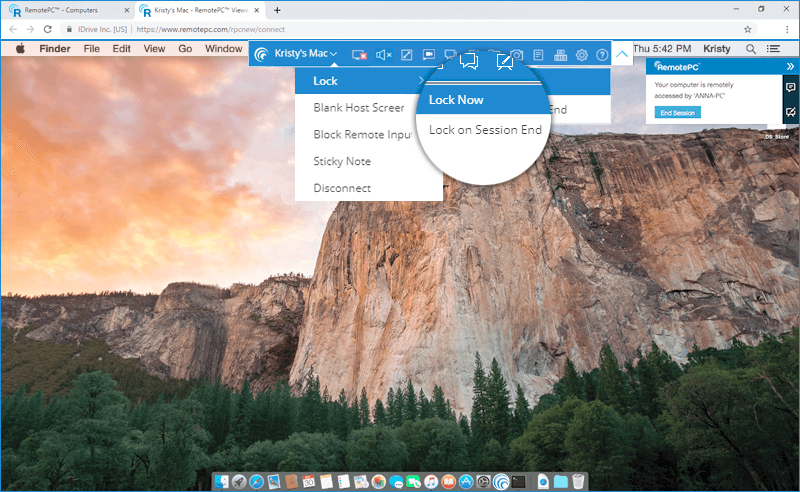
- Haga clic en "Bloquear" - > "Bloquear al finalizar la sesión", para bloquear el ordenador remoto en cuanto finalice la sesión remota.
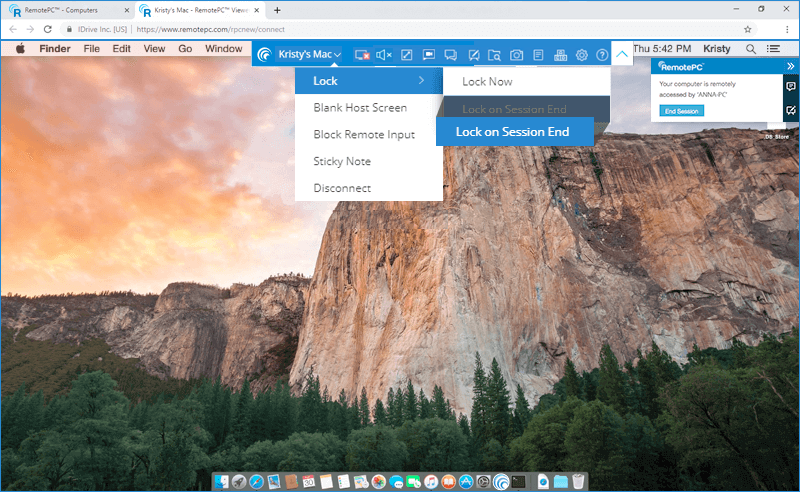
- Haz clic en "Bloquear" - > "Bloquear ahora", para bloquear instantáneamente el ordenador remoto.
Sí, puedes chatear durante una sesión remota, desde la interfaz web de RemotePC.
Para iniciar un chat,
- Inicie sesión en RemotePC a través del navegador web.
- Seleccione el ordenador en línea al que desea acceder y haga clic en "Conectar".
- Introduzca la "Clave personal" (si está configurada) y haga clic en "Conectar". Se establece el acceso remoto al ordenador.
- Haga clic en
 para ampliar la barra de menús.
para ampliar la barra de menús. - Al pulsar
 aparece la pantalla Chat.
aparece la pantalla Chat. 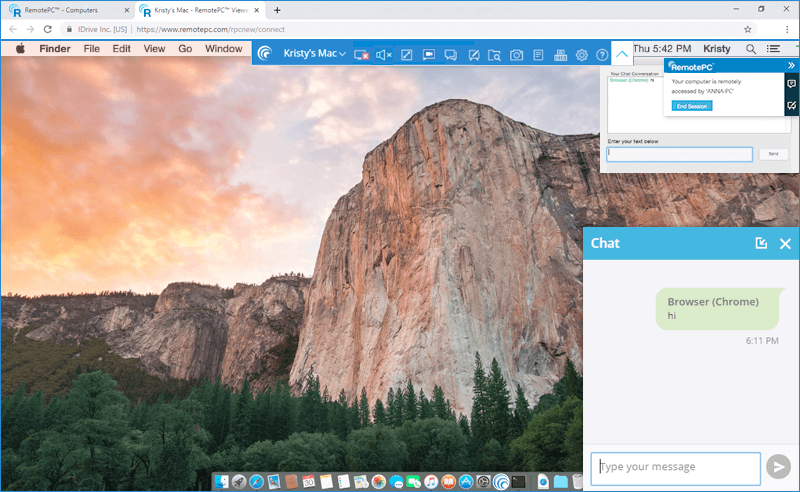
- Introduzca su texto en el campo "Escriba su mensaje" y haga clic en
 .
.
Sí, puedes chatear por vídeo con usuarios remotos.
Para iniciar el videochat sin iniciar una seesión remota,
- Inicie sesión en RemotePC a través del navegador web.
- Pase el ratón por encima del ordenador con el que desea realizar la videoconferencia y haga clic en
 .
.
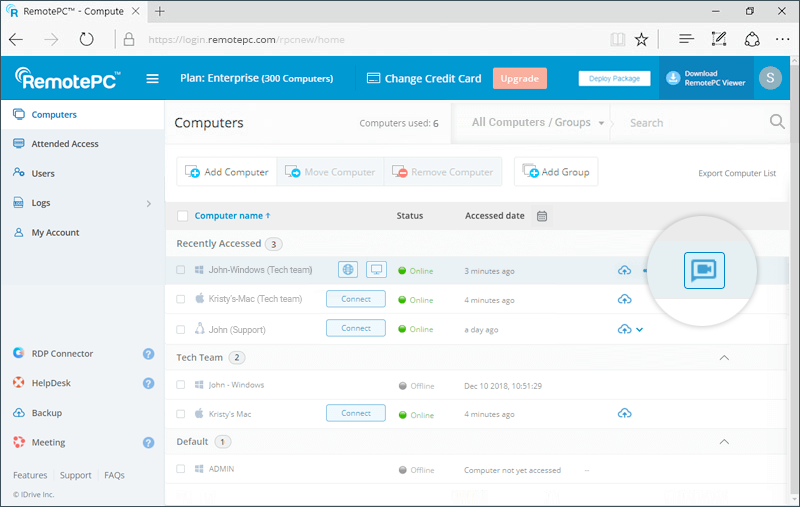
- La pantalla de RemotePC Meeting se iniciará automáticamente. Por primera vez, usted y los usuarios remotos tendrán que dar permiso para acceder a la cámara y al micrófono de sus ordenadores.
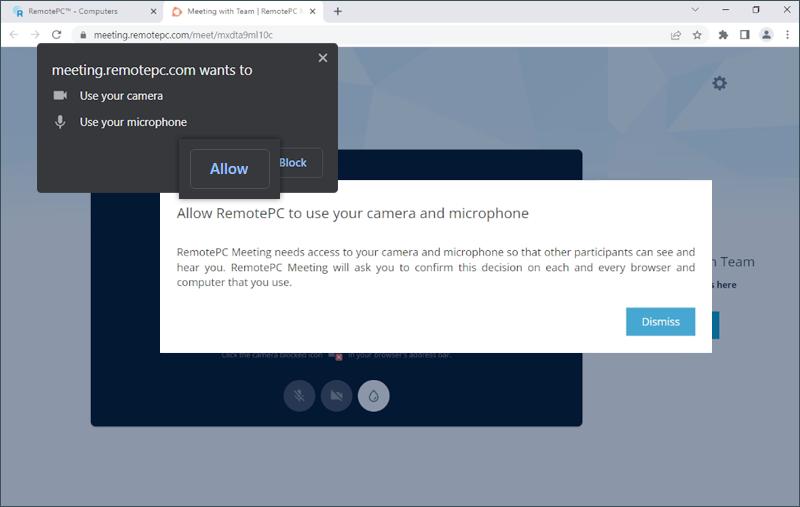
- Una vez concedido el permiso, haz clic en "Unirse" para iniciar la videollamada.
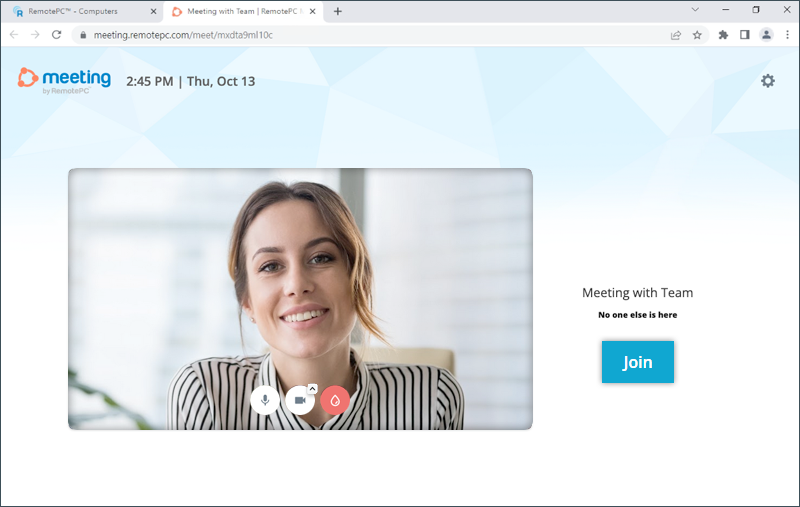
Para iniciar el videochat, durante una sesión remota,
- Inicie sesión en RemotePC a través del navegador web.
- Seleccione el ordenador en línea al que desea acceder y haga clic en "Conectar".
- Introduzca la "Clave personal" (si está configurada) y haga clic en "Conectar". Se establece el acceso remoto al ordenador.
- Haga clic en
 para ampliar la barra de menús
para ampliar la barra de menús - Al pulsar
 se abrirá automáticamente la pantalla de RemotePC Meeting. Por primera vez, usted y los usuarios remotos tendrán que proporcionar el permiso para acceder a la cámara y el micrófono en sus ordenadores.
se abrirá automáticamente la pantalla de RemotePC Meeting. Por primera vez, usted y los usuarios remotos tendrán que proporcionar el permiso para acceder a la cámara y el micrófono en sus ordenadores.
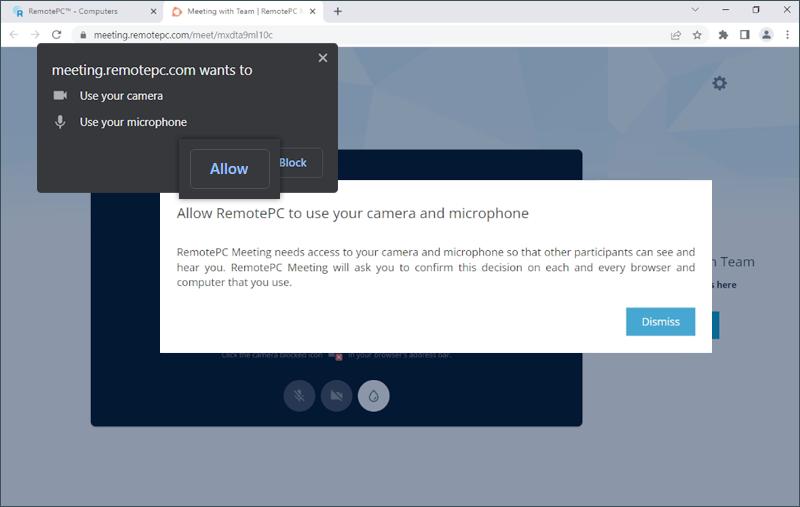
- Una vez concedido el permiso, haz clic en "Unirse" para iniciar la videollamada.
Yes, to take screenshot,
- Log in to RemotePC via web browser and go to 'Computers'.
- Hover on the computer you wish to connect and click
 .
.
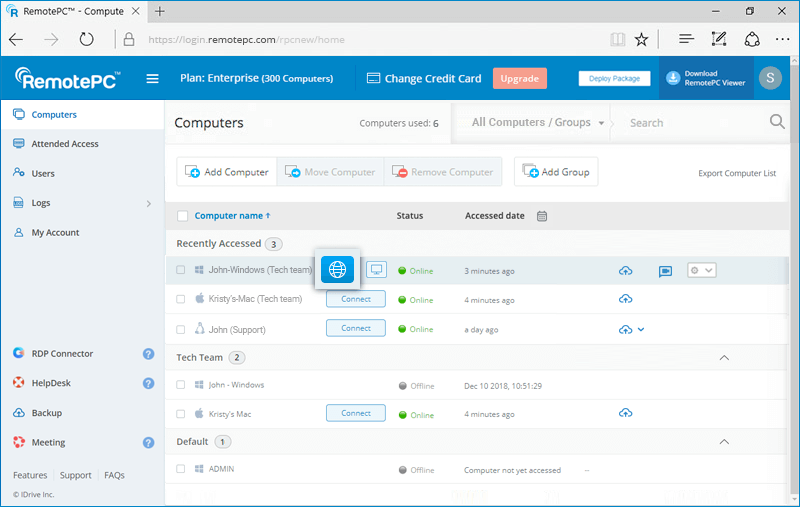
- Click on
 to take a screenshot.
to take a screenshot.
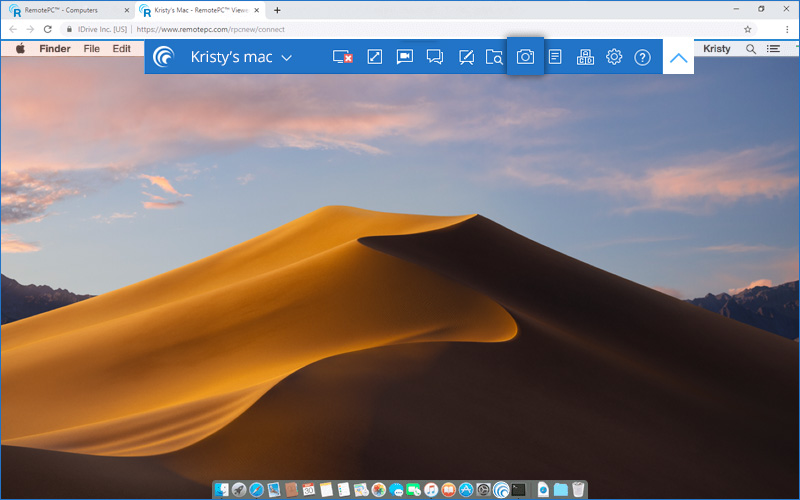
- The screenshot will be downloaded to your local machine. Screenshots will be saved to your default downloads folder. If not, there will be a prompt to save the screenshots in your desired destination.
You can also find the screenshots in your account. To view saved screenshots,
- Log in to RemotePC via web browser and click 'Logs'.
- Go to 'Unattended Access Logs' and click
 .
.
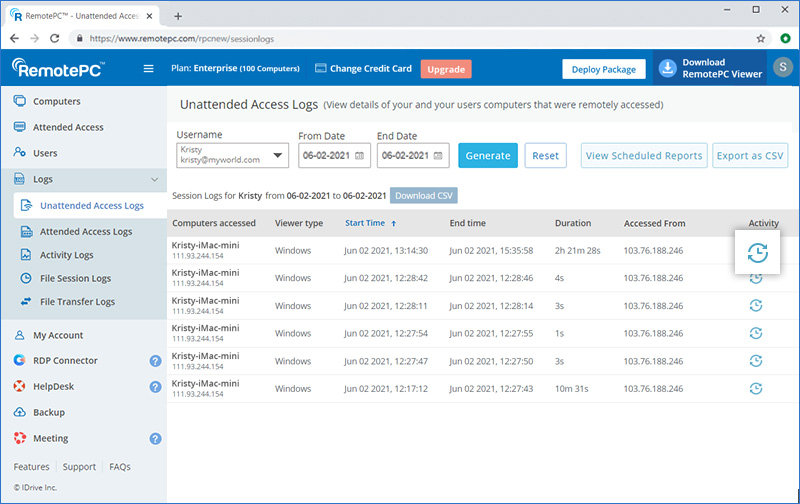
- The saved screenshots will be displayed.
Sí, puedes utilizar la Pizarra para dibujar en la pantalla remota y colaborar eficazmente mientras accedes a tu ordenador a través de la web.
- Inicie sesión en RemotePC a través del navegador web.
- Seleccione el ordenador en línea al que desea acceder y haga clic en "Conectar".
- Introduzca la "Clave personal" (si está configurada) y haga clic en "Conectar". Se establece el acceso remoto al ordenador.
- Haga clic en
 para ampliar la barra de menús.
para ampliar la barra de menús. - Al pulsar
 aparece en la pantalla el panel Pizarra.
aparece en la pantalla el panel Pizarra.
Puede realizar lo siguiente:
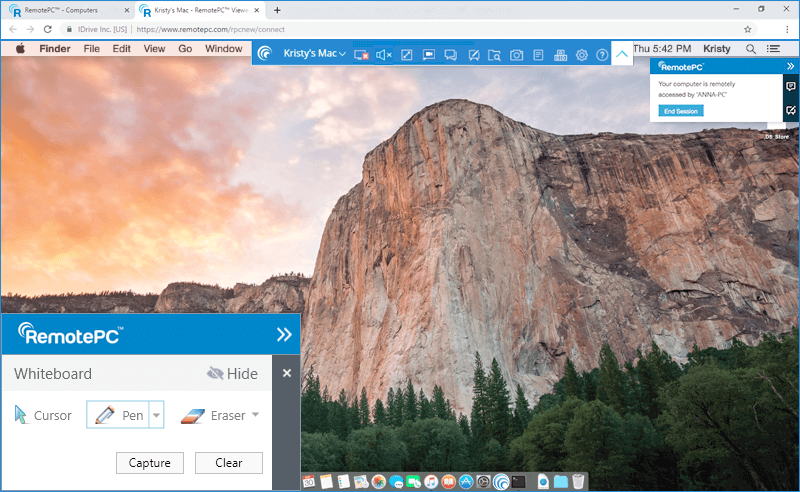
- Cursor está seleccionado por defecto y permite acceder al ordenador remoto.
- El lápiz puede utilizarse para dibujar en la pantalla del mando a distancia. Puedes elegir el ancho de línea o el color que prefieras.
- La goma de borrar se utiliza para borrar partes del dibujo en la pantalla. Puede elegir una anchura adecuada para la goma de borrar.
- La opción Capturar permite guardar una captura de pantalla en el ordenador local.
- Se puede seleccionar la opción Borrar para borrar todo el dibujo de la pantalla.
¿Cómo puedo evitar que otras personas utilicen el ratón o el teclado en el ordenador remoto durante una sesión remota?
Puedes utilizar la función "Bloquear entrada remota" para impedir que alguien utilice el ratón o el teclado en el ordenador remoto durante una sesión remota.
Para bloquear la entrada remota,
- Inicie sesión en RemotePC a través del navegador web.
- Seleccione el ordenador en línea al que desea acceder y haga clic en "Conectar".
- Introduzca la "Clave personal" (si está configurada) y haga clic en "Conectar". Se establece el acceso remoto al ordenador.
- Haga clic en
 para ampliar la barra de menús.
para ampliar la barra de menús. - Haga clic en el nombre del ordenador -> 'Bloquear entrada remota'.
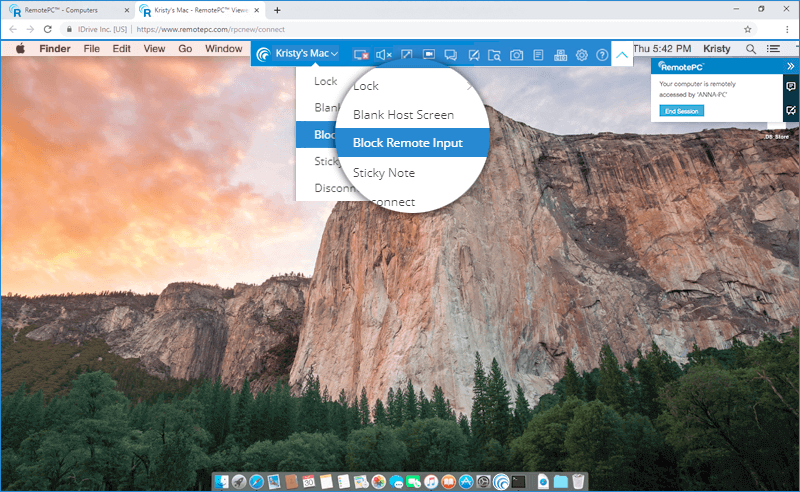
Sí, si tu ordenador remoto tiene más de un monitor, puedes acceder a cualquiera de ellos desde la interfaz web de RemotePC.
Para alternar entre varios monitores,
- Inicie sesión en RemotePC a través del navegador web.
- Seleccione el ordenador en línea al que desea acceder y haga clic en "Conectar".
- Introduzca la "Clave personal" (si está configurada) y haga clic en "Conectar". Se establece el acceso remoto al ordenador.
- Haga clic en
 para ampliar la barra de menús.
para ampliar la barra de menús. - Al pulsar
 puedes cambiar entre varios monitores del ordenador remoto.
puedes cambiar entre varios monitores del ordenador remoto.
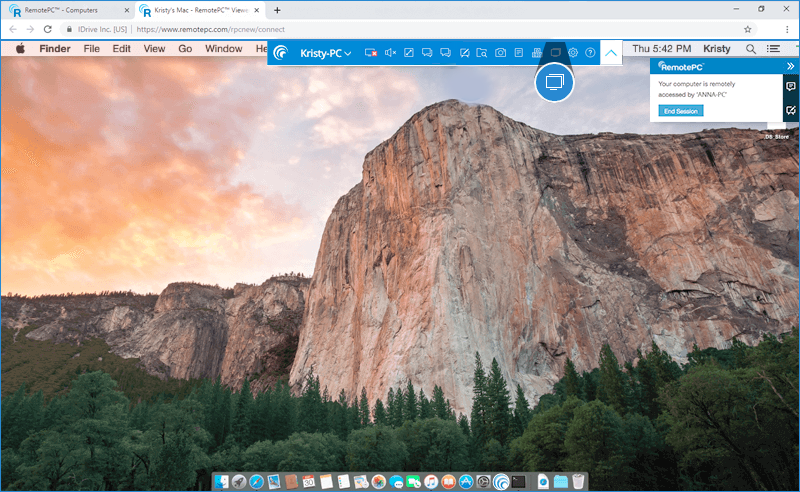
Como alternativa, haga clic en
 y haga clic en un nombre de monitor para ver ese monitor individual.
y haga clic en un nombre de monitor para ver ese monitor individual.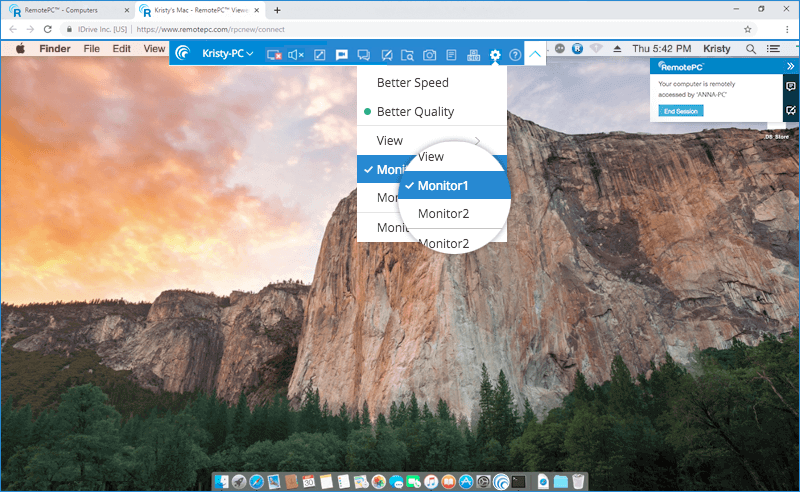
¿Puedo escalar la pantalla del escritorio del ordenador remoto para que quepa en mi ordenador local?
Por defecto, la pantalla del escritorio remoto no se ajusta automáticamente a la ventana del ordenador local.
Para escalar la pantalla del escritorio del ordenador remoto dentro de su ordenador local,
- Inicie sesión en RemotePC a través del navegador web.
- Seleccione el ordenador en línea al que desea acceder y haga clic en "Conectar".
- Introduzca la "Clave personal" (si está configurada) y haga clic en "Conectar". Se establece el acceso remoto al ordenador.
- Haga clic en
 para ampliar la barra de menús.
para ampliar la barra de menús. - Haga clic en
 Pase el ratón por encima de "Ver" y haga clic en "Ajustar".
Pase el ratón por encima de "Ver" y haga clic en "Ajustar". 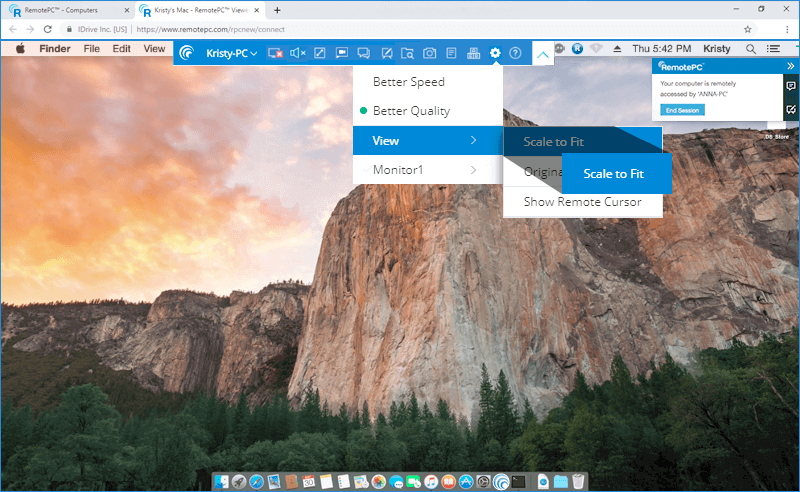
Esto redimensionará la pantalla del escritorio del ordenador remoto para que quepa dentro de la ventana del ordenador local.
También puede acceder al modo de pantalla completa pulsando  .
.
¿Cómo establezco una conexión con un ordenador remoto utilizando mis credenciales Windows/Mac/Linux?
Para acceder a su ordenador remoto utilizando credenciales Windows/Mac/Linux,
- Inicie la aplicación RemotePC y conéctese.
- Haz clic en "Configurar ahora" y configura tu ordenador para el acceso remoto.
- Haga clic en
 en la esquina superior derecha.
en la esquina superior derecha. - En "Preferencias generales", seleccione "Permitir inicio de sesión con Windows".
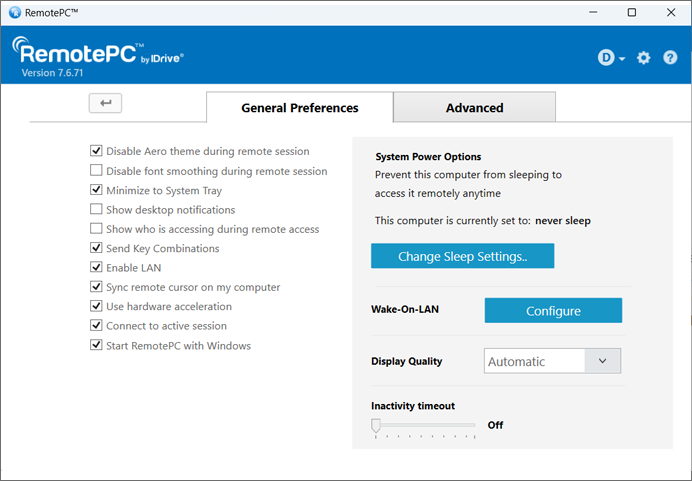
Al conectarse al ordenador remoto, se le pedirá que introduzca sus credenciales de Windows/Mac/Linux para iniciar sesión.
Nota:
- Asegúrese de que la aplicación RemotePC está instalada en la máquina remota y que el Acceso Remoto Siempre Activo está configurado, antes de activar esta opción.
- Si desactiva esta opción, podrá acceder a su ordenador introduciendo la Clave Personal.
¿Puedo acceder a las opciones "Administrador de tareas"/"Forzar salida" utilizando Ctrl-Alt-Supr en el ordenador remoto?
Sí, puede acceder a las opciones 'Administrador de tareas'/'Forzar salida' utilizando Ctrl-Alt-Supr en el ordenador remoto.
Para bloquear el ordenador remoto (Windows),
- Inicie sesión en RemotePC a través del navegador web.
- Seleccione el ordenador en línea al que desea acceder y haga clic en "Conectar".
- Introduzca la "Clave personal" (si está configurada) y haga clic en "Conectar". Se establece el acceso remoto al ordenador.
- Haga clic en
 para ampliar la barra de menús.
para ampliar la barra de menús. - Haga clic en
 . Aparecerá la pantalla con opciones como administrador de tareas, bloqueo, cierre de sesión, etc.
. Aparecerá la pantalla con opciones como administrador de tareas, bloqueo, cierre de sesión, etc.
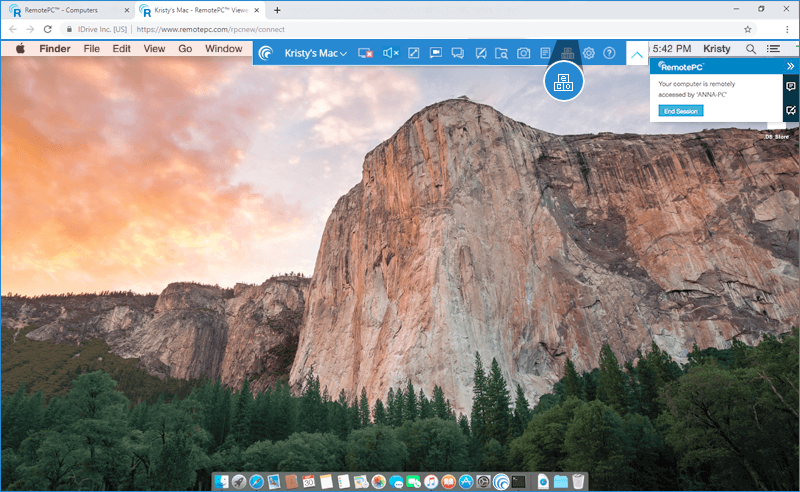
En Mac, sólo está disponible la opción de Forzar salida.
Para forzar la salida,
- Inicie sesión en RemotePC a través del navegador web.
- Seleccione el ordenador en línea al que desea acceder y haga clic en "Conectar".
- Introduzca la "Clave personal" (si está configurada) y haga clic en "Conectar". Se establece el acceso remoto al ordenador.
- Haga clic en
 para ampliar la barra de menús.
para ampliar la barra de menús. - Haga clic en
 . Aparecerá la ventana "Forzar salida de aplicaciones".
. Aparecerá la ventana "Forzar salida de aplicaciones".
Para desconectar una sesión remota, pulse  .
.
Alternativamente,
- Haga clic en
 para ampliar la barra de menús.
para ampliar la barra de menús. - Haga clic en el nombre del ordenador -> 'Desconectar'.
Sí, con RemotePC Viewer Lite puede imprimir documentos e imágenes que se encuentren en sus ordenadores remotos utilizando una impresora local.
Para imprimir,
- Inicie sesión en RemotePC a través del navegador web.
- Seleccione el ordenador en línea al que desea acceder y haga clic en "Conectar".
- Introduzca la "Clave personal" (si está configurada) y haga clic en "Conectar". Se establece el acceso remoto al ordenador.
- Seleccione el archivo del ordenador remoto que desea imprimir.
- Abra el documento y utilice el comando Imprimir (o Ctrl+P en Windows y ⌘+P en Mac) para preparar el documento seleccionado para la impresión.
- Seleccione RemotePC Printer en la ventana y haga clic en "Imprimir".
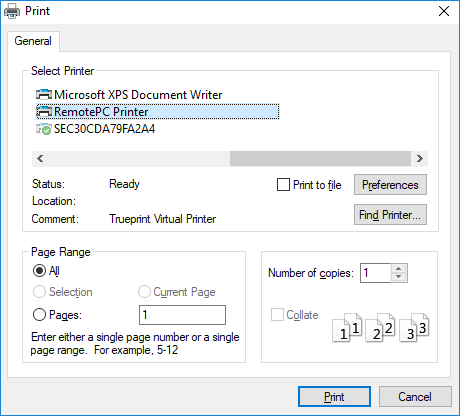
- Una vez que aparezca el archivo, puede proceder a la impresión.
Nota:
- Asegúrese de que la opción "Permitir ventanas emergentes" está activada en su navegador y de que se ha configurado una impresora local antes de iniciar la operación de impresión.
- Si hay más de una impresora local configurada, la operación de impresión se realizará utilizando la impresora predeterminada.
- La impresión remota no es compatible con el navegador Microsoft Edge.
Sí, puede transferir archivos hacia y desde el ordenador remoto con RemotePC Viewer Lite.
Para transferir archivos al ordenador remoto,
- Inicie sesión en RemotePC a través del navegador web.
- Seleccione el ordenador en línea al que desea acceder y haga clic en "Conectar".
- Introduzca la "Clave personal" (si está configurada) y haga clic en "Conectar". Se establece el acceso remoto al ordenador.
- Haga clic en
 para ampliar la barra de menús.
para ampliar la barra de menús. - Haga clic en
 . Aparecerá el explorador de archivos.
. Aparecerá el explorador de archivos.
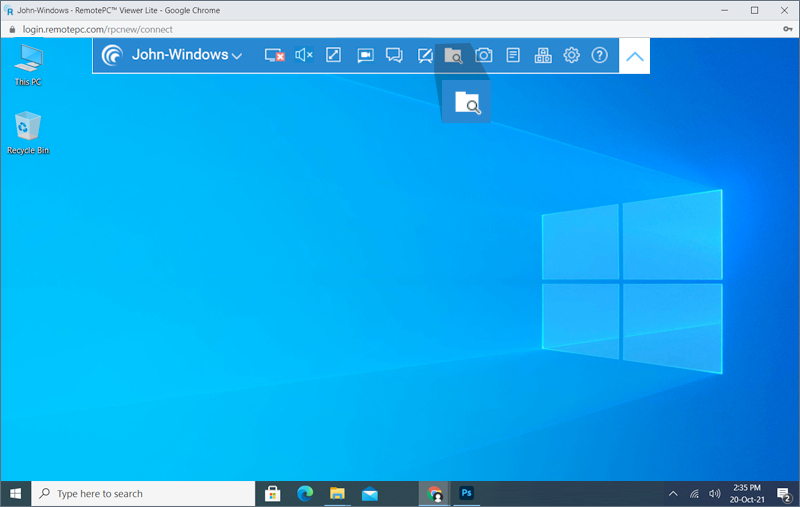
- Haga clic en "Cargar archivo".
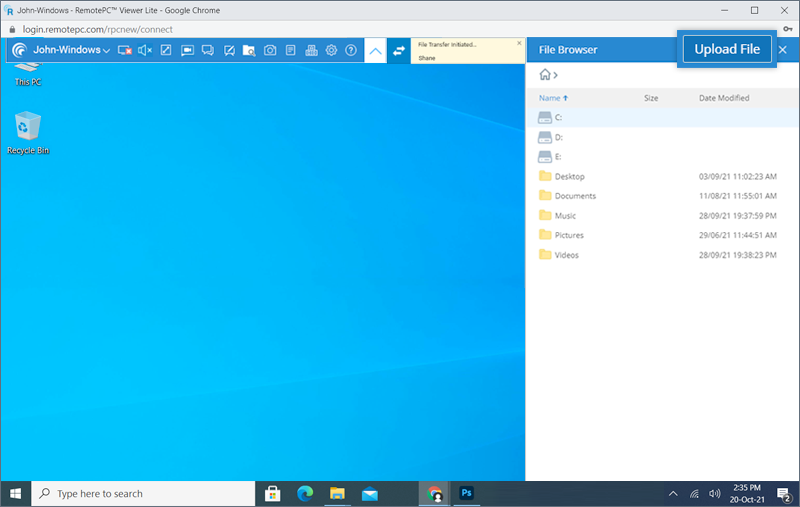
- Seleccione los archivos que desea transferir y haga clic en "Abrir".
Aparecerá un mensaje de éxito al finalizar la transferencia de archivos.
Sí, puede transferir un archivo desde el ordenador remoto con RemotePC Viewer Lite.
Para transferir archivos desde el ordenador remoto,
- Inicie sesión en RemotePC a través del navegador web.
- Seleccione el ordenador en línea al que desea acceder y haga clic en "Conectar".
- Introduzca la "Clave personal" (si está configurada) y haga clic en "Conectar". Se establece el acceso remoto al ordenador.
- Haga clic en
 para ampliar la barra de menús.
para ampliar la barra de menús. - Haga clic en
 . Aparecerá en su ordenador el panel del explorador de archivos con una vista en árbol de los archivos del ordenador remoto.
. Aparecerá en su ordenador el panel del explorador de archivos con una vista en árbol de los archivos del ordenador remoto.
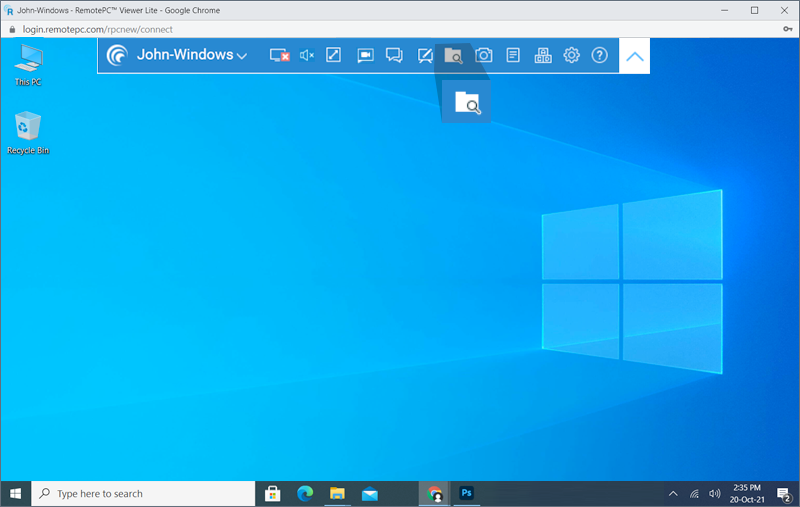
- Pase el ratón sobre el archivo que desea transferir y haga clic en "Descargar".
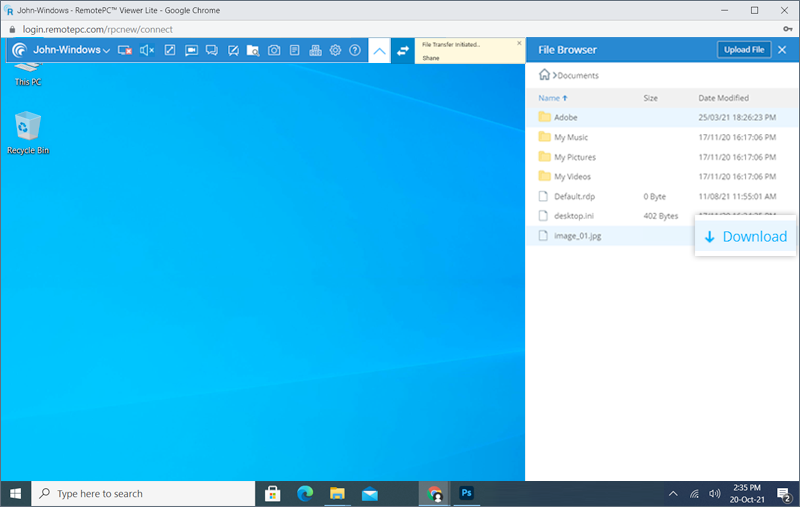
Nota: Sólo se puede transferir un archivo a la vez desde el ordenador remoto.
Puedes arrastrar y soltar múltiples archivos/carpetas desde el ordenador local al remoto mientras accedes a tu máquina a través de la web. Sólo tienes que seleccionar los archivos/carpetas deseados en el equipo local y soltarlos en una ubicación específica en el equipo remoto.
Sin embargo, desde el ordenador remoto, sólo puedes arrastrar y soltar archivos a tu ordenador local.
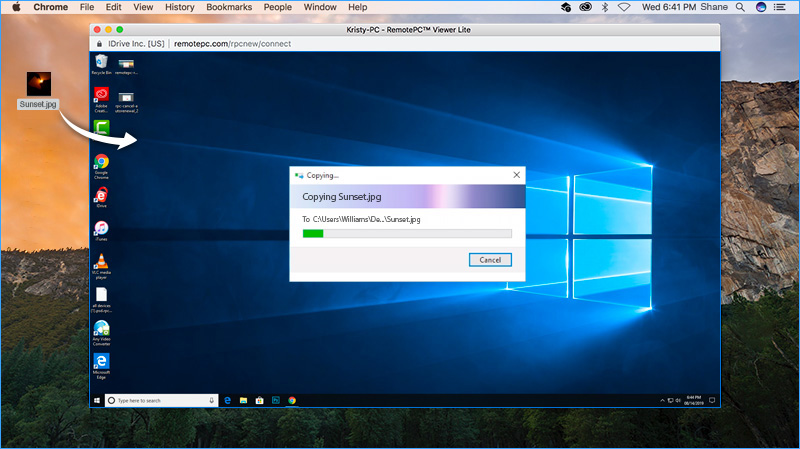
Nota: Esta función no es compatible con Internet Explorer y Safari (versión 11 e inferiores).
Sí, puede activar el sonido para escuchar el audio o el vídeo del ordenador remoto a través del ordenador local con RemotePC Viewer Lite.
Para activar el sonido desde el ordenador remoto,
- Inicie sesión en RemotePC a través del navegador web.
- Seleccione el ordenador en línea al que desea acceder y haga clic en "Conectar".
- Introduzca la "Clave personal" (si está configurada) y haga clic en "Conectar". Se establece el acceso remoto al ordenador.
- Abre el audio o vídeo requerido en tu ordenador remoto.
- Haga clic en
 para ampliar la barra de menús.
para ampliar la barra de menús. - Haga clic en
 para activar el sonido. Podrás escuchar el audio o vídeo que se reproduce en el ordenador remoto a través del ordenador local.
para activar el sonido. Podrás escuchar el audio o vídeo que se reproduce en el ordenador remoto a través del ordenador local.
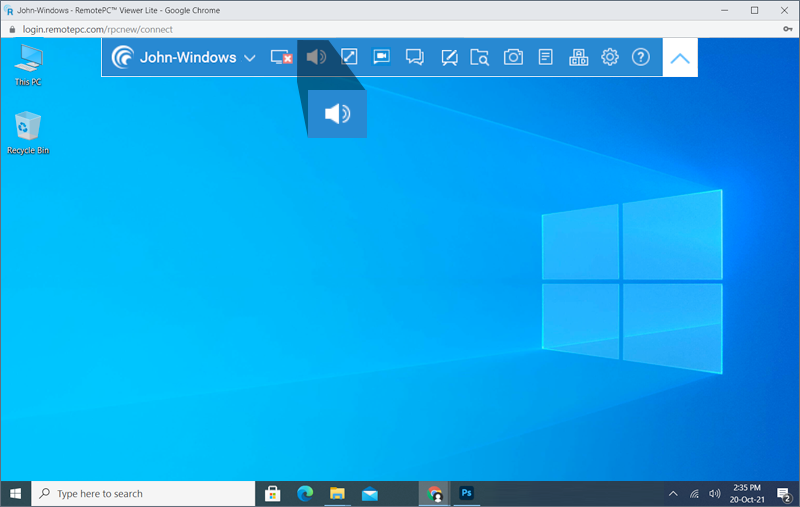
- Haga clic en
 para silenciar el sonido.
para silenciar el sonido.
Actualmente, la función de sonido remoto no es compatible con todos los navegadores. La siguiente lista muestra los navegadores que admiten sonido remoto al acceder a equipos PC, Mac o Linux remotos.
| Sistema operativo del ordenador local | Sistema operativo del ordenador remoto | Navegador compatible |
|---|---|---|
| Windows | ||
| Mac | ||
| Firefox | ||
| Cromo | ||
| Borde | ||
| Windows | ||
| Cromo | ||
| Borde | ||
| Linux | ||
| Firefox | ||
| Cromo | ||
| Borde | ||
| Mac | ||
| Mac | ||
| Cromo | ||
| Firefox | ||
| Windows | ||
| Cromo | ||
| Firefox | ||
| Linux | ||
| Cromo | ||
| Firefox | ||
| Linux | ||
| Mac | ||
| Cromo | ||
| Windows | ||
| Cromo | ||
| Linux | ||
| Cromo |
No, no es necesario instalar ningún software para utilizar RemotePC Viewer Lite, ya que se trata de una aplicación basada en web. Sólo asegúrese de que la aplicación RemotePC está instalada en los ordenadores remotos a los que desea acceder.
RemotePC Viewer Lite es compatible con las siguientes versiones de navegador:
- Chrome: 67 y superior
- Safari: 11.0 y superior
- Firefox: 60.0 y superior
- Microsoft Edge: 42.17 y superior
Nota: IE, Opera y otros navegadores no son compatibles.
To restart remote computer during the remote session,
- Log in to RemotePC via web browser and go to 'Computers'.
- Hover on the computer you wish to connect and click
 .
.
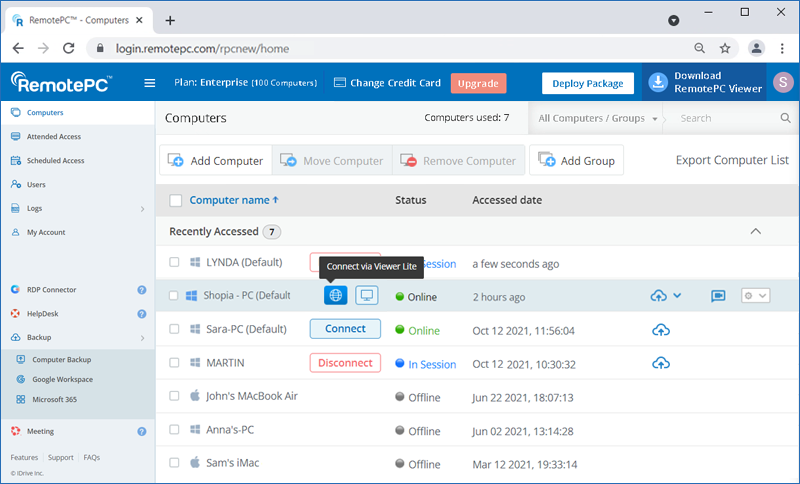
- During the session, click on the <computer name>.
- Click 'Restart'.
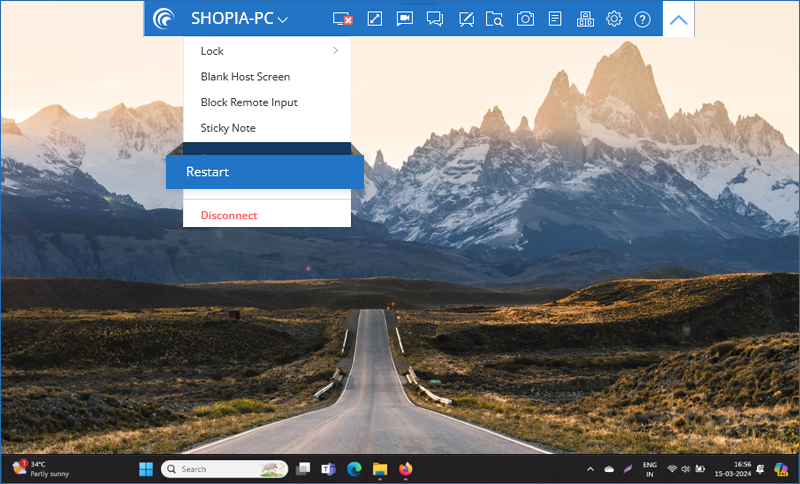
- In the confirmation popup, click 'Restart' or wait for the system to automatically restart.
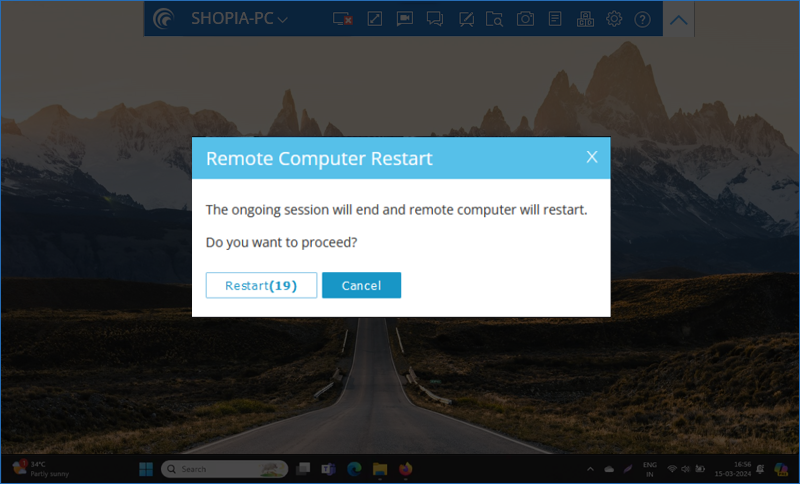
Note: For Windows machines, an additional option to 'Restart in safe mode' will also appear. The remote session will be terminated and your computer will go offline briefly, but once the computer becomes ready for remote connection, its status will change to online.
La interfaz web de RemotePC muestra la lista de ordenadores configurados para el acceso remoto y su estado actual.
A continuación se muestran los tres estados:
- En línea - Ordenadores listos para la sesión remota.
- En sesión - Ordenadores que están en una sesión remota activa.
- Fuera de línea - Ordenadores que no tienen ninguna conexión activa a Internet o en los que se ha desactivado la configuración de acceso remoto.
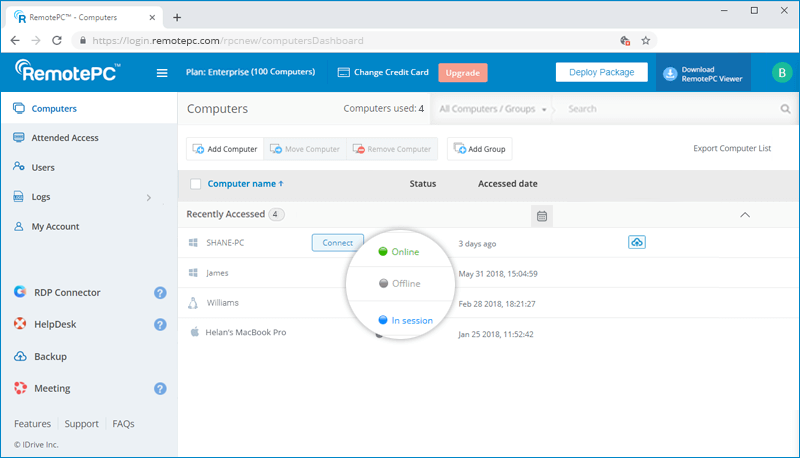
Puede filtrar la lista de ordenadores en función de estos estados.
¿Es posible ver el ordenador remoto en una nueva ventana del navegador en lugar de en una nueva pestaña?
Sí, se recomienda abrir una sesión remota en un nuevo navegador en lugar de una nueva pestaña, para un mejor rendimiento. Todo lo que tienes que hacer es elegir la configuración adecuada.
Para modificar los ajustes,
- Inicie sesión en RemotePC a través del navegador web.
- Haga clic en el nombre de usuario que aparece en la esquina superior derecha y haga clic en "Mi cuenta".
- Vaya a "Configuración". Seleccione "Nueva ventana del navegador" en la sección Viewer Lite.
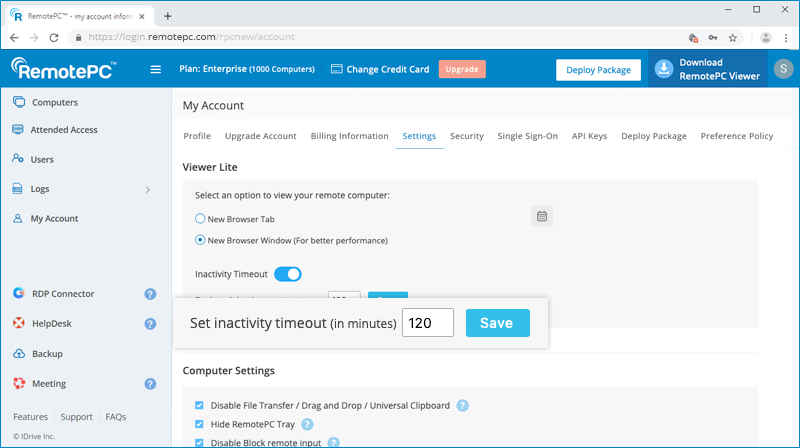
Todas las nuevas sesiones remotas se abrirán ahora en una nueva ventana del navegador.
Si una sesión remota está inactiva, se desconectará automáticamente en función del tiempo de inactividad especificado en la pestaña "Configuración". Por defecto, el tiempo de inactividad está desactivado para Viewer Lite.
Para configurar el tiempo de inactividad,
- Inicie sesión en RemotePC a través del navegador web.
- Haga clic en el nombre de usuario que aparece en la esquina superior derecha y haga clic en "Mi cuenta".
- Vaya a "Configuración". Haga clic en "Tiempo de inactividad" en la sección Viewer Lite.
- Especifique la duración de la inactividad en minutos tras la cual la sesión remota expirará automáticamente.
- Haz clic en "Guardar".
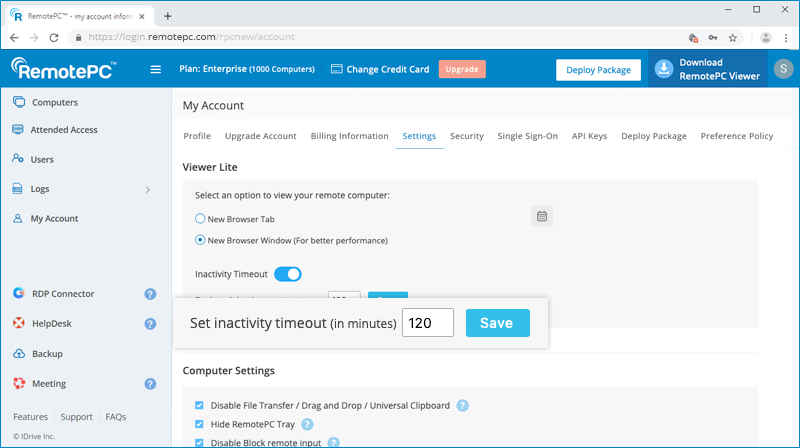
To select the time format,
- Inicie sesión en RemotePC a través del navegador web.
- Click on your username and select 'My Account'.
- Vaya a "Ajustes".
- Under 'Time Format', select the format and click 'Save Changes'.
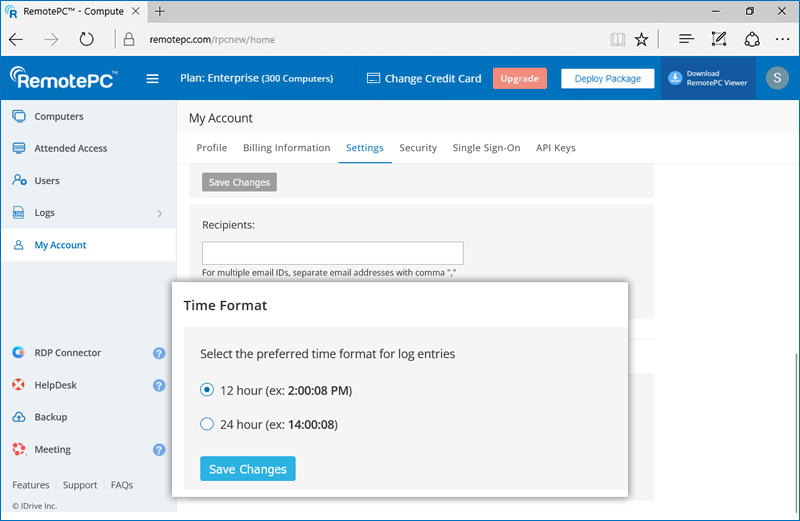
Note: The selected time format is applicable only for RemotePC Logs.
Sí, puedes ver los detalles de los ordenadores a los que se ha accedido remotamente desde la pestaña "Registros de acceso remoto". Se mostrará información como el nombre del ordenador, el tipo de visor, la hora de inicio, la hora de finalización, la duración de la sesión remota y la dirección IP.
Para generar registros de cualquier periodo de tiempo comprendido entre los últimos 90 días,
- Inicie sesión en RemotePC a través del navegador web.
- En la pestaña "Registros de acceso remoto", seleccione "Fecha de inicio" y "Fecha final" y haga clic en "Generar".
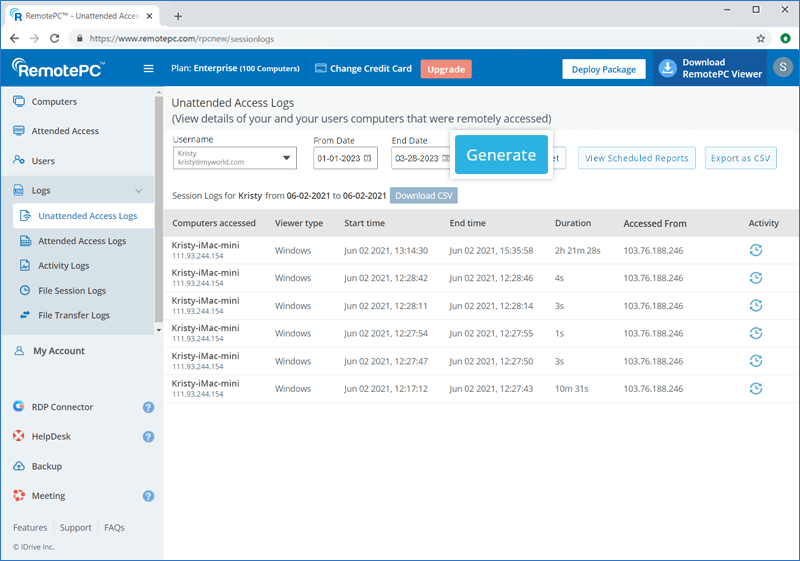
Para descargar los registros de los últimos 90 días,
- En la pestaña "Registros de acceso remoto", seleccione "Fecha de inicio" y "Fecha final".
- Haga clic en "Descargar CSV".
Los registros anteriores a 90 días pueden exportarse como CSV.
Para exportar,
- Haga clic en "Exportar como CSV".
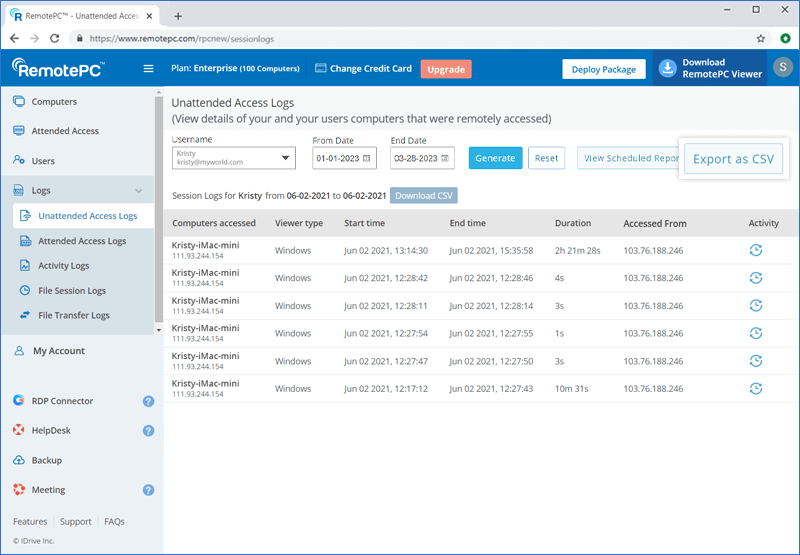
- Seleccione el nombre de usuario deseado en el menú desplegable.
Nota: Sólo el administrador de los planes Team o Enterprise podrá ver los registros de sus usuarios, seleccionando un nombre de usuario. - Seleccione el mes y el año y haga clic en "Descargar".
También puede ver los registros de sesión de un ordenador concreto haciendo clic en  correspondiente al ordenador y seleccionando "Registros" en la lista desplegable.
Puede ver una lista de todas las actividades web de su cuenta en la pestaña "Registros de actividad web".
correspondiente al ordenador y seleccionando "Registros" en la lista desplegable.
Puede ver una lista de todas las actividades web de su cuenta en la pestaña "Registros de actividad web".
Sí, puede programar informes de registro para su cuenta RemotePC.
Para programar informes de registro,
- Inicie sesión en RemotePC a través de un navegador web.
- Haga clic en "Registros" y seleccione el tipo de registro que desea programar.
- Haga clic en "Ver informes programados".
- En la pantalla "Informes programados", haga clic en "+Programar nuevo informe".
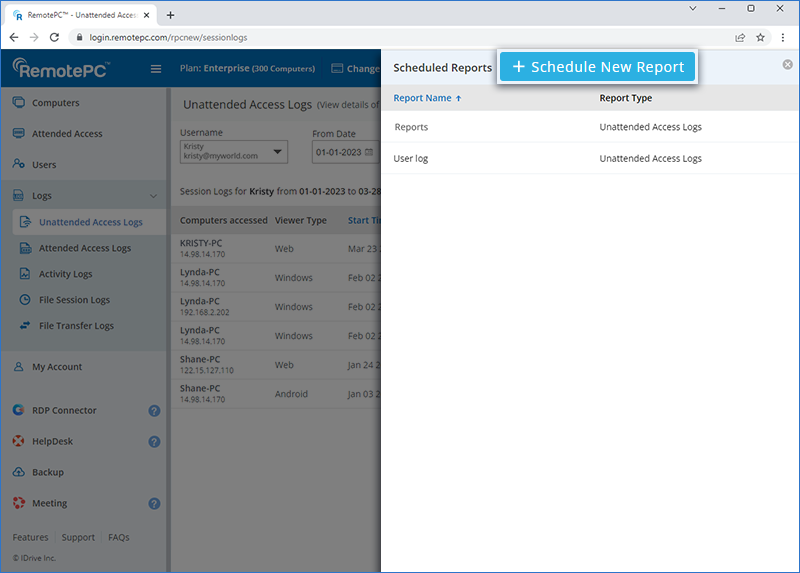
- Introduzca detalles como el nombre del informe, las direcciones de correo electrónico de los destinatarios, el tipo de informe, el formato y la zona horaria. Seleccione el usuario o usuarios cuyos informes deben programarse.
- Seleccione la frecuencia de generación de los informes.
- Haga clic en "Programar". El informe se programará y se compartirá con los destinatarios especificados.
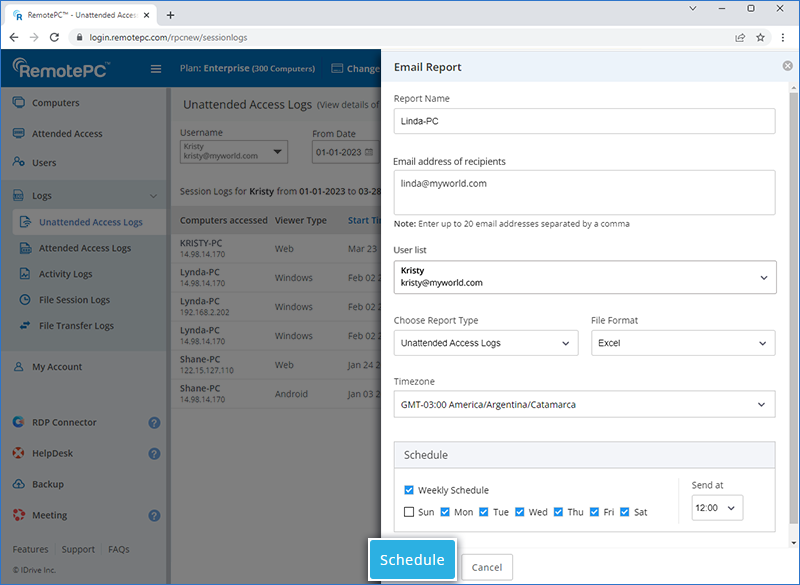
Para editar el informe existente,
- Inicie sesión en RemotePC a través de un navegador web.
- Haga clic en "Registros" y seleccione el tipo de registro que desea editar.
- Haga clic en "Ver informes programados".
- Pase el ratón por encima del informe programado que desee editar y haga clic en
 .
. - Haga clic en "Actualizar" para guardar los cambios.
Para eliminar el informe existente,
- Inicie sesión en RemotePC a través de un navegador web.
- Haga clic en "Registros" y seleccione el tipo de registro que desea eliminar.
- Haga clic en "Ver informes programados".
- Sitúe el cursor sobre el informe programado que desea eliminar y haga clic en
 .
. - Haga clic en "Eliminar" en la ventana emergente de confirmación para eliminar el informe.