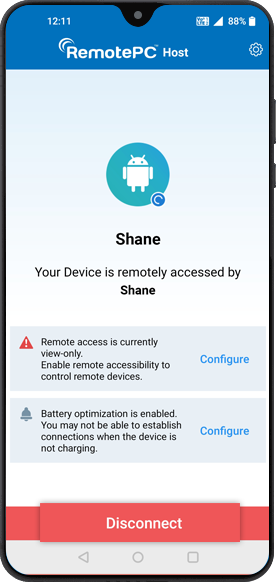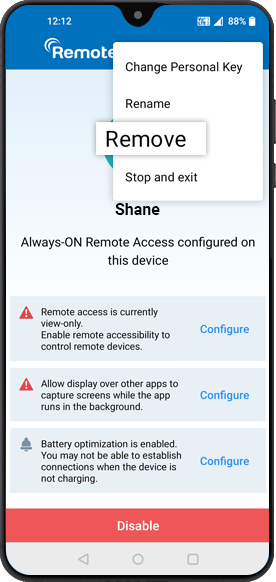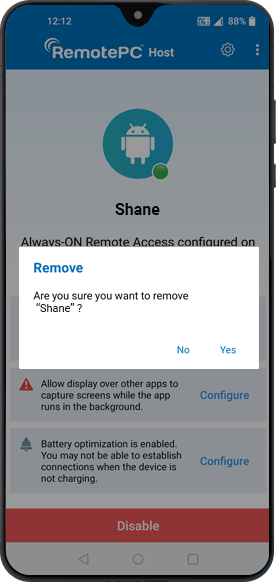Sí, puedes acceder de forma remota a tus dispositivos Android (7.0 y superior) y Chromebook (9.0 e inferior) a través del escritorio, el móvil o la web mediante RemotePC.
Nota:
- El teclado en pantalla sólo es compatible con los dispositivos Samsung.
- Para Chromebooks con versión 10.0 y superior sólo está disponible la Transferencia de Archivos.
Para configurar el acceso remoto a Android y Chromebook,
- Descargue e instale RemotePC host en los dispositivos Android y Chromebook que desee ver o gestionar de forma remota.
Nota: Para la versión 7.0, el teclado en pantalla sólo es compatible con dispositivos Samsung.
- Inicie sesión en la cuenta utilizando sus credenciales de RemotePC.
- Configure el nombre del dispositivo y establezca una clave personal para autenticar el acceso al dispositivo.
En caso de que haya iniciado sesión con una cuenta RemotePC Enterprise, configure el nombre del dispositivo y asígnelo a un grupo para el acceso remoto.
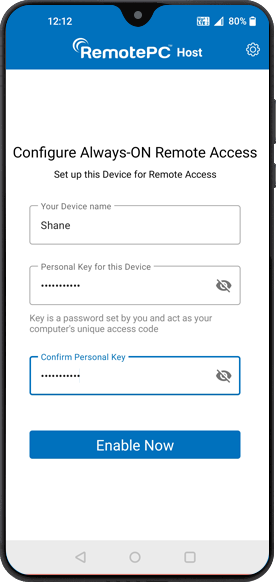
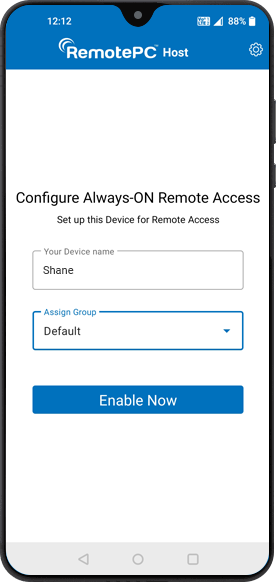
- Pulse "Activar ahora". Esto activará el "Acceso remoto siempre activo".
- La pantalla de inicio mostrará indicaciones para activar la accesibilidad remota, permitir la visualización sobre otras aplicaciones y, si es necesario, activar la optimización de la batería. Pulse "Configurar" para gestionar los ajustes correspondientes.
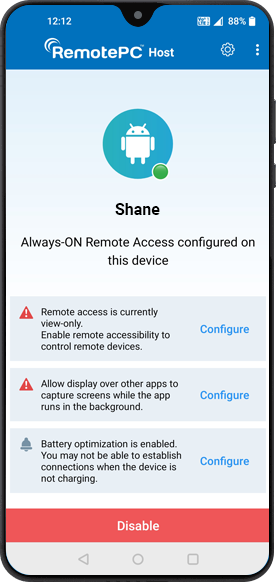
La accesibilidad remota es el permiso para controlar remotamente el dispositivo. Cuando la accesibilidad remota no está activada, solo se puede acceder al dispositivo en modo de solo visualización.
Nota: El control remoto es compatible si el dispositivo funciona con el sistema operativo Android 8 o superior. El teclado en pantalla solo es compatible con dispositivos Samsung. Se puede acceder a los Chromebooks en modo de solo visualización.
Para activar el control remoto de tu dispositivo,
- Activar el acceso remoto siempre activo.
- Pulse "Configurar" junto al indicador de accesibilidad.
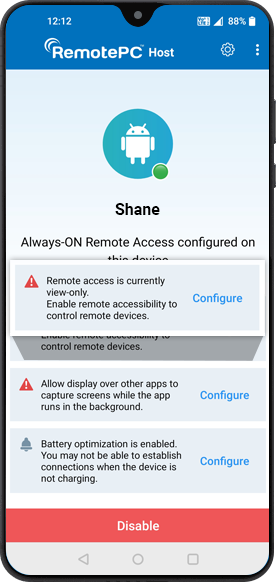
- Busca 'RemotePC Host' y activa la accesibilidad remota a través de la aplicación. Su dispositivo ya está listo para el control remoto a través de RemotePC.
Cuando el host RemotePC tiene permiso para "Mostrar sobre otras aplicaciones", puedes hacer capturas de pantalla en el dispositivo durante una sesión remota.
Para permitir este acceso,
- Activar el acceso remoto siempre activo.
- Pulse "Configurar" junto al indicador.
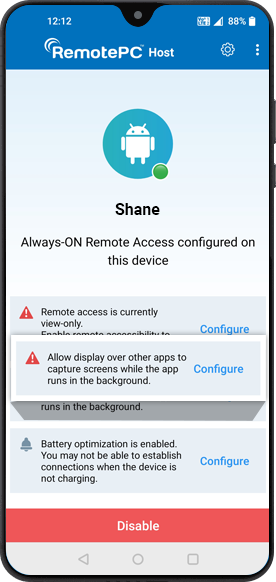
- Pulse sobre "RemotePC Host" y active la función.
No consigo establecer conexiones cuando la batería del dispositivo está baja. ¿Cómo puedo solucionarlo?
Cuando se activa la optimización de la batería para un dispositivo, la función "Acceso remoto siempre activo" puede desactivarse para prolongar la duración de la batería. Para resolver este problema, toca "Configurar" junto al indicador y desactiva la función.
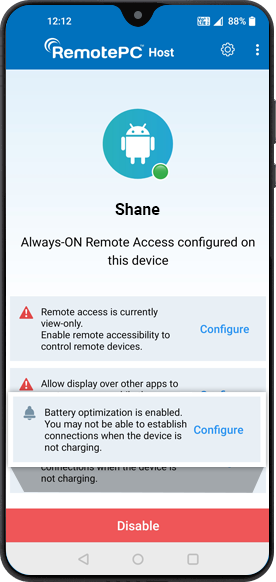
Si su dispositivo remoto no aparece en línea después de reiniciarlo, compruebe si la "Optimización de batería" está activada para RemotePC en la aplicación de configuración del dispositivo remoto. Activar la "Optimización de batería" permite que el dispositivo aparezca automáticamente como "En línea" cuando se reinicia de forma local o remota.
Puedes ver y acceder de forma remota a los dispositivos Android y Chromebook de tu cuenta RemotePC a través del escritorio, el móvil o cualquier navegador web.
Para acceder a tu dispositivo de forma remota,
- Inicie sesión en su cuenta de RemotePC mediante la aplicación móvil o de escritorio de RemotePC. También puede iniciar sesión en su cuenta directamente desde cualquier navegador web.
- Pulse "Conectar" junto al dispositivo en línea al que desea acceder de forma remota.
- Al iniciar una conexión remota por primera vez, se pedirá al usuario de Android que acepte los permisos de acceso. Pulse "Iniciar ahora" para permitir el acceso.
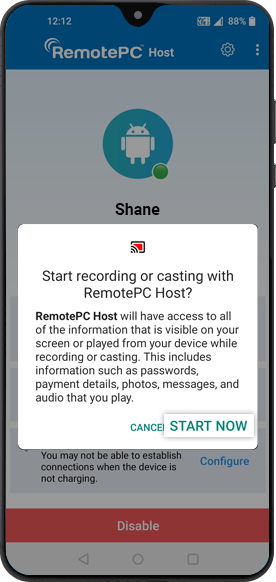
Para configurar/cambiar la clave personal,
- Inicie el host RemotePC e inicie sesión.
- Toque
 y seleccione "Establecer clave personal"/"Cambiar clave personal".
y seleccione "Establecer clave personal"/"Cambiar clave personal". - Escriba una clave personal y vuelva a introducirla para confirmarla.
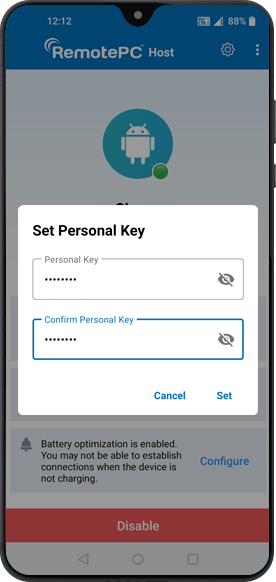
- Pulse "Cambiar".
Para desactivar Always-ON Remote Access,
- Inicie el host RemotePC.
- Pulse "Desactivar".
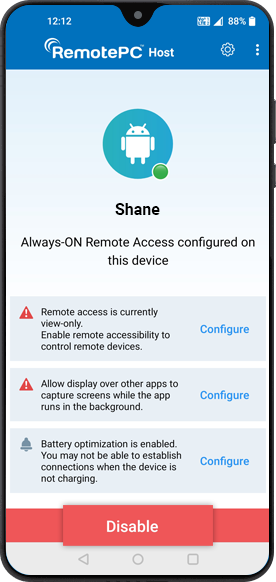
- Pulse "Sí" para confirmar. El acceso remoto siempre activo se desactivará para el dispositivo.
Para cambiar el nombre del dispositivo,
- Inicia la aplicación host RemotePC e inicia sesión.
- Toque
 y seleccione "Renombrar".
y seleccione "Renombrar".
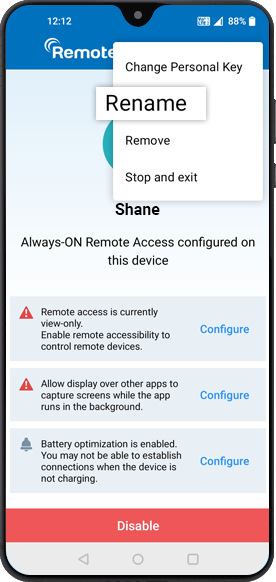
- Introduzca un nuevo nombre para el dispositivo y pulse "Cambiar nombre".
Para guardar tus credenciales,
- Inicia la aplicación host RemotePC e inicia sesión.
- Toque
 .
. - Activa 'Recordarme' y tus credenciales se guardarán. La sesión se iniciará automáticamente cuando inicies el servidor después de "Detener y salir".
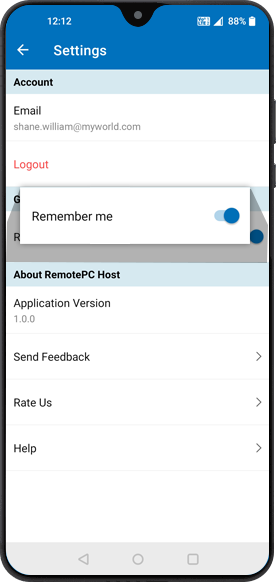
When trying to access an Android device running on Android 14 or above, you must provide screen recording or casting permissions. This permission has to be granted the first time you connect to the device.
Once these permissions are granted, most of the devices will have a red-dotted icon
![]() on their screen which indicates that you can access this Android device via RemotePC anytime.
on their screen which indicates that you can access this Android device via RemotePC anytime.
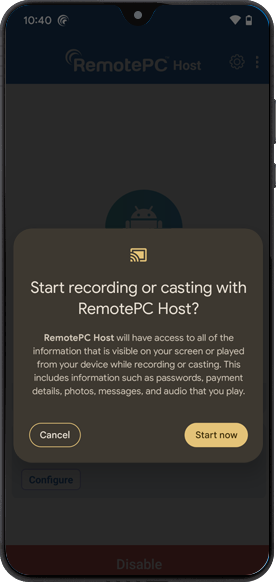
In case you do not wish to keep the application running in background always, you can go to 'Settings' > 'General' and enable 'Ask permission to connect everytime'.
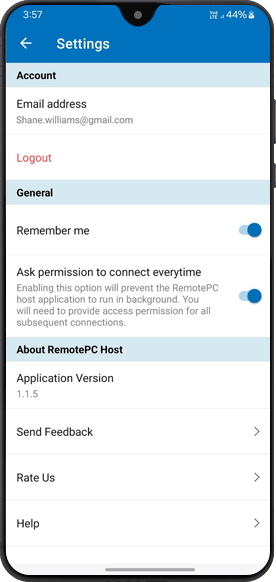
Desconecte el acceso remoto en curso a su dispositivo, tocando 'Desconectar' en el host RemotePC. Pulse ![]() y selecciona "Detener y salir" para cerrar sesión y desactivar el acceso remoto.
y selecciona "Detener y salir" para cerrar sesión y desactivar el acceso remoto.